Chromebookは素晴らしいデバイスであり、市場にある最高の予算のラップトップ の1つです。ほとんどの人は、インターネットへのアクセスのみを備えた必要最低限のラップトップだと考えています。ただし、次のChromebookの高度なヒントを確認したら、独自のChromebookが必要になる場合があります。
以下のヒントを使用すると、デスクトップPCからデバイスにリモートアクセスし、ジェスチャーでChromeをよりすばやく操作し、 Androidアプリを口述し、さらには実行するための音声入力。

開いているすべてのアプリを一度に表示
Windows 10では、 Windows + Tabを使用して、開いているすべてのアプリを表示できます。 Macでは、Command + Tabを使用できます。しかし、Chromebookで開いているすべてのアプリを表示するにはどうすればよいですか?
Chromebookでこれを行うのは簡単で、いくつかのオプションがあります。
最速の方法はスワイプすることです3本の指でタッチパッドを押し下げます。これにより、画面上で開いているすべてのアプリの画像がクイック表示されます。
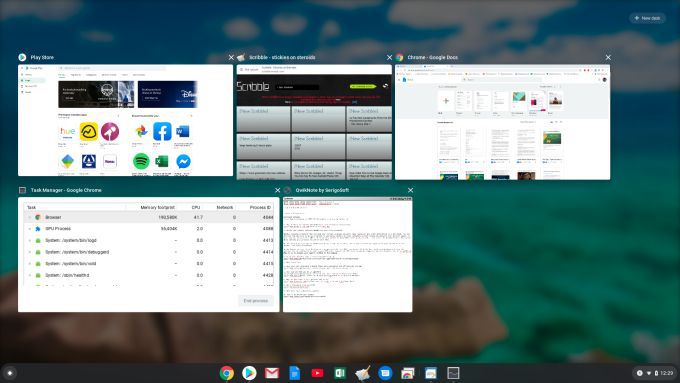
これは、Chromeの概要モードと呼ばれます。キーボードの一番上の行にある6番目のキーを押して有効にすることもできます(アイコンは右側に2行のウィンドウです)。
In_content_1 all:[300x250] / dfp:[640x360]->Androidアプリを使用
ChromebookにGoogle Play Androidアプリ をインストールできることをご存知ですか?本当ですが、この機能がサポートされている新しいChromebookデバイスがある場合のみです。
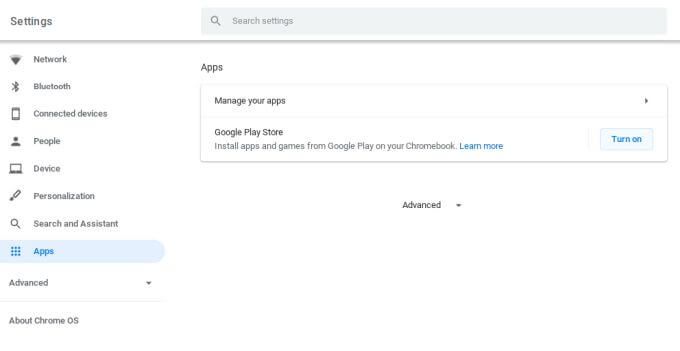
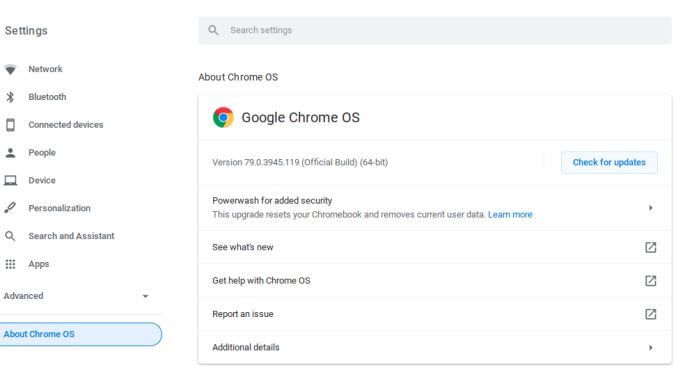
注:Google PlayストアからAndroidブラウザーをインストールできるということは、ChromebookでChrome以外のブラウザーを使用できることを意味します。
この機能を有効にしたら、Chromeブラウザーを開いてGoogle Playストア にアクセスします。 Chromebookで使用するアプリを検索して、[インストール]を選択できます。
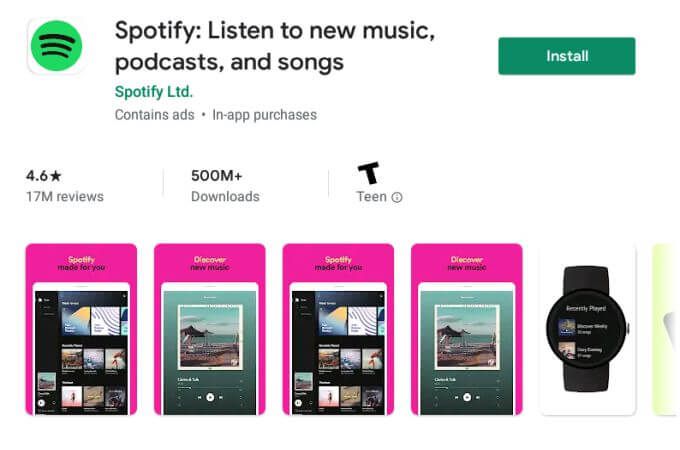
これは、Hueアプリを使用してPhilips Hueライト を制御したり、Prime Videoアプリを使用して映画をキャストしたり、 Chromebookでお気に入りのAndroid画像エディターアプリ を使用します。
Chrome OSランチャーフォルダーを作成
選択すると、Chrome OSランチャーを起動できます。画面の左下隅の円と上矢印を選択します。
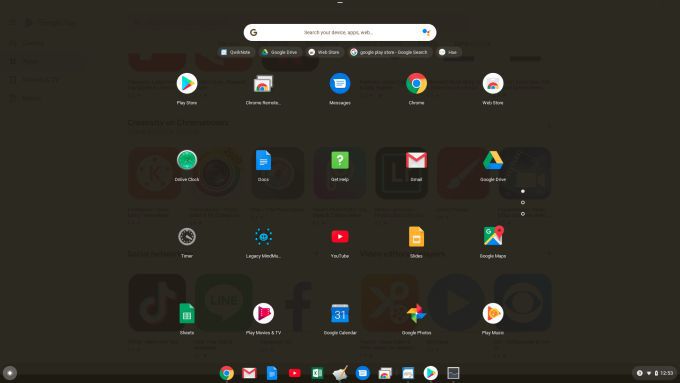
Chromebookで利用可能なすべてのアプリが表示されます。しかし、アプリの長いリストが必要ない場合はどうでしょうか?これらのアプリをフォルダーに整理しないのはなぜですか?
これを行う秘trickは、アプリの1つを選択し、別のアプリの上にドラッグすることです。これによりフォルダが作成され、クリックして開いてフォルダに名前を付けることができます。
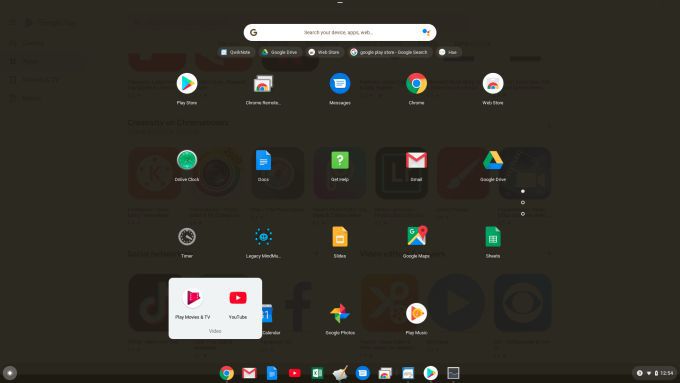
これにより、多くのアプリの複数のページを、すべてが複数のフォルダーに整理された単一のページに変換できます。
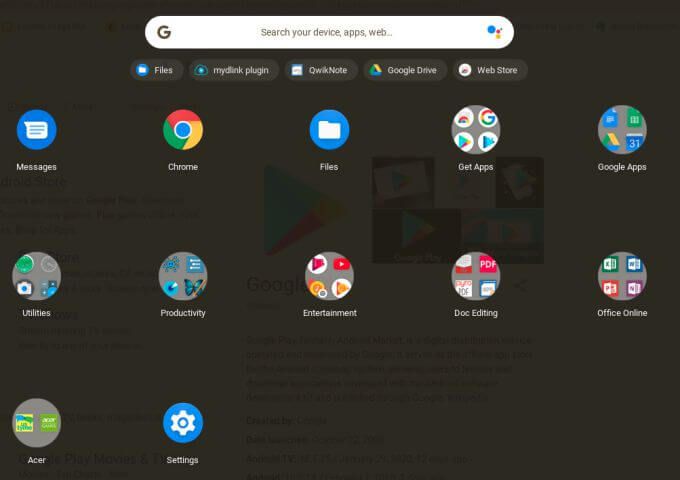
何かを引き出したい場合フォルダーからアプリを削除するには、フォルダーを開いてアプリを選択し、フォルダー外のランチャーページにドラッグします。
ジェスチャーでChromeをナビゲート
Chromeのブラウジングをより効率的にしたい場合は、タッチパッドで指のジェスチャーを使用してWebページやタブをナビゲートできます。
仕組みは次のとおりです。
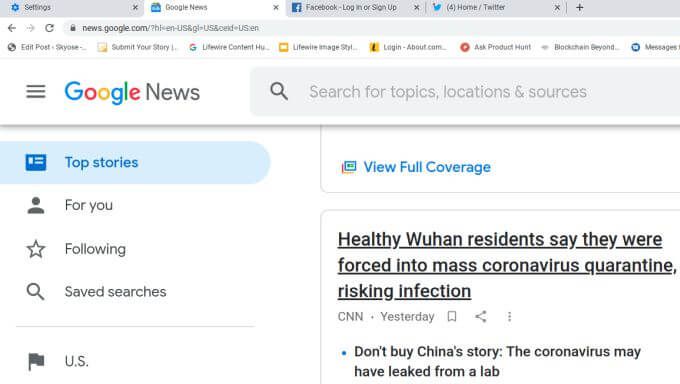
タッチパッド上で指をスワイプするだけでWebページを下にスクロールしたり、[戻る]または[進む]を選択する機能により、オンラインブラウジングエクスペリエンスが非常に高速になります。
組み込みの音声からテキストへの機能を使用
ここに、Chromebookの高度なヒントを紹介します。 Chromebookの機能を有効にすると、現在開いているChromebookアプリに発言するすべての内容を指示できます。選択したテキストを音声で読み上げる機能もあります。
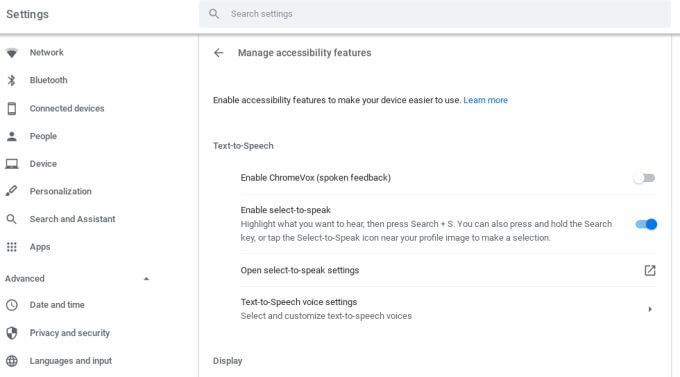
select-to-speechを使用するには、Chromebookで読みたいページ上のテキストを強調表示し、Search + sを押します
各単語が読み上げられるとハイライト表示されます。この機能は、他の作業中にニュース、メール、その他の情報を読むための素晴らしい方法です。
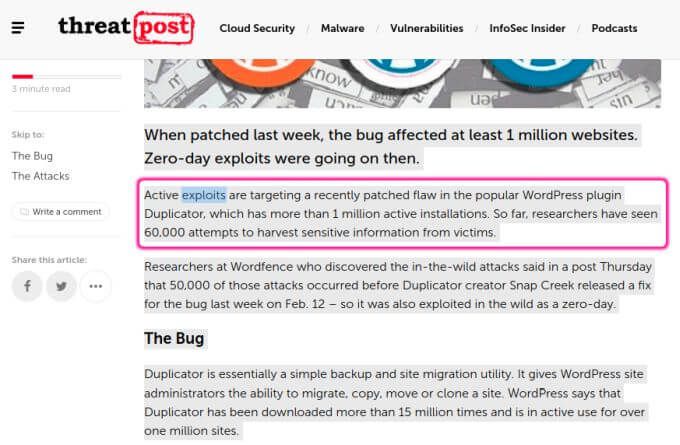
音声入力を使用するには、ドキュメントまたはフィールドを選択します口述テキストが行きたい。次に、キーボードの検索+ dを押します。これで、話すと単語が表示されます。
「入力して話す」機能を使用するときの留意事項。
ダウンロードをGoogleドライブに移動
ファイルをダウンロードするたびにインターネットから、これらのファイルはChromebookのローカルダウンロード場所に移動します。
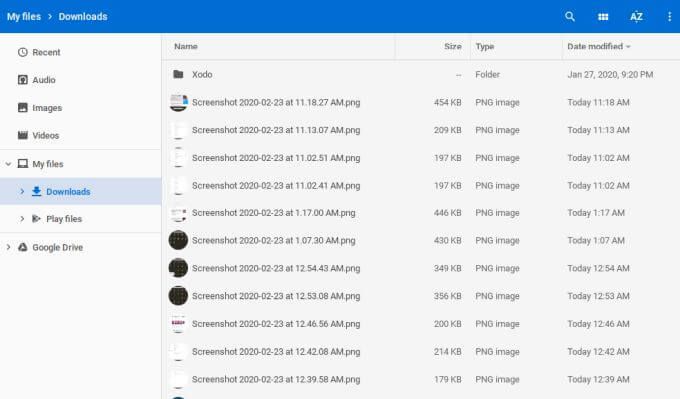
すべてのダウンロードを特定のGoogleドライブフォルダーに自動的に移動する場合は、そのデフォルトを変更できます。
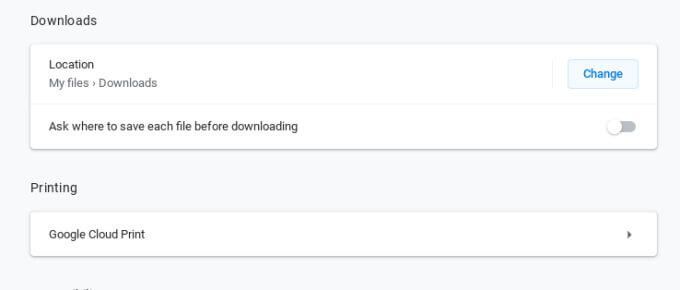
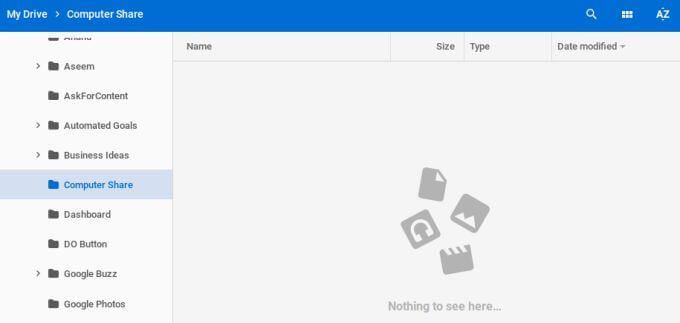
Chromebookを追加のクラウドストレージと統合
ほとんどの人は、Chromebookを使用している場合、クラウドストレージにGoogleドライブを使用していると思っています。まったくそうではありません。また、ChromebookをDropboxなどのその他のクラウドストレージサービス に接続したり、ネットワークで設定したファイル共有に接続したりすることもできます。
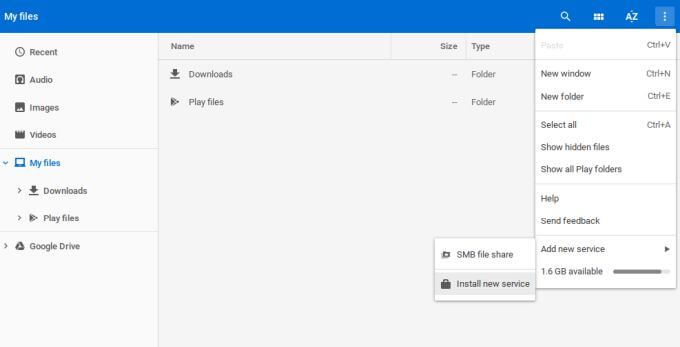
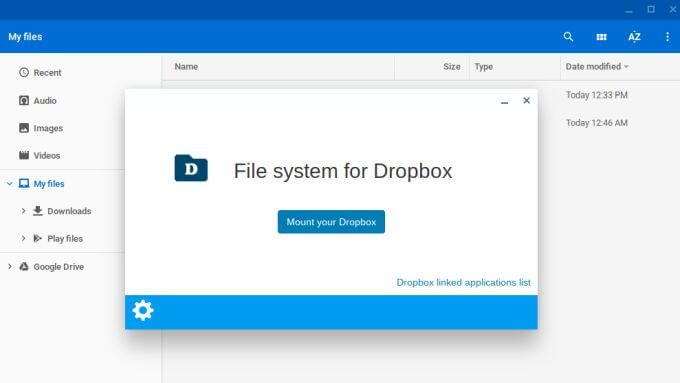
Androidを使用してChromebookにログインします
Chromebookにログインする必要があります起動するたびに困りますか?ログイン画面はセキュリティに優れていますが、別の方法があります。
ChromebookとAndroidスマートフォンの間にリンクを設定して、Chromebookの仮想「キー」としてAndroidスマートフォンを使用できます。 。つまり、Chromebookを使用するたびにパスワードを入力する必要がなくなりました。
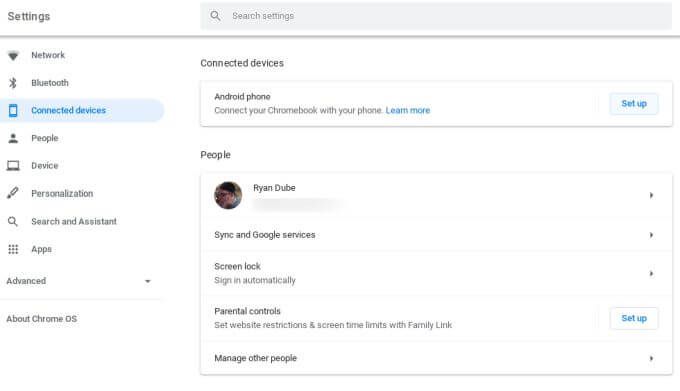
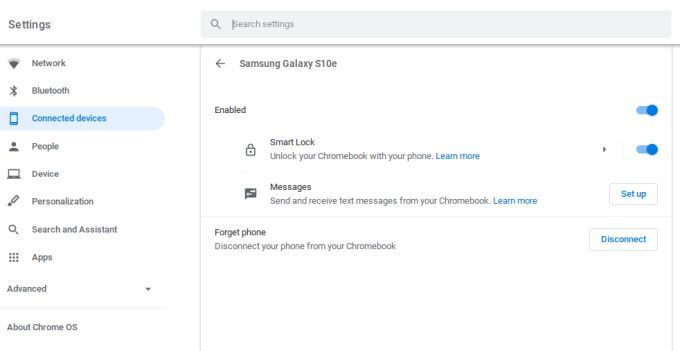
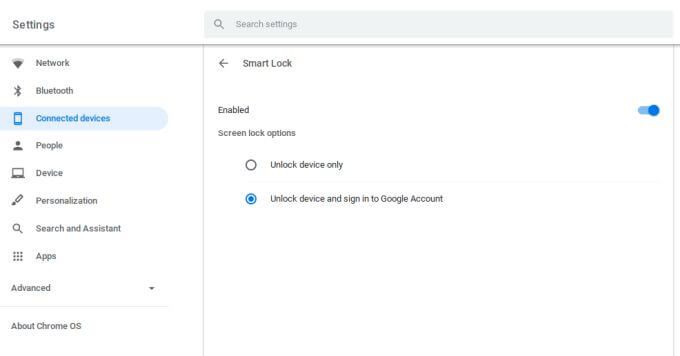
今度は、Chromebookを次回起動したときに、スマートフォンが自動的にChromebookのロックを解除し、Googleアカウントにログインします。
注:Smart Lockの有効化スイッチがグレー表示されている場合は、電話を削除してから再度追加します。サービスの有効化に数分かかる場合があります。SmartLockが正常に機能するには、この手順が必要です。
Microsoft Live Wallpaperエクスペリエンスをお楽しみください
ログイン画面の背景が毎日変わるMicrosoft Live壁紙体験が好きですか?新しいChrome OSの壁紙ツールを使用すると、Chromebookで同じ体験を楽しむことができます。デスクトップが更新され、都市の景観や風景などの写真が表示されます。
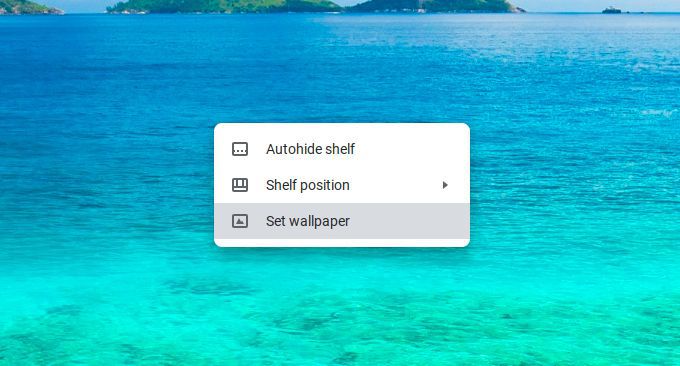
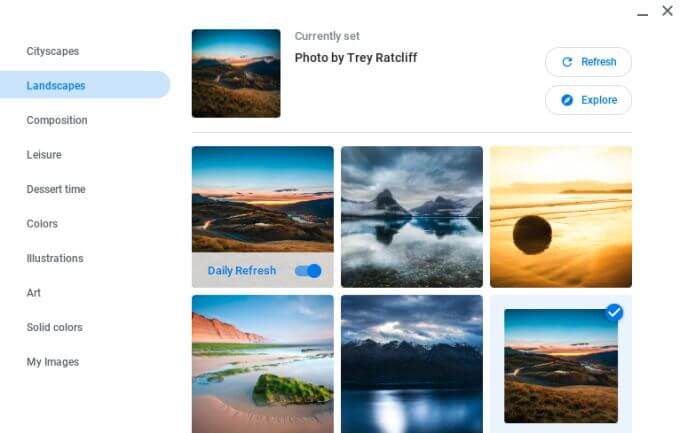
デスクトップPCからChromebookを表示
Googleが最近提供した最もクールな機能はChromeリモートデスクトップです。これは、Chromeブラウザから直接、インターネット上のどこにいてもデスクトップ全体を共有できる場所です。この機能を使用すると、デスクトップPCからChromebookを表示および制御できます。
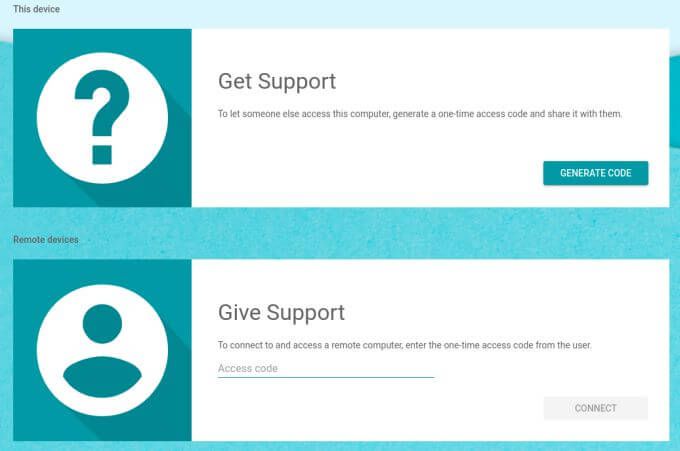
Chromebookの画面で共有リクエストを承認する必要があります。完了したら、Windows画面から直接Chromebookにリモートでアクセスして操作できます!
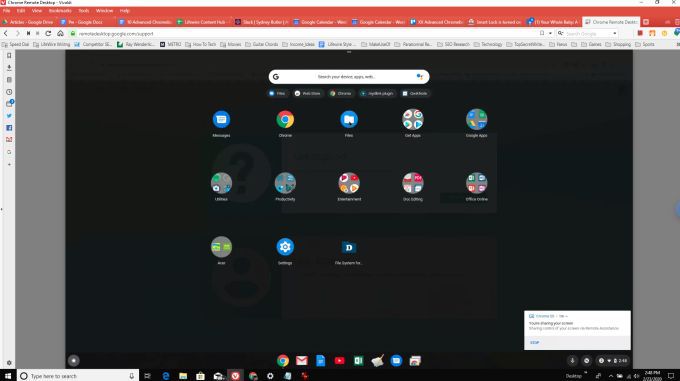
これらは、Chromebookを所有しているときにアクセスできる、より高度なChromebook機能の一部です。時間があれば、Chromebookでスクリーンショットを撮る方法 またはChromebookでLinuxアプリを実行する方法 も学ぶことができます。