モバイル上のGoogleドキュメント(iOS / アンドロイド )はデスクトップバージョンとほぼ同じですが、小さいために新しい方法で使用する必要がありますフォームファクタと周辺機器の欠如。ありがたいことに、いくつかの練習をすると、タッチスクリーンでワードプロセッシングのハードルを回避できます。
Googleドキュメントアプリに慣れるのは難しいかもしれませんが、すぐにそれが本当に効果があることがわかります。外出先で簡単にテキストを編集したり、ワープロで作業できるようになると、作業が楽になります。そうしないと無駄になる瞬間に、あなたの人生に新しい生産性をもたらします。
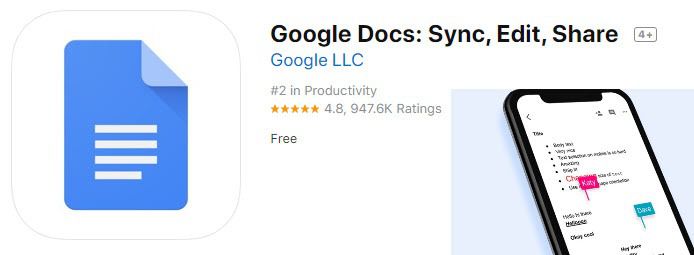
実際、あなたが読んでいる言葉は、Google Docsアプリが公開される前に編集されました。 UIとモバイルに特化した機能を習得すれば、汎用性はデスクトップバージョンと同じように無限になります。モバイルでそれをマスターする方法を見てみましょう。
Google Docs Mobileでの入力を簡単にするためのヒント
モバイルデバイスは通常、効率的な単語には適していませんGoogle Docsモバイルアプリを使用するための最適な入力のヒントを最初に確認することが重要です。
最初のヒントは、テキストスワイプ機能を試すことです。タップする代わりにスワイプするだけです。この機能は、ストックAndroidとiOS 13の両方で利用できるようになりました。この機能がない場合は、こちらのアプリストアの代替品 を見つけることができます。スワイプを使用するほど、使用する単語の予測が向上します。
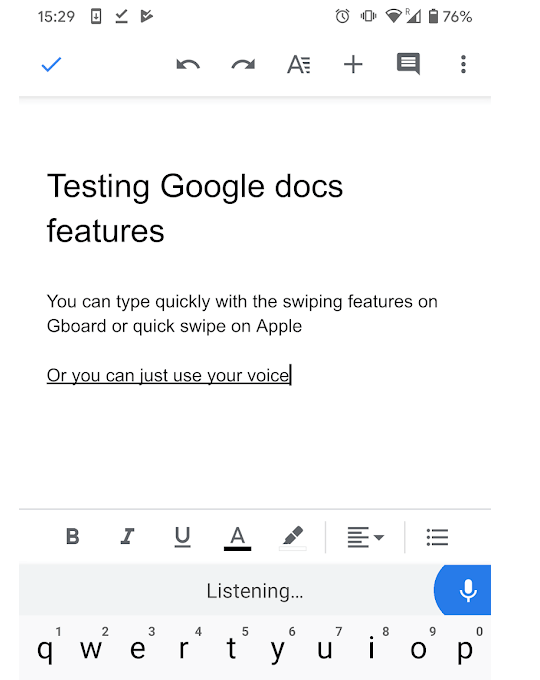
Google Docsモバイルアプリの入力がまだ好きでない場合は、音声の使用を検討してください。マイクボタンをタップして話すのと同じくらい簡単です。音声からテキストへの変換は驚くほど正確です。納得していない場合、追加の校正を行っても誰も傷つけることはありません。
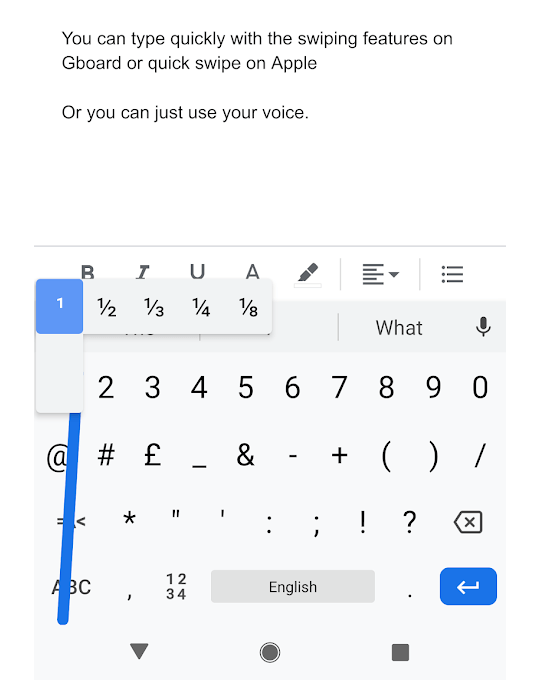
モバイルキーボードの1つの大きな問題は、ボタンをタップして数字や句読点などの余分な文字を取得する必要があることです。ただし、より簡単な方法があります。キーボードの次のページを開くためにタップする代わりに、ボタンを押したまま、使用する文字に指をドラッグできます。
画面から手を離すと、ホバーされた文字が入力され、時間を節約するために自動的に標準キーボードに戻ります。
GoogleのコラボレーションツールへのアクセスDocs Mobile
外出先で共同作業する必要がある場合は、右上の3ドットメニューをタップしてから、[共有とエクスポート]をタップします。メニューには、2つのオプションがあります。
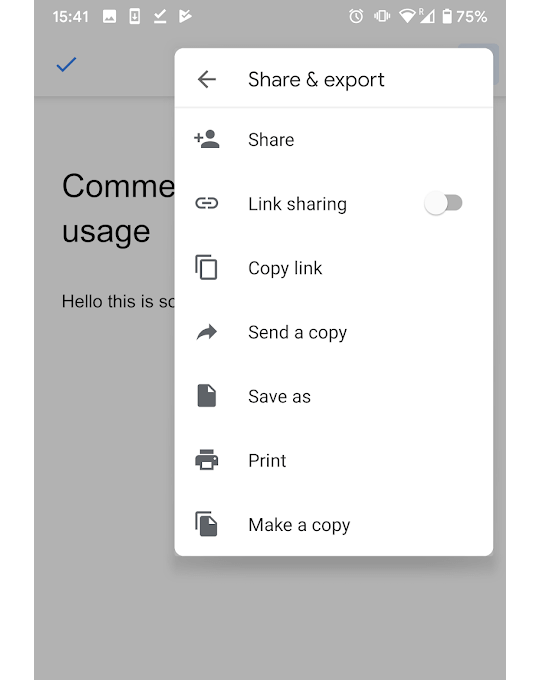
アプリを終了せずに画像を取得
デスクトップを使用する利点の1つは、複数のアプリを使用してすばやく切り替えられることです。モバイルではそれほど簡単ではありませんが、画像が必要な場合の回避策は、Google Docsモバイルアプリの画像ファインダーツールを使用することです。
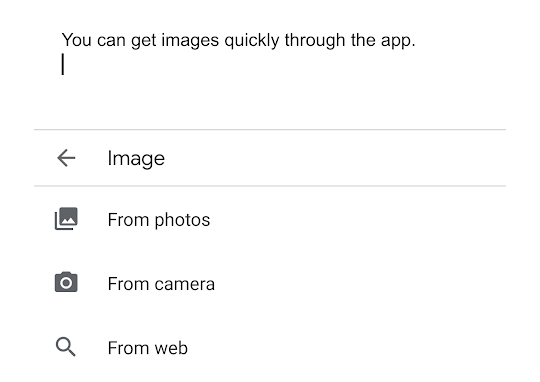
Googleドキュメントアプリ内からGoogle画像を検索できるようになりました。
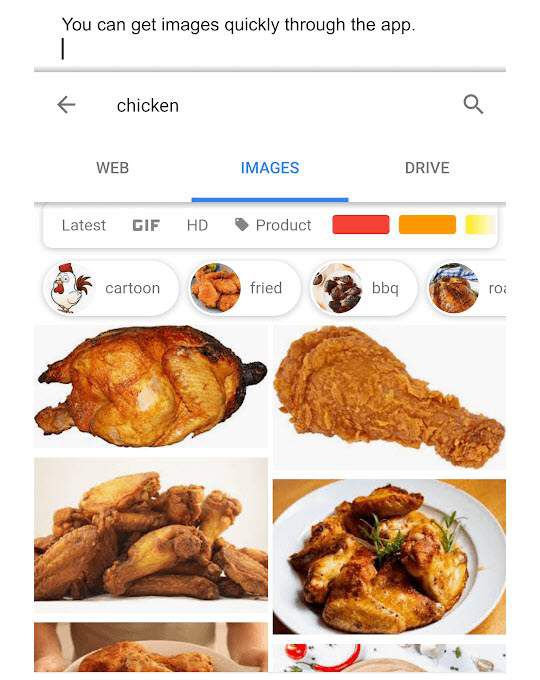
画像を検索することもできますGoogleドライブ内から、またはデバイス自体から。好きな画像をタップして、挿入をタップします。現在入力している行が表示されます。
Google Docsモバイルアプリでオフライン編集を有効にする
外出先で編集する場合は、 Googleドキュメントアプリでオフライン編集を有効にしてください。右上の3つのドットメニューをタップしてから、下にスクロールし、使用可能なオフラインスイッチをタップしてオンの位置に移動します。
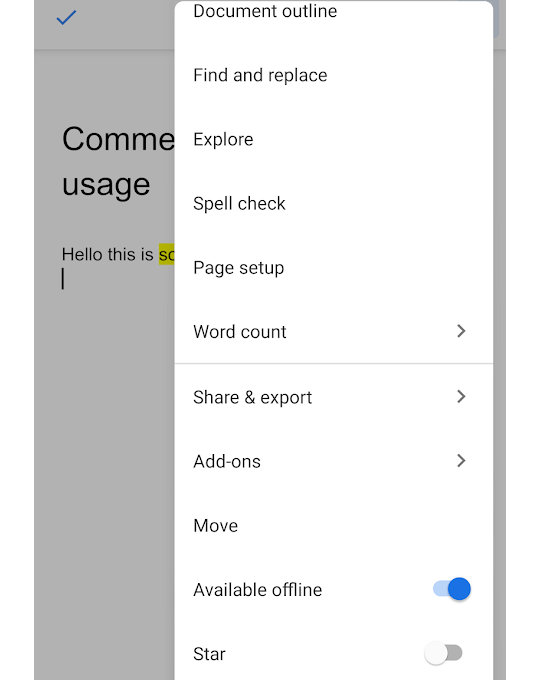
通常、モバイルで作成されたすべての新しいドキュメントはデフォルトでオフライン編集に使用できますが、オフライン編集を有効にする必要があります既存のドキュメント。
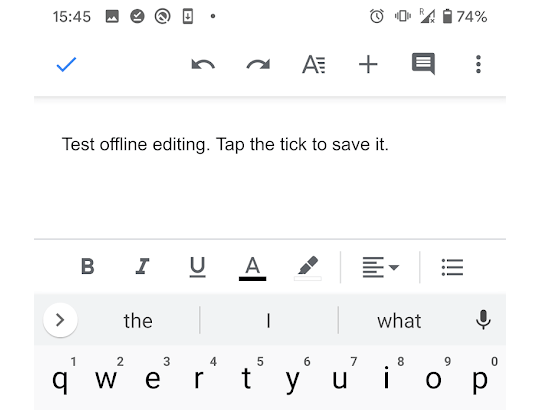
編集時オフラインでも、ドキュメントを作成し、オフラインでアクセス可能なドキュメントを編集できます。ただし、アプリを閉じる前に、左上の青いチェックマークをタップして変更を保存してください。オンラインになると、すべてが再び同期されます。
デスクトップ編集を簡単にするためのGoogleドキュメントアプリのハイライトとコメント
そうしない場合Google Docsモバイルアプリを使用して集中的な編集または書き込みを行いたい場合は、後でデスクトップ上で領域を強調表示し、将来の編集のためにコメントを追加できます。
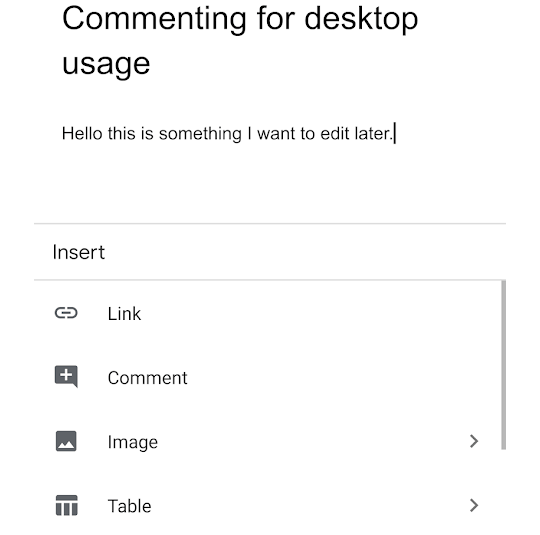
コメントを入力すると、クラウドに保存されます。
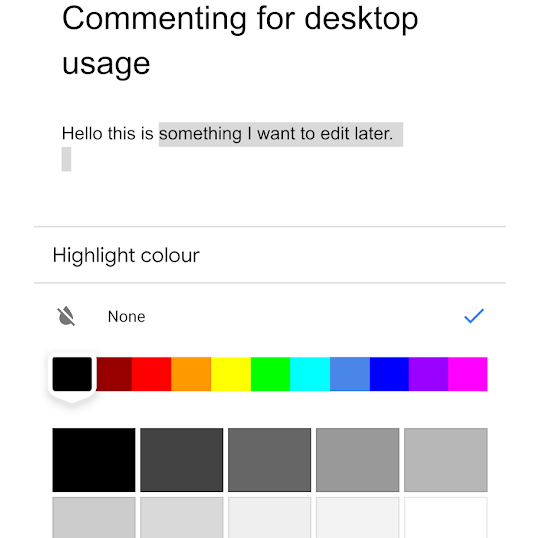
これで、ハイライトの色を選択できます。
すべてのデバイスのGoogleドライブで、コメントまたはハイライトと同じドキュメントが長い間見つかりますオンラインで最後に変更を加えたとき。