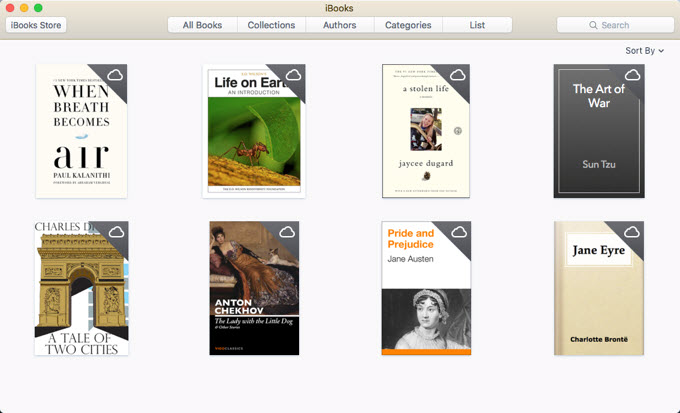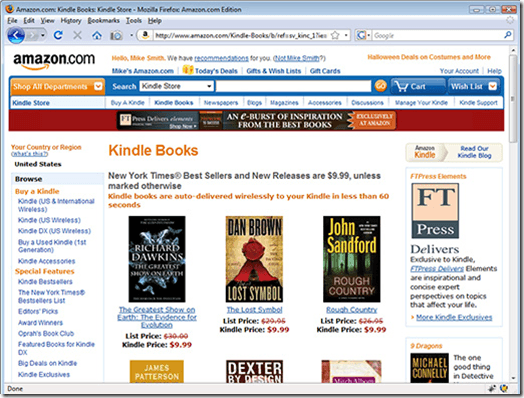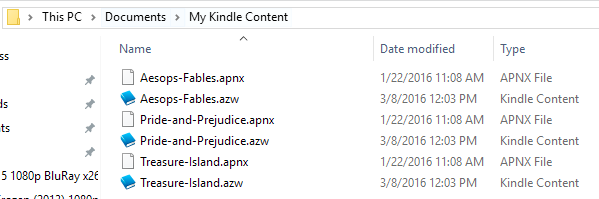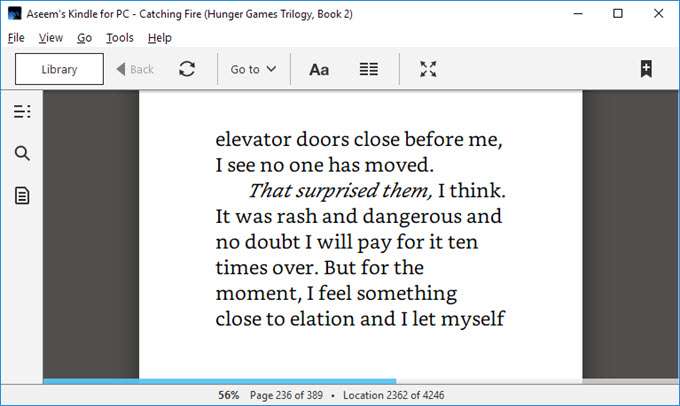多分Amazon KindlesとiPadsはあなたのものではありませんか?しかし、ラップトップを学校に持ち込んだり、仕事をしたり、旅行中に読書時間を得ようとしている場合は、ラップトップ、ネットブック、またはデスクトップを簡単に偉大なeBookリーダーに変えることができます。このプロセスは非常に簡単で、PDFファイルとAdobe Readerのフォルダではなく、読書コレクションに甘いインターフェイスを追加できます。
スマートフォンのアプリだけでなくデスクトップソフトウェアを使用するもう1つの利点は、
0
ステップ1 - eBookを入手して、他のタイプのコンテンツをeBookコレクションにインポートすることができます。ソフトウェア
Adobe Readerは、PDFファイルをすばやく簡単に表示するのに最適なアプリケーションです。ただし、eBookコレクションなど、いくつかのアイテムを整理するための最適なインターフェイスは提供していません。いくつかの専門eBookソフトウェアを追加することで、あなたのPC上で真のeBookリーダーの体験を得ることができます。
仕事をうまくやってくれる人気のあるeBook読書アプリがあります:Barnes and Nobles Nook App AmazonのPC用Kindle 、口径 、iBooks 、Mobipocket Readerデスクトップ
iBooksにはすべてのAppleデバイスがインストールされているので、起動していればそのプラットフォームでは、組み込みのプログラムを使うのは簡単なことではありません。 Mobipocket Reader Desktopは、ほとんどのカスタマイズを提供していますが、2008年以降には更新されていません。Amazon Kindleアプリは私のお気に入りです。さらに、インターネットからダウンロードしたeBookは、Kindleアプリに簡単にインポートできます。
このチュートリアルでは、Amazon Kindle for PCのデモンストレーションを行います。非常に使いやすい。明らかに、あなたがNookを所有しているなら、最高のアプリはおそらくNookアプリだろうが、それはWindowsのみをサポートする。
ダウンロード時に、インストーラを起動し、PC用のAmazon Kindleをコンピュータにインストールする。 Amazonのアカウントを既に持っていて、これまでにeBookを購入していた場合は、KindleをPCに登録して、Amazonの書籍をインポートすることができます。
PC用のKindleをインストールして準備ができたら、Kindle for PCアイコンをダブルクリックして起動します。起動時には、PC用のKindleは非常にシンプルなインターフェースを備えています。基本的にすべてとダウンロードの2つの画面があります。既に購入した書籍はすべてに表示されます。クラウドから書籍をダウンロードするには、右クリックして[ダウンロード]を選択します。
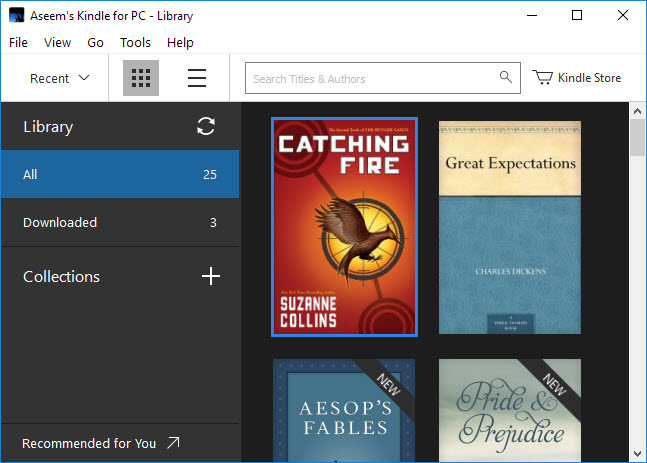 パスこのパソコン>ドキュメント>私のKindleのコンテンツ。このフォルダには、PC用Kindle用のすべてのeBookが保存されます。お使いのコンピュータにMOBI形式のeBookがある場合は、このフォルダにドラッグしてPC用のKindleを再起動してください。その際、eBookはすぐにホームライブラリに表示されます。
パスこのパソコン>ドキュメント>私のKindleのコンテンツ。このフォルダには、PC用Kindle用のすべてのeBookが保存されます。お使いのコンピュータにMOBI形式のeBookがある場合は、このフォルダにドラッグしてPC用のKindleを再起動してください。その際、eBookはすぐにホームライブラリに表示されます。
PDFファイルをお持ちの場合は、ファイルとPDFをインポートをクリックします。また、Kindleアプリでコレクションを作成して書籍を整理することもできます。
ステップ3 - eBookを読む
。 eBookをダブルクリックして開きます。 矢印キーを使用して、別のページに移動します。また、表示ボタンを使用してフォントサイズを変更することもできます。
ジャンプボタンを使用して特定の章や場所に移動することもできます。
各プログラムには独自のプラス記号が付いています。テキストのサイズを変更したり、メモを追加したり、複数の列でテキストを分割したり、あなたがeBookを購入したときに使用した店によって決定される可能性があります。すべてのプログラムで最後の読み取りページが端末間で同期されるため、携帯電話やタブレットの同じ場所から簡単にピックアップできます。お楽しみください!