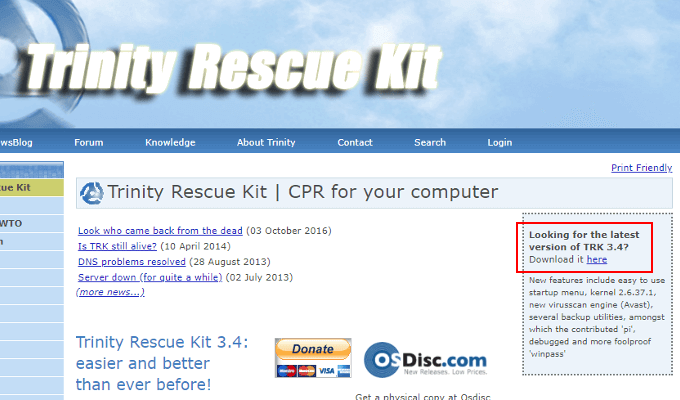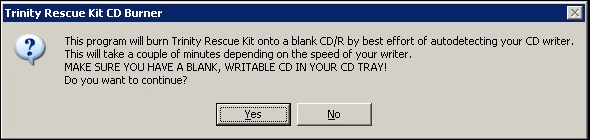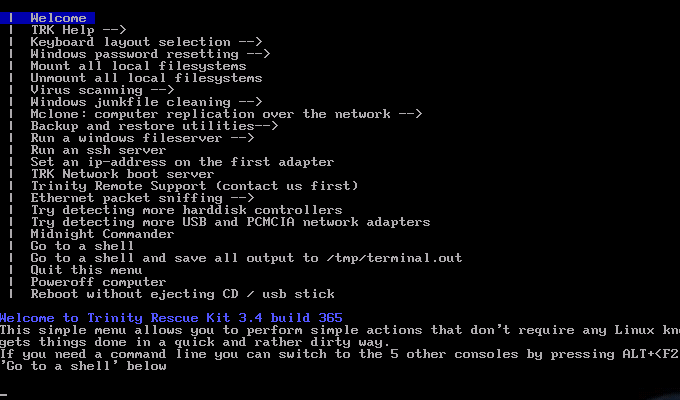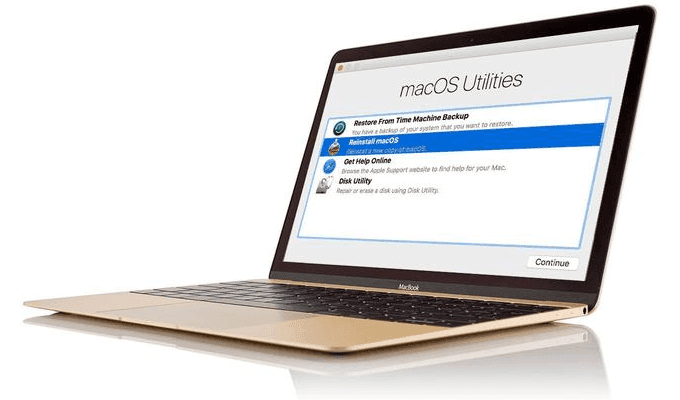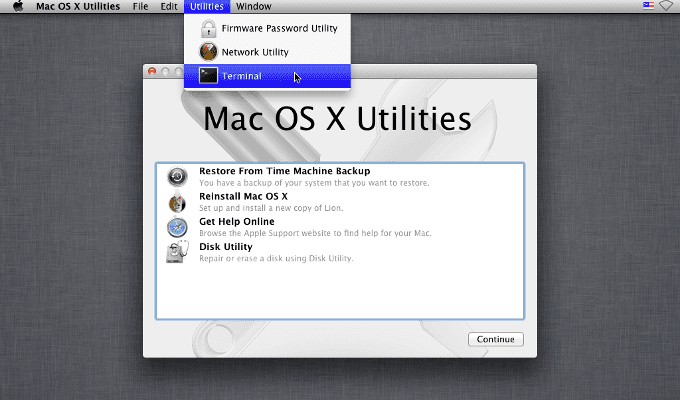コンピューターまたはコンピューターネットワークの管理者であることが重要です。あなたは、誰もがコンピューターからロックアウトされたとき、またはアカウントに追加された新しいソフトウェアを必要とするときにアクセスする人です。
しかし、自分でロックアウトされた場合、何ができますか?少し恥ずかしいですが、それは誰にでも起こり得ます。誰もがどこかでキーを置き忘れてしまい、車や家に戻ってしまうのは大変な痛みです。
通常の内容doは、この種のことを処理する専門家を呼び出します。サービスの料金を支払っても構わない限り、ロックアウトされたものに戻すことができます。
管理者アカウントからロックアウトされるときは、同じです。解像度は可能です。ただし、他の人の関与の必要性とコストを排除する方法もあり、代わりにパスワードをリセットして自分で行うだけです。
コンピュータのパスワードをリセットする方法
キー管理者アカウントに戻るための「ハッキング」とは、コンピューターに保存されているファイルやデータにほとんど害を及ぼさない方法で行うことです。また、このプロセスは可能な限り痛みがなく、頭痛をあまり引き起こさないようにする必要があります。
この世界では絶対的な保証はなく、コンピューターデータを扱う場合は特にそうであると言えないのは残念です。復元をブルートフォースしようとすると、常に損失の可能性があります。とはいえ、ロックアウトされた管理者パスワードを最小限の複雑さでリセットするためにできることについての指示を提供しました。
<!-
In_content_1 all:[300x250] / dfp:[640x360]
->
これは、パスワードを忘れたり、誤ったパスワード入力からロックアウトされたりするための管理者アカウントの復元用であることを忘れないでください。これらは、コンピューターがウイルスに直面している場合、または外部のエンティティによってハッキングされている場合に使用する手法ではありません。
Windows XP +、MacOS X Snow Leopard、Leopard、Tiger、およびMacOS X Lion以降の再入力方法について説明します。
Windows (10、8.1、7、Vista、およびXP)
過去には、特にWindows 7および8.1 に関する同様のテーマに触れてきました。この新しい方法では、トリニティレスキューキット (TRK)やMediaCat USB などの無料のユーティリティを検討します。
このチュートリアルでは、管理パスワードをリセットするための最高のユーティリティの1つであるTRKに焦点を当てます。ただし、WindowsではなくLinuxを使用している場合は、MediaCat USBが役立ちます。
TRKは、コンピューターの管理者パスワード以外の回復にも役立ちます。また、ファイルのリカバリ、障害のあるディスクまたは死にかけているディスクの退避、およびルートキットマルウェア、および必要となる可能性のあるその他の災害復旧タスクのスキャンを支援します。
必要になりますWindowsをロードする前に実行する必要があるため、TRKをCD / DVDまたはUSBドライブにロードします。公式サイトに移動してプログラムをダウンロードします。
ダウンロードしたら、CD / DVDに書き込むか、USBドライブに移動します。現在CDバーナーに空のCDがある場合、TRKはこれを検出し、プログラムをCDに書き込むことを続行するかどうかを尋ねます。
TRKをロードする前に、コンピューターのBIOS(またはUEFI)およびUSB / CD / DVDから起動するように設定します。そうしないと、コンピュータは通常どおり起動し、TRKユーティリティをバイパスします。
BIOSにアクセスするには、通常、コンピュータの再起動中にF12などのキーを押し続ける必要があります。マザーボードまたはコンピューターに付属のマニュアルを参照して、セットアップ方法を確認する必要があります。
Windows 10を使用している場合、UEFIを使用している可能性があります。一部のWindows 8マシンもUEFIであり、先に進む前にコンピューターが動作するかどうかを判断する必要があります。
UEFIを使用するには、再起動中にBIOSと同様に正しいホットキーを押し続けます。他の方法もありますが、Windowsにログインする必要があります。この記事の全体的な目的はWindowsにアクセスできないことであるため、現時点では他の方法は役に立たないでしょう。
プログラムを起動すると、次のように表示されます。 TRK 3.4スプラッシュスクリーン。 [Run Trinity Rescue Kit 3.4(デフォルトモード、テキストメニュー付き)]を選択し、Enterを押します。
シンプルなメニューから、WindowsパスワードのリセットEnterを押します。
ビルトイン管理者のパスワードをリセットを強調表示するまでもう一度下に押し、Enterをもう一度押します。
Windows NT / 2K / XPセクションを見つけます。その下で、Windowsフォルダーの横にある番号をメモします。プロンプトにその番号を入力し、Enterを押します。
ユーザー編集メニューの下に1を入力し、Enter。これにより、管理者に設定されたパスワードが削除されます。任意のキーを押して続行できます。
もう一度、矢印キーを使用してメインメニューを強調表示し、Enterを押します。
最後に、矢印キーを使用して[コンピューターの電源オフ]を強調表示し、Enterを押します。これで、CD / DVDまたはUSBを取り出して、ブートを通常に戻すことができます。
Windowsの起動を許可し、パスワードの部分を残したまま管理者アカウントにログインします。
Mac OS X 10.4 – 10.6(Tiger、Leopard、およびSnow Leopard)の場合
古いバージョンのMac OS Xのパスワードをリセットする方法は、それよりも少し簡単ですWindowsオペレーティングシステムの–コンピュータに付属のOS X DVDまたはOS Xアップグレードがまだある限り。
ディスクを挿入し、コンピュータを再起動します。スタートアップマネージャーが画面に表示されるまで、再起動段階でオプションキーを押し続けます。
Install Mac OS Xアイコンをクリックしてインストーラーを開始します。
ロードしたら、[ユーティリティ]を選択して[再起動]をクリックします。インストーラーがリロードされます。
インストーラーがロードされたら、ユーティリティを再度選択します。今回のみ、パスワードのリセットをクリックします。
画面の指示に従って管理者パスワードをリセットします。
Mac OS X 10.7+(ライオン以上)の場合
新しいMac OS XまたはMacOS 、過去のバージョンよりもさらに簡単です。パスワードをリセットするためにオペレーティングシステムにすべてが揃っているため、ディスクはもう必要ありません。
コンピューターを再起動し、⌘+ Rキーを一度押します再起動が始まります。 Appleロゴが画面に表示されるまでキーを押し続けなければなりません。
起動シーケンスが完了したら、Recovery HDユーティリティウィンドウが画面に表示されます。
ユーティリティでターミナルウィンドウを開き、resetpassword、と入力して、Enterを押します。
画面の指示に従ってリセットします管理者パスワード。
パスワード忘れたときの対処法
関連記事: