コンピューター画面の縦横比は興味深い場所にあります。 CRT PCモニターは、通常4:3のアスペクト比を使用しています。これは、幅の4単位ごとに、画面の高さが3単位であることを意味します。ピクセル解像度に関しては、一般的な4:3解像度は320×240、640×480、800×600、および1024×768です。
LCDフラットパネルスクリーンの登場により、16:9ワイドスクリーンフォーマットが標準になりました。これは、1280×720や1920×1080などのHD解像度と一致します。

近年、 Ultra Widescreenと呼ばれる新しいコンピューター表示形式。これらの画面のアスペクト比は21:9であるため、生産性、アナモルフィックビデオの視聴、没入型ゲームのプレイに最適です。 。ウルトラワイドスクリーンオプションを備えた一部のゲームでさえ、インターフェースを適切にスケーリングしません。 21:9の画面で再生しようとすると、ディスプレイの両側に大きな黒いバーが表示されます。
良いニュースは、完璧なワイドスクリーン と呼ばれるソフトウェアを使用して、最も人気のあるいくつかのビデオゲームに21:9サポートを追加できることです。
FlawlessWidescreenの使用
最初の注文またはビジネスは、ダウンロード Flawless Widescreenをインストールすることです。
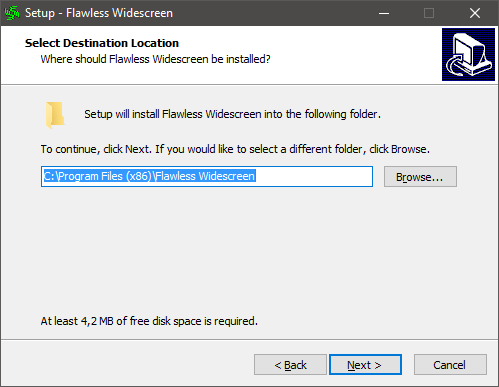
プログラムを初めて実行した後、いくつかの初期設定を行うように求められます。 はいと言えば、プログラムの基本設定を確認できますが、ほとんどの人はおそらくこれらをいじる必要はありません。
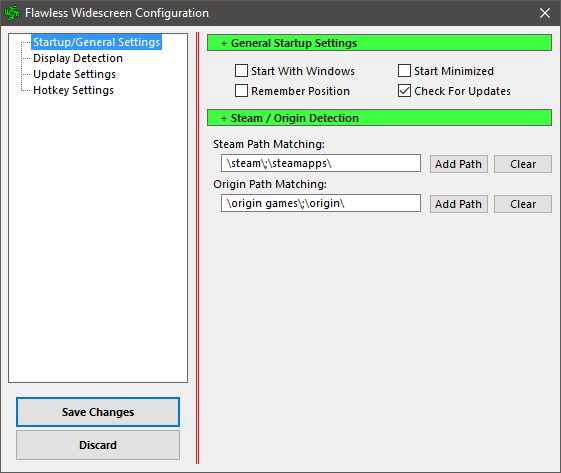
プログラムが適切に表示されると、左側のペインに2つのメインフォルダーが表示されます– インストール済みおよび利用可能。
利用可能なプラグインの下には、FWSが現在サポートしているすべてのゲームがあります。このデモでは、過小評価されているアマルル王国 を例として使用します。ゲームを見つけてクリックします。
これによりプラグインがインストールされます。一部のゲームには追加の設定があります。この場合、視野を調整できます。
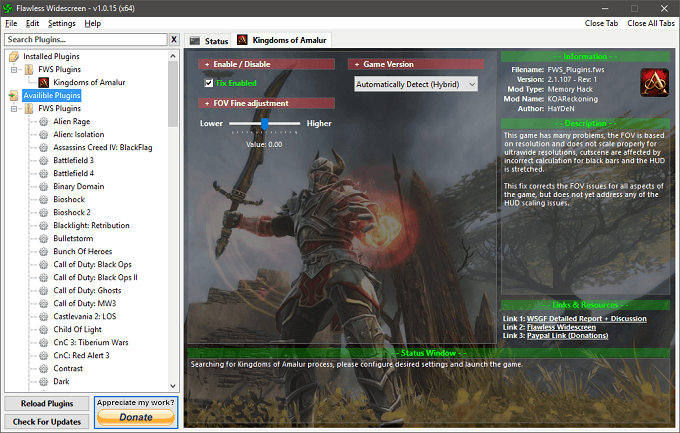
準備ができましたゲームを起動すると、FWSは起動を検出し、パッチを自動的に注入します。したがって、ゲームを起動し、ネイティブ画面設定に解像度を調整します。
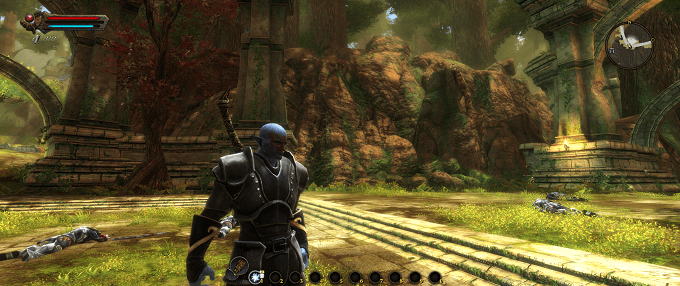
Viola!すべてが意図したとおりに機能しているようです。 Amalurの場合、パッチがないと、多くのUI要素が適切に表示されません。他のゲームでは、修正により、以前は欠けていた21:9解像度のサポートが追加される場合があります。
ゲームの修正は常に追加されているので、開発者にお金を投げることを検討してください!
より広い視点
非常に広い解像度でゲームをプレイすると、仮想世界のcr屈な16:9ウィンドウに戻ることは困難です。ただし、いくつかの重要な点に留意する必要があります。
まず、このソフトウェアはゲームを変更します。これは、一部のマルチプレイヤーゲームが持っているアンチチート対策に問題を引き起こす可能性があります。よくわからない場合は、開発者またはゲームコミュニティにFlawless Widescreenが禁止を招待するかどうかを尋ねる必要がある場合があります。具体的には、魚眼効果が画像に適用されているように見えます。この場合、ゲームがより自然に動き回るまで、ゲームの設定で視野またはFOVを調整する必要があります。これは通常、一人称視点のゲームでのみ問題になります。
それ以外の場合は、行ってください!