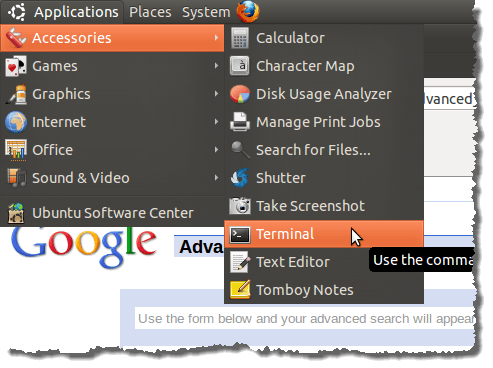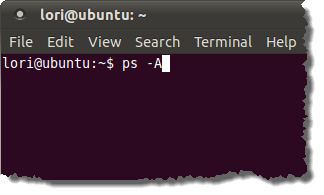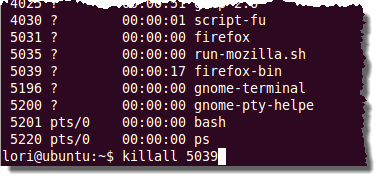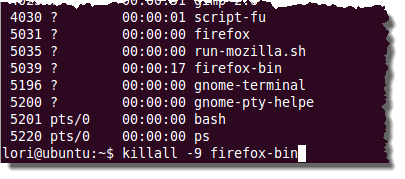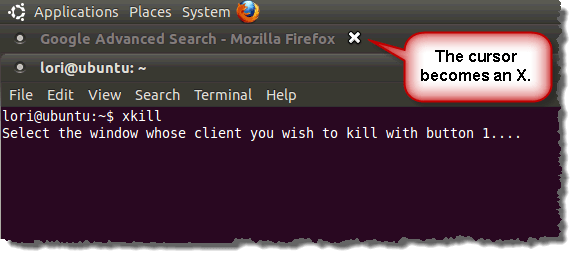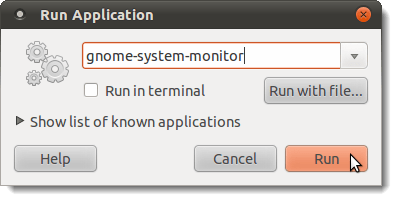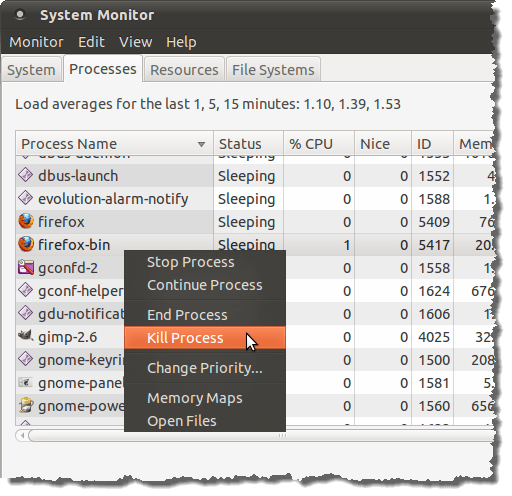私たちは以前、Windowsで非応答プログラムを殺す方法について書いてきました(私たちの投稿コマンドラインを使用してプログラムを強制終了する方法 を参照)。
プログラムを終了するためにログアウトまたはリブートするのではなく、ターミナルウィンドウで使用できるいくつかのコマンドがあります応答していないプログラムを強制終了します。また、システムモニタを使用してプログラムを強制終了するグラフィカルな方法もあります。
注:最初の2つの方法は他のLinuxディストリビューションでも機能します。これらのメソッドで使用されるコマンドは一般的なLinuxコマンドです。 3番目の方法で説明したシステムモニタは、Gnomeデスクトップ環境に固有ですが、Ubuntuには該当しません。別のLinuxディストリビューションでGnomeを実行している場合は、システムモニタにアクセスする必要があります。 KDEのKSysGuardなどの他のデスクトップ環境にも同等のツールがあります。ターミナルウィンドウでkillallコマンドを使用する
killall]コマンドを使用してプログラムを強制終了し、[アクセサリ| アプリケーション]メニューの[端末]]をクリックします。
[Alt + F2]を押して[アプリケーションの実行]ダイアログボックスにアクセスしてターミナルウィンドウを開きます。編集ボックスに「gnome-terminal」と入力し、Runをクリックします。
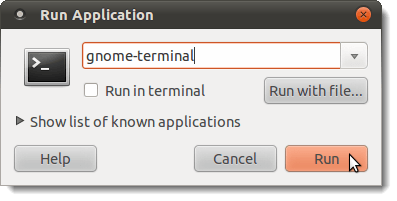 実行中のプロセスのリストを表示するには、プロンプトに次のテキストを入力してEnterを押します。
実行中のプロセスのリストを表示するには、プロンプトに次のテキストを入力してEnterを押します。
$ ps -A
プロセスのリストが、関連付けられたPID(プロセスID)とともに表示されます。リストを見て、殺すプログラムと一致するプロセスの名前を探します。プログラムはリストの最後にリストされている可能性が最も高く、最後に実行されたプログラムが表示されます。この例では、殺すプロセスとしてFirefoxを使用しました。 firefox-binプロセスは、PIDが5039の殺し方です。
4 PIDを使用してプロセスを強制停止するには、プロンプトに「killall」コマンドを入力し、その後にaを入力します。スペース、および生成されたリストから対応するPIDを選択します。 Enterを押してください。
PIDを使用してプロセスを終了させることは、うまくいかない場合は、プロセス名を使用してプロセスを終了できます。これを行うには、プロンプトで "killall"コマンド(引用符なし)を入力し、スペースを入力し、生成されたリストから対応するプロセス名を入力します。 Firefoxの場合、プロセス名はfirefox-binです。
注:プロセス名を使用してプログラムを強制終了すると、実行可能なプログラム)が含まれます。バックグラウンドで実行されるプログラムは、プロセス名を使用して強制終了することはできません。
上記の例のように、シグナルをパラメータとして指定せずにkillallを使用すると、終了する前にプログラムをクリーンアップすることができます。これは、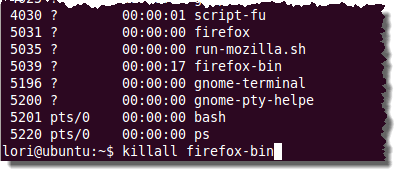 デフォルトでSIGTERM信号を使用します。これでうまくいかない場合は、-9(SIGKILL)という信号を指定できます。これにより、強制的にプログラムが終了し、その前にクリーンアップが許可されません。
デフォルトでSIGTERM信号を使用します。これでうまくいかない場合は、-9(SIGKILL)という信号を指定できます。これにより、強制的にプログラムが終了し、その前にクリーンアップが許可されません。
-9を使用する必要がある場合は、-9を使用しないでプログラムを強制終了することをお勧めします。 killall"コマンドとプロセスの名前(またはPID)の間に、killallの後と-9信号の後にスペースを入れて入力します。
>プログラムのウィンドウでxkillコマンドを使用する端末ウィンドウでxkillコマンドを実行することもできます。
xkillコマンドを使用するには、この記事の前半で説明したようにターミナルウィンドウを開きます。プロンプトに「xkill」(引用符は不要)と入力し、Enterを押します。カーソルはXに変わります。プログラムを終了するには、プログラムウィンドウのどこかをクリックするか、ウィンドウのタイトルバーをクリックしてください。
/ h2>
Gnomeデスクトップ環境を使用している場合は、システムモニタというグラフィカルツールを使用してプログラムを強制終了することができます。 [管理| システム]メニューの[システムモニタ]をクリックします。新しいバージョンのUbuntuでは、アクティビティをクリックしてシステムモニタを入力する必要があります。
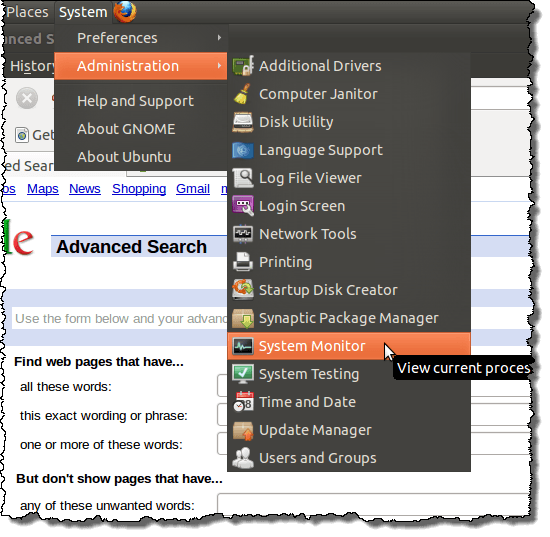 システムモニタを開くには、Alt + F2を押してアプリケーションの実行strong>]ダイアログボックスを開きます。編集ボックスに「gnome-system-monitor」と入力し、実行をクリックします。
システムモニタを開くには、Alt + F2を押してアプリケーションの実行strong>]ダイアログボックスを開きます。編集ボックスに「gnome-system-monitor」と入力し、実行をクリックします。
システムモニタ]ダイアログボックスで、[プロセス]タブをクリックします。実行中のすべてのプロセスのリストが表示されます。プログラムを強制終了するには、リスト内のプログラムのプロセスを見つけて(Firefoxの場合はfirefox-bin)、選択します。プロセスを右クリックし、ポップアップメニューからプロセスを終了を選択します。
選択したプロセスを強制終了する場合は、プロセスを終了をクリックします。
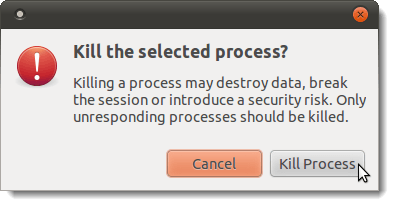 >システムモニタ]を選択し、[モニタ]メニューから[終了]を選択します。 >注:root特権で実行されているプログラムを強制終了する必要がある場合は、プログラムを強制終了する最初の2つの方法のいずれかを使用し、 "sudo"引用符)をkillallコマンドまたはxkillコマンドの前に入力します。お楽しみください!
>システムモニタ]を選択し、[モニタ]メニューから[終了]を選択します。 >注:root特権で実行されているプログラムを強制終了する必要がある場合は、プログラムを強制終了する最初の2つの方法のいずれかを使用し、 "sudo"引用符)をkillallコマンドまたはxkillコマンドの前に入力します。お楽しみください!