このガイドでは、Chromeで自動入力パスワードが表示されないようにする方法について説明します。
パスワードを完全に削除する方法、または1台のコンピューターからパスワードを削除する方法についてのヒントを提供しますが、Googleアカウントを使用する場合は他のデバイスでパスワードを使用できます。
以下のガイドは簡単に理解でき、数分以内に問題を解決できるはずです。
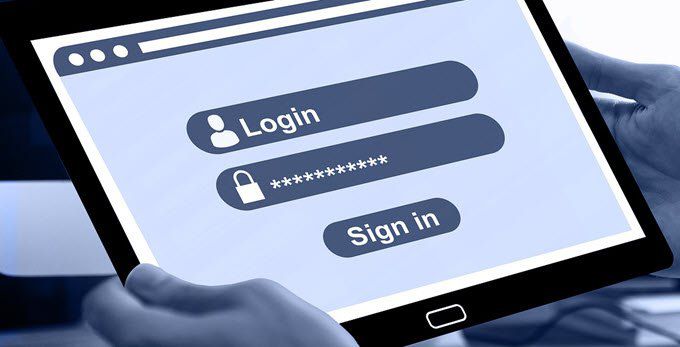
1つのデバイスからのみ自動入力パスワードを削除する方法
1つのデバイスから自動入力パスワードをオフにするか削除する場合は、同期をオフにしてからキャッシュを削除して、そのデバイスにパスワードが保存されないようにします。
同期をオフにすると、ブラウザはGoogleアカウントに関連付けられている保存済みパスワードをオンラインでチェックしなくなります。または、Googleアカウントからログアウトすることもできますが、保存されているウェブサイト、閲覧履歴、その他のデータは失われます。
どちらの方法でも、キャッシュを削除する必要があります。以下に両方の方法を説明し、その後、キャッシュを削除する方法を説明します。
<!-In_content_1 all:[300x250] / dfp:[640x360]- ->
自動入力パスワードを削除するがログインしたままにする
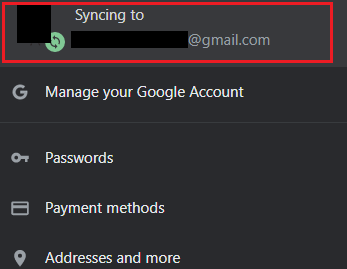
2つのオプションがあります。すべての同期をオフにすることも、パスワードの同期をオフにすることもできます。

最初のオプションでは、ページ上部の…@email.comへの同期の横にあるオフをクリックするだけです。
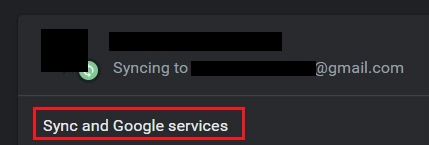
別の方法として、パスワードの同期をオフにできますが、他の同期データはオンのままにします。これを行うには、代わりに、[同期とGoogleサービス]オフオプションのすぐ下をクリックします。
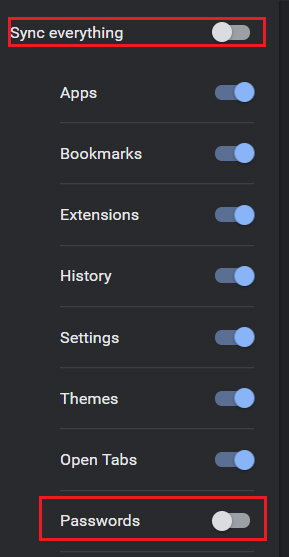
次のページで、[同期の管理]をクリックできます。これにより、どのページを選択するかを選択できます同期をオフにする機能。まず、[すべてを同期]スイッチをクリックして、オフの位置に移動します。これにより、他のオプションのロックが解除されます。その後、[パスワードスイッチをクリックしてパスワード同期をオフにします。
ログアウトして自動入力パスワードを削除するには
このオプションは自動入力パスワードを削除しませんが、Googleアカウントからログアウトします。つまり、キャッシュを自由に消去でき、使用しているデバイスからのみパスワードが削除されます。
共有コンピューターを使用している場合はより簡単なオプションですが、閲覧履歴やその他のデータを同期したい場合は上記のオプションを選択できます。
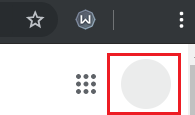
Chromeからログアウトするには、新しいタブを開きます。新しいタブで、右上の[プロフィールアイコン]をクリックします。ブラウザのナビゲーションバーではなく、実際のページ内にあるもの。次に、表示されるドロップダウンボックスで[ログアウト]をクリックします。
キャッシュを削除して自動入力パスワードを削除する方法
かどうかGoogleアカウントからログアウトしたか、パスワード同期を削除したばかりの場合は、キャッシュをクリアして、Chromeブラウザにローカルに保存された自動入力データを削除する必要があります。

キャッシュを削除するにはChromeで、右上の[3つの縦に積み重なった]をクリックします。表示されるドロップダウンメニューで、[設定]をクリックします。
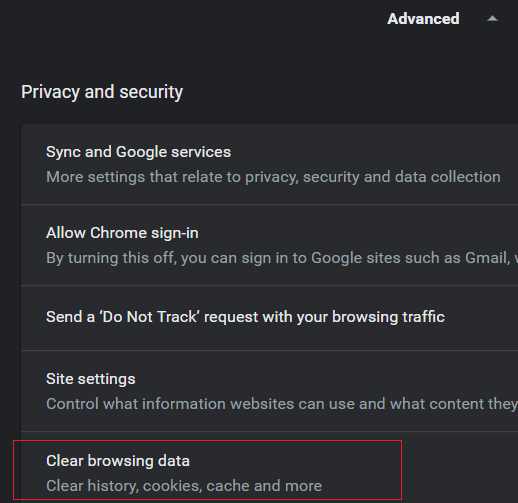
設定で、下にスクロールして[詳細]をクリックします。さらに下にスクロールして、[閲覧データを消去]をクリックします。
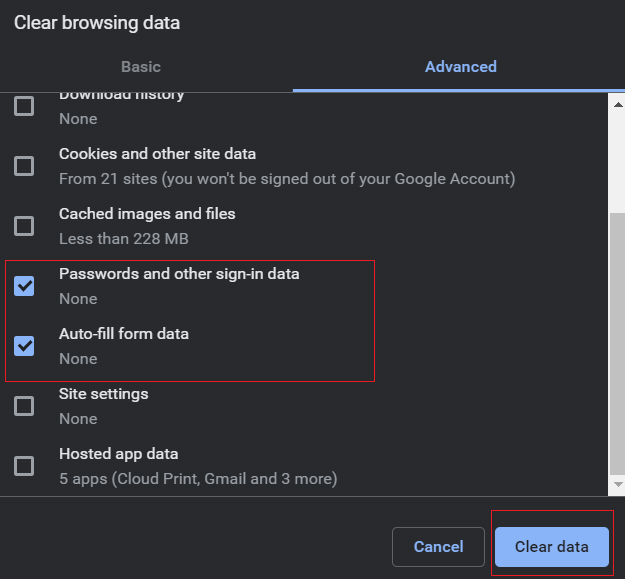
新しいウィンドウで[詳細設定]をクリックし、[パスワードとその他のサインインデータ]および[フォームデータの自動入力]の横にあるチェックボックスをクリックします。最後に、[データを消去]をクリックします。自動入力の詳細は現在のデバイスから削除されますが、Googleアカウントは削除されません。
すべてのデバイスから自動入力パスワードを削除する方法
すべてのデバイスから自動入力パスワードを削除する場合一度に、以下の手順に従ってください。 Googleアカウントの設定にアクセスするだけでよいため、上記のオプションよりもはるかに簡単です。
まず、myaccount.google.comにアクセスします。すでにサインインしている必要があります。そうでない場合は、サインインして正しいアカウントを選択してください。
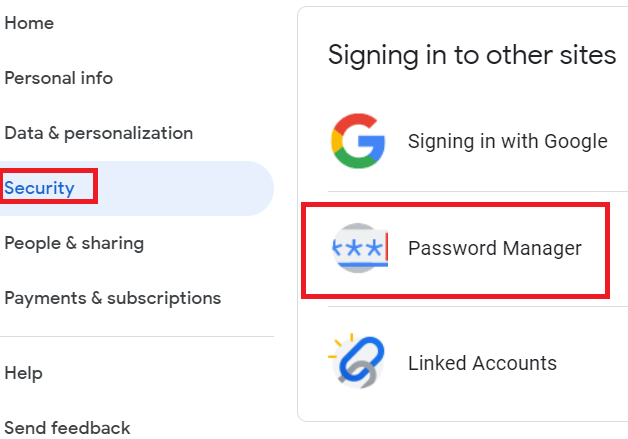
画面の左側で、[セキュリティ]をクリックします。次に、一番下までスクロールして、[パスワードマネージャー]を探します。見つかったら、それをクリックします。
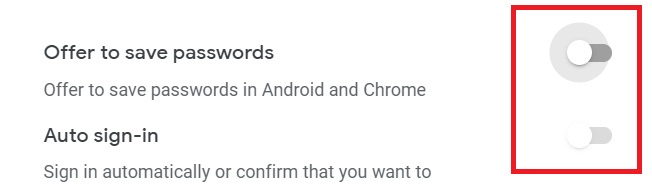
このページで、保存したパスワードを削除できます。出発する前に、右上の[設定歯車]をクリックする必要があります。その後、パスワードの保存をオフにするオプションが表示されます。クリックして、パスワードを保存するオファーと自動サインインをオフにします。
パスワードを削除した後、サインイン中にパスワードが表示される場合は、キャッシュもクリアする必要があります。これはデバイスごとに異なる場合があり、Googleアカウントにログインする前にそのデバイスでサインインしてオートフィルを使用したかどうかによって異なります。
どちらの方法でも、キャッシュのクリアは上記と同じ方法で実行できます。以下に簡単なリマインダーを示します。
概要
それがあります-自動入力パスワードがChromeに表示されないようにする2つの方法。これら2つの方法は、さまざまな理由で優れています。最初の方法は、単一のデバイスから詳細を削除するのに役立ちますが、2番目の方法は、すべてのデバイスからitacrossを削除するのに適しています。
このガイドについて質問がある場合は、お問い合わせください。できるだけ早くお手伝いします。