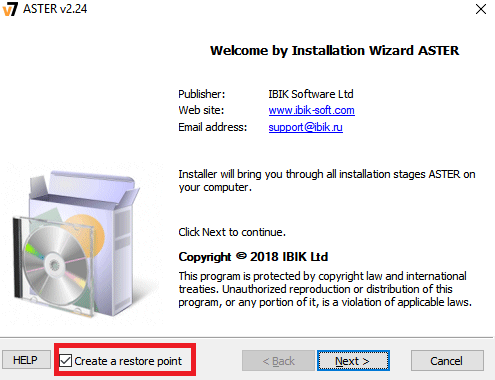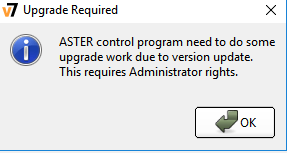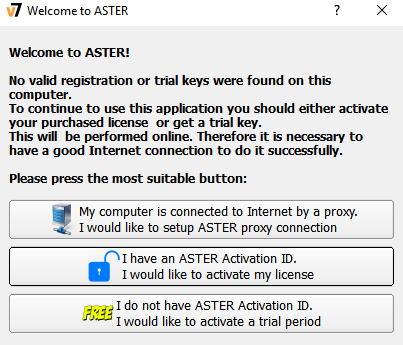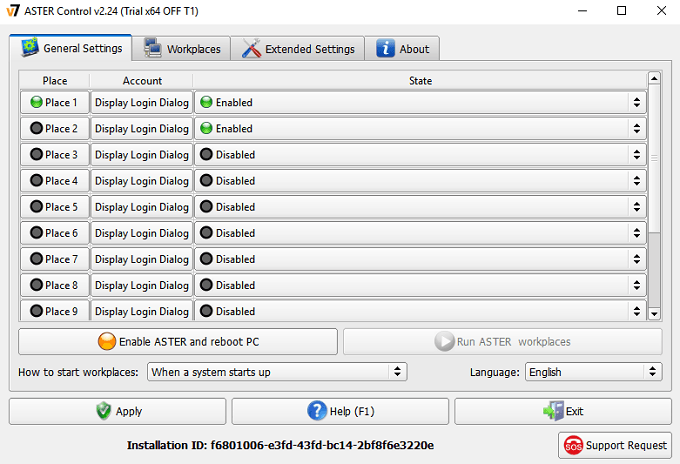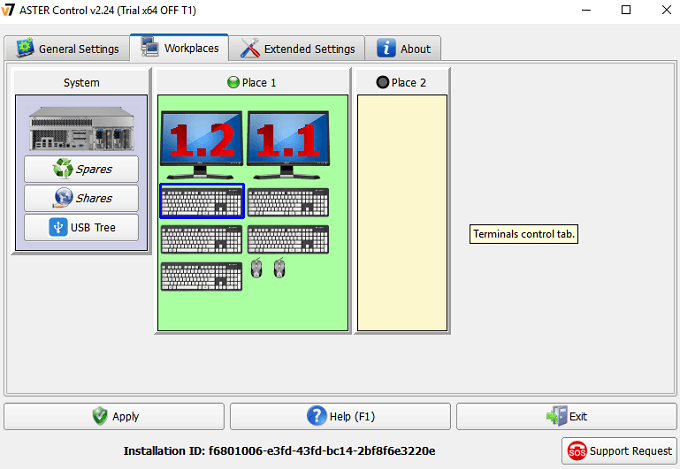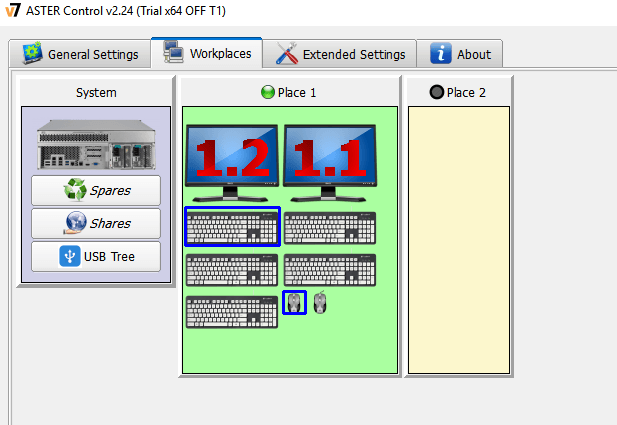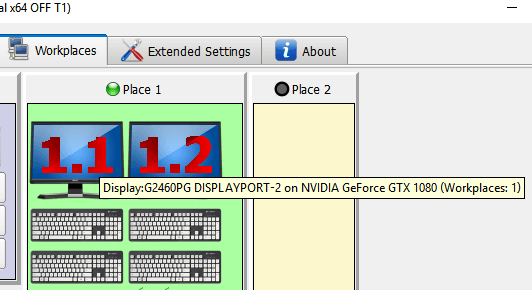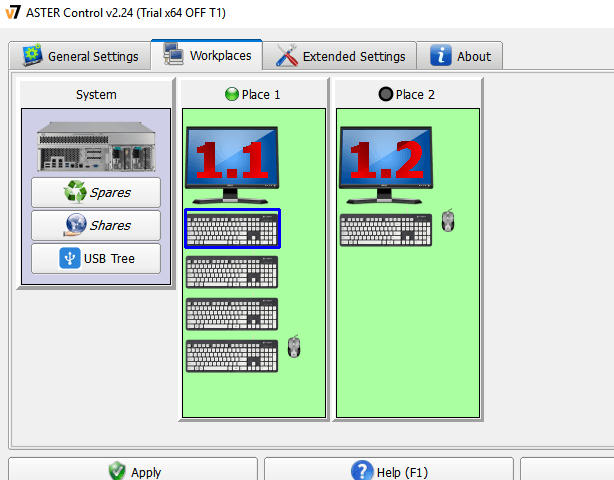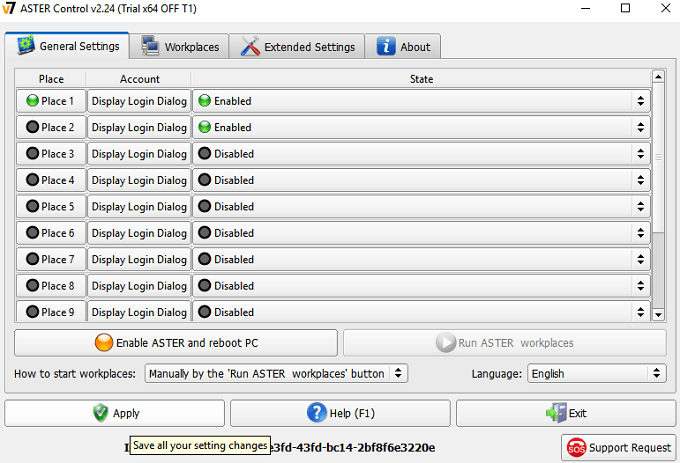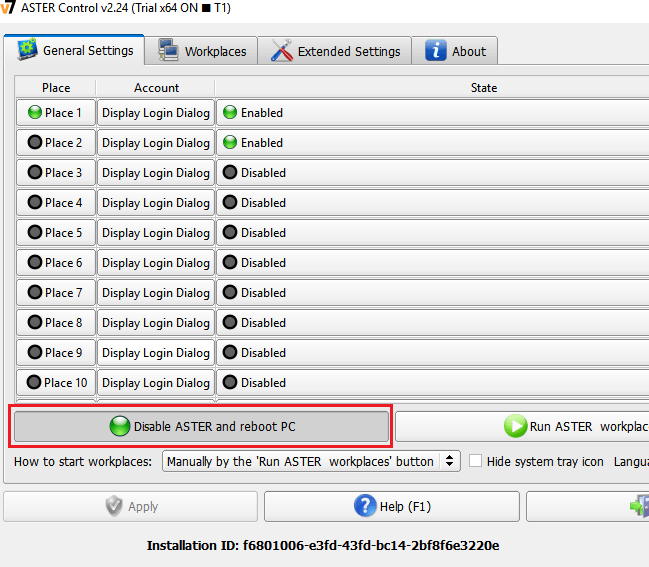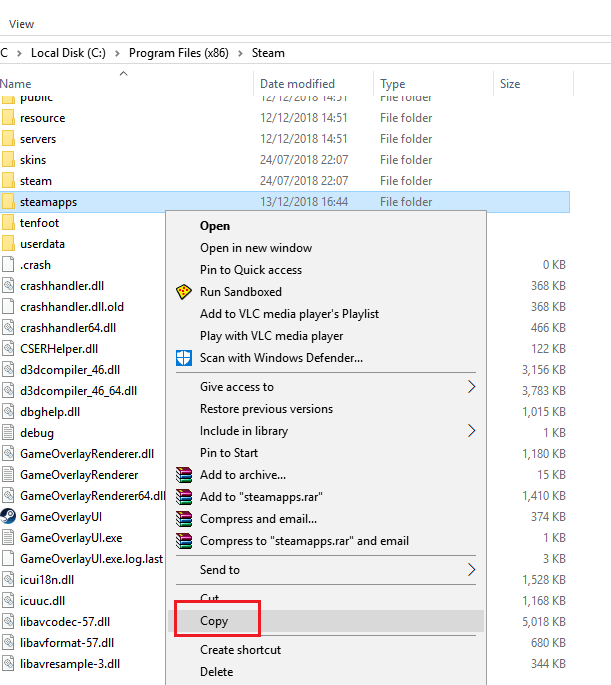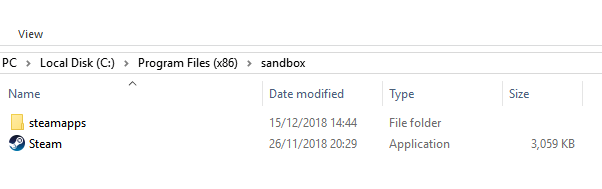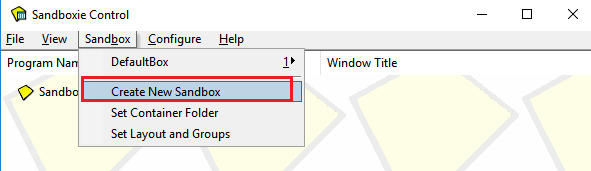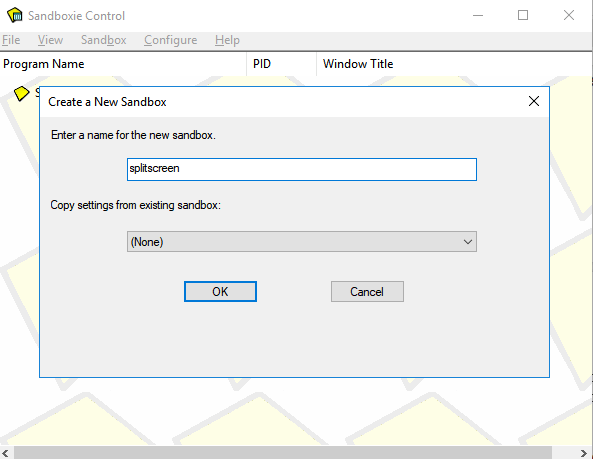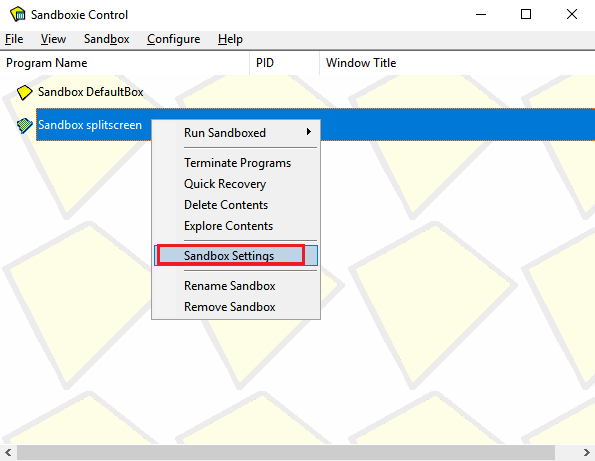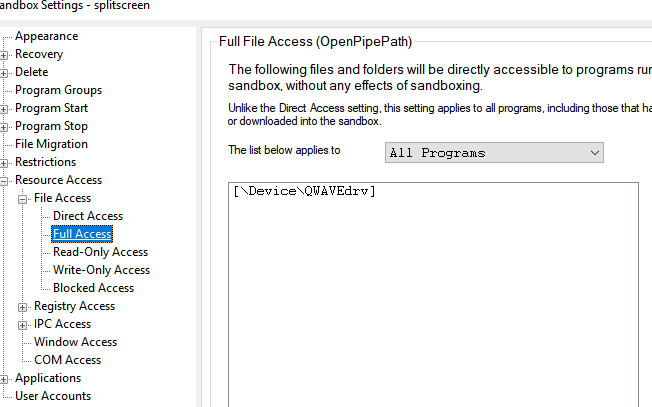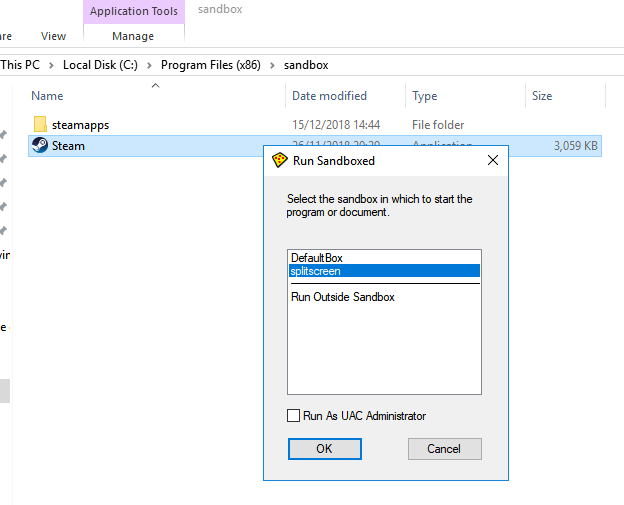分割画面のコンソールゲームの日はもうすぐ終わるかもしれませんが、それは分割画面をPCで動作させることができないという意味ではありません。何十年もの間、コンソールは完璧なカウチ協同プラットフォームでしたが、もはやそうではありません。少し準備すれば、マルチプレイヤーゲームを実際に1台のPCで分割画面に変えることができます。
このガイドでは、PCで分割画面を実行するためのすべての手順を説明します。各ステップを注意深く読み、「始める前に必要なもの」セクション全体を必ず読んでください。
始める前に必要なもの
始める前に必要なもの。完全なリストを以下に示します。
ASTER Multiseatは、1台のPCを2つの異なるエクスペリエンスに変換するために使用するソフトウェアです。異なるハードウェア。 ASTERを使用したセットアップの詳細については、以下で説明します。
今のところ、こちらの購入ページにアクセスして、30日間の無料トライアルをお試しください。 ASTERはやや高価で、生涯ライセンスの費用は約60ドルです。 1年間のライセンスは約17ドルで入手できます。
Sandboxieは、ゲームやSteamなどのプラットフォームをマルチインスタンス化するために使用されるソフトウェアです。同時に2つのゲームを開くことができるようにすることが重要です。
GTA 5やRustのようなゲームをプレイする場合は、両方ともプレイするための価格タグが必要です。ゲームのコピーが2つあります。
技術的には「分割画面」のゲームチュートリアルですが、2つのモニターが必要です。方法では、各プレイヤーが独自の画面を取得します。現在、この記事の方法を使用して画面を2つに分割する方法はありません。
最後に、両方の画面でスムーズなパフォーマンスを得るには、ハイエンドのゲーム用PCが非常に重要です。リソースは両方のゲーム間で共有されるため、大きなVRAMを備えたグラフィックカードが必要になります。強力なCPUも推奨されます。ハイエンド仕様とゲーム内の設定を中〜低にすることで、ゲームの両方のインスタンスで一貫した高いフレームレートを簡単に達成できます。 、すべてのハードウェアをセットアップする時間です。 2つのキーボード、2つのマウス、2つのモニターを見つける必要があります。次に、このハードウェアをすべてPCに接続する必要があります。両方のモニターが同じグラフィックカードに接続されていることを確認してください。ディスプレイは同じサイズまたはモデルである必要はありません。
すべてのハードウェアを接続したら、ASTER:Multiseatダウンロードページにアクセスしてインストールプロセスを実行できます。
注意:ASTERはほとんど問題なく動作しますが、潜在的な問題に遭遇する可能性があります。このため、開始する前に復元ポイントを作成することが非常に重要です。ありがたいことに、これを行うオプションはASTERインストールウィザードに組み込まれています。
復元ポイントを作成し、ASTER:Multiseatソフトウェアをインストールするのに数分かかります。インストールしたら、コンピューターを再起動する必要があります。
別の注意:NVIDIAカードを使用している場合は、Geforce Experienceをアンインストールしてください。 GeForce ExperienceをASTERと一緒に使用すると、非互換性の問題やシステムクラッシュなど、意図しない結果が生じる可能性があります。
Asterの使用開始
PCを再起動したら、ASTER:Multiseat を選択し、このセクションの手順に従います。最初に開いたときに、更新を実行するように求められます。 OKをクリックします。
次に、ASTERを購入した場合はクリックしてライセンスをアクティブにするか、をクリックしますASTERアクティベーションIDがありません試用プロセスを開始します。
これで、最初の手順を実行する準備が整いました。 Asterでセットアップする。まず、ASTER UIレイアウトに慣れてみましょう。
一般設定タブに、場所が表示されます-これは各職場ですこれは、ASTERが起動するとPCに作成されます。デフォルトでは、2つの場所が有効になっており、両方でログインダイアログを表示できます。ここでのデフォルト設定は一切変更する必要はありません。
次に、[職場]タブを見てください。 。これは、ASTER内からのほとんどの注意を必要とするタブです。 ASTERが起動すると、ここで、どの職場がどのハードウェアを制御できるかを制御できます。
各職場は、本質的には互いに並行して実行されるWindows 10の個別のインスタンスです。仮想マシンのような他の方法とは異なり、ASTERは、両方の職場間でパフォーマンスパワーを均等に分割するという優れた仕事をします。これにより、GTA 5のようなハイエンドゲームの2つのインスタンスをプレイできるようになります。
上の画像からわかるように、複数の検出された異なるハードウェア「ノード」。キーボード、マウス、モニター、および個別のオーディオハードウェアがここに表示されます。
1つのキーボードとマウスを1つのモニターと一緒にPlace 2に移動します。場所2は、プレーヤー2のハードウェアとして使用されます。どのキーボードとマウスを使用するかを決定できます。キーボードで入力するかマウスを動かすと、対応するグラフィックがASTERの青い正方形で強調表示されます。
一度プレーヤー2に使用するマウスとキーボードを決定し、対応するグラフィックをPlace 2にドラッグアンドドロップします。また、プレーヤー2のモニターの上を移動する必要があります。これはデフォルトで1.2になります。よくわからない場合は、各モニターのグラフィックの上にマウスを移動して、その名前を表示できます。
モニター上でドラッグすると、モニターの共有に関する警告メッセージが表示される場合がありますが、無視できます。これで、次の画像のようなものが表示されます。
場所1に余分なキーボードグラフィックがあるかもしれませんが、それらは無視できます。他のハードウェアで使用されている他のUSBポートである可能性があります。
マウスとキーボードを正しい場所に配置したら、下部の[適用]をクリックします。
一般タブでASTERワークプレースを有効にする必要があることを知らせる通知メッセージがポップアップ表示されます。 [一般設定]タブをクリックします。
[職場の開始方法]ドロップダウンボックスをクリックして、[「ASTERワークプレースの実行」ボタンで手動で。これにより、ASTERが手動でのみ実行され、ASTERなしでPCを実行しようとしたときに問題が発生することはありません。その後、[適用]をクリックして設定を保存します。
分割画面PCを実行する準備ができたら、 [ASTERを有効にしてPCを再起動]をクリックします。 ASTERを有効または無効にするたびに、ASTERの一般設定タブから再起動する必要があることに注意してください。
再起動後の手順
PCを再起動したら、ASTERを再度開きます。これで、一般設定タブがわずかに変更されたことがわかります。左下のタブが変更され、ASTERがアクティブになりました。
ASTERワークプレースを実行ボタン。これにより、PCは再起動する前に設定した別の職場に分割されます。
これで、2番目のモニターのスイッチがオンになったことに気付くはずです。 Windowsへのログインを求められます。これで、両方のPCインスタンスがセットアップされました。いくつかのゲームのプレイを開始します。
ゲームの実行
Asterを起動して実行したら、SandboxieでSteamをマルチインスタンス化する必要があります。 ここで無料でサンドボックス をダウンロードできます。
Sandboxieの手順を実行する前に、PCのSteamフォルダーに移動する必要があります。デフォルトでは、C:\ Program Files(x86)\ Steamです。その後、右クリックしてSteamAppsフォルダーをコピーします。
次に、1レベル上に移動してC:\ Program Files(x86)\に新しいフォルダを作成し、サンドボックスと呼びます。フォルダーを開き、右クリックして[貼り付け]を選択します。これには時間がかかります。Steamにインストールしたすべてのゲームをコピーします。古いHDDと数十のゲームがインストールされている場合、これには何時間もかかる可能性があります。
最後のステップとして、CでSteam.exeを右クリックします。 \ Program Files(x86)\ Steamフォルダーをクリックし、C opyをクリックします。 Sandboxフォルダーに移動し、右クリックして[貼り付け]をクリックします。その後、新しいフォルダは次のようになります。
この手順は重要です。このチュートリアルの他のすべての側面と同様に、2つのコピーが必要です。両方のSteamファイルに同時にアクセスできるようにします。
次に、Sandboxieインストーラーを開き、Sandboxieインストールウィザードを実行します。完了したら、Sandboxieを実行します。チュートリアルが開始されますが、単純に閉じることができます。地面から降りるのに必要な手順を説明します。
Sandboxieで、上部の[サンドボックス]をクリックします。次に、[新しいサンドボックスを作成]をクリックします。
新しいサンドボックスに名前を付けて、OK 。サンドボックスには任意の名前を選択できますが、覚えておいてください。 「分割画面」を選択しました。
Sandboxieインターフェースのリストに新しいSandboxが表示されます。右クリックして、[サンドボックス設定]をクリックします。
設定ページで、'+'をクリックします。[リソースアクセス]オプションの横にあります。その後、[ファイルアクセス]の横にある[+]をクリックします。最後に、[フルアクセス]をクリックします。これが表示されるはずです。
[広告]ボタンをクリックして、以前に作成したサンドボックスフォルダ。 [OK]、[適用]、[OK]の順にクリックします。ポップアップ通知が表示された場合は閉じます。
どの時点でも、プレーヤー2はSandboxフォルダーに移動し、Steamを右クリックして、Sandboxedを実行。前に作成したオプションを選択します。私たちにとっては、それはスプリットスクリーンでした。 [UAC管理者として実行]をクリックし、[OK]をクリックします。
プレーヤー2には、独自のサンドボックスバージョンのSteamがあります。自分のアカウントにログインして、所有するゲームを開くことができます。プレイヤー1も同様に、独自のゲームを開くことができます。
これで、GTA 5、ARK:Survival Evolved、Counter Strike、Dotaなどのタイトルを含め、通常どおりゲームを開いて一緒にプレイできます2など。 Battle.NetやEpic Gamesなどの他のランチャー上のゲームの場合、上記と同じSandboxieの手順を使用する必要がありますが、他のランチャーのファイルとフォルダーには使用する必要があります。
潜在的な問題と概要
すべてのゲームが同時にプレイされるわけではありません。たとえば、Easy Anti-cheatを使用したゲームでは、一度に2つのインスタンスが許可されません。ハードウェアにもよりますが、パフォーマンスも多少制限されます。
各ゲームがシステムリソースを使用する方法に注意する必要があります。ある職場のパフォーマンスが悪い場合、他の職場のゲーム内設定を下げてみてください。
Valveからの確認はありませんが、この方法の一部のユーザーは、次の場合に不当なVAC禁止を引き起こす可能性があることを懸念していますCounter StrikeやDota 2などのゲームをプレイすることをお勧めします。このツールはご自身の責任で使用することをお勧めします。
最後に、PCの電源を切る前にASTERを無効にするようクリックしてください。 >このプロセスについて質問がありますか?もしそうなら、私に知らせてください、そして私はコメントセクションであなたの質問に答えます。