最近のほとんどのルーター は、2つのWi-Fi周波数帯域をサポートしています。 1つ目は、2.4GHzの信号周波数を使用します。この周波数は、壁を貫通してルーターから離れた場所で強い信号を受信するのに最適ですが、比較的低速です。他の5GHz信号帯域ははるかに高速ですが、信号強度はより速く低下し、オブジェクトは5GHz電波をより簡単にブロックします。
通常、デバイスはその時点で最適な帯域を切り替えますが、デバイスをいずれかの帯域にロックする理由がある場合は、さまざまな方法があります。
最近のほとんどのルーター は、2つのWi-Fi周波数帯域をサポートしています。 1つ目は、2.4GHzの信号周波数を使用します。この周波数は、壁を貫通してルーターから離れた場所で強い信号を受信するのに最適ですが、比較的低速です。他の5GHz信号帯域ははるかに高速ですが、信号強度はより速く低下し、オブジェクトは5GHz電波をより簡単にブロックします。
通常、デバイスはその時点で最適な帯域を切り替えますが、デバイスをいずれかの帯域にロックする理由がある場合は、さまざまな方法があります。

Windowsでは、Wi-Fiアダプターが使用する帯域を設定できます。
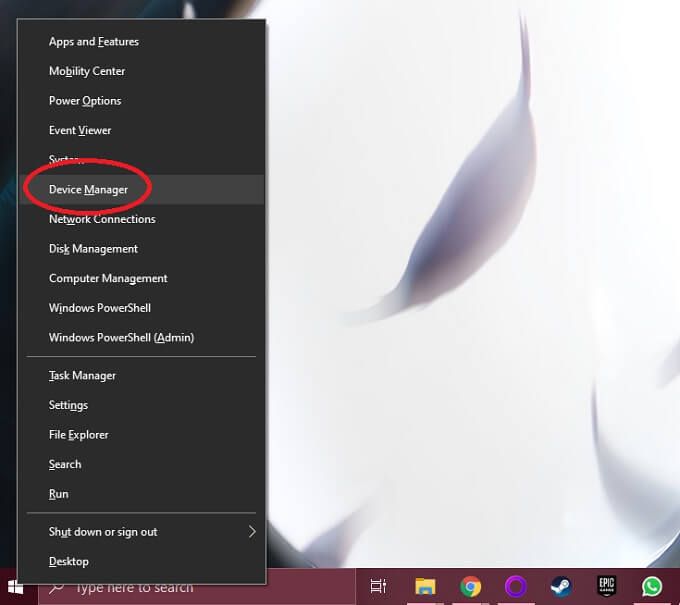
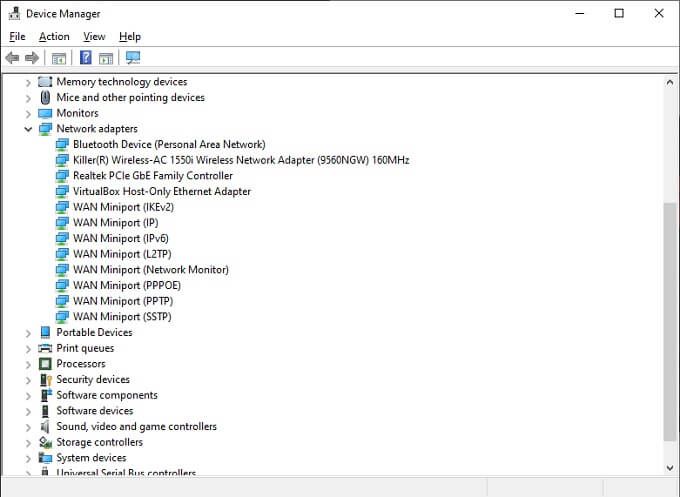
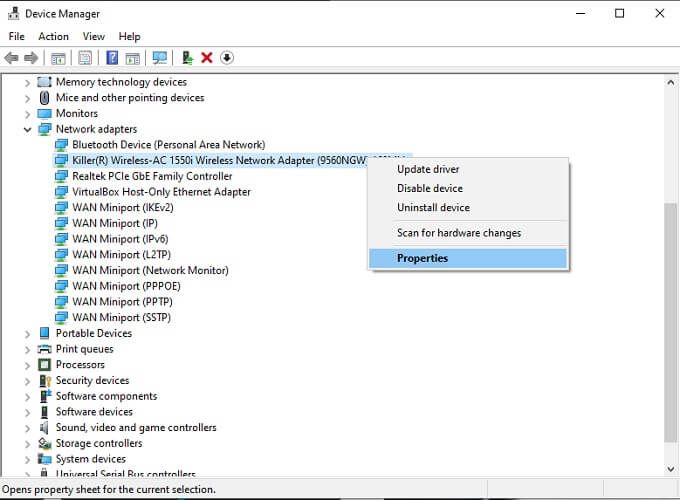
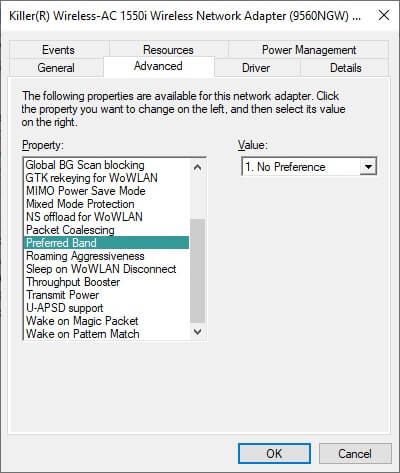
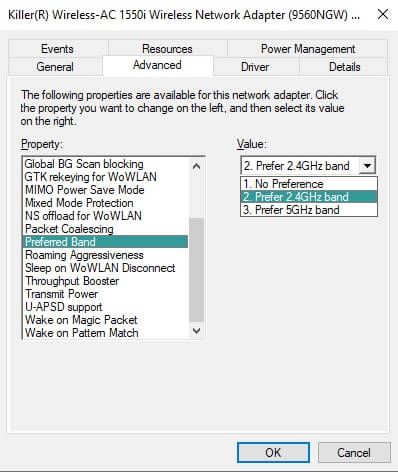
使用しているWindowsのバージョンと特定のネットワークカードによって、言語が少し異なるように見えることに注意してください。たとえば、プロパティが「バンド」と呼ばれ、設定に「優先」という用語を使用する代わりに「2.4GHzのみ」または「5GHzのみ」と表示される場合があります。
Macを使用していて、コンピュータが選択したネットワークに接続されていることを確認する場合は、を変更する必要があります。優先ネットワークの順序。 Macは、優先ネットワークのリストの上位にあるネットワークに接続しようとしてから、次に利用可能なオプションにフォールバックします。
これは、ネットワーク接続を1つの帯域に強制するのとはまったく異なりますが、ご希望のネットワークが利用可能である限り、Macは他の利用可能なオプションよりもそのネットワークを使用します。
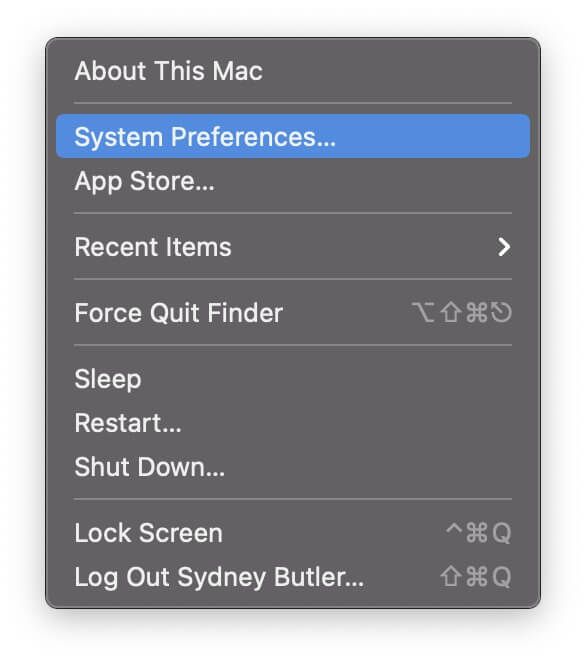
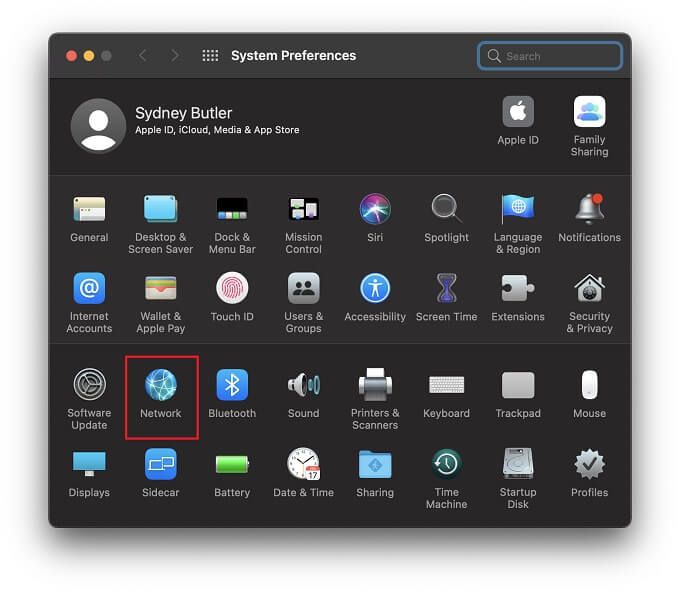
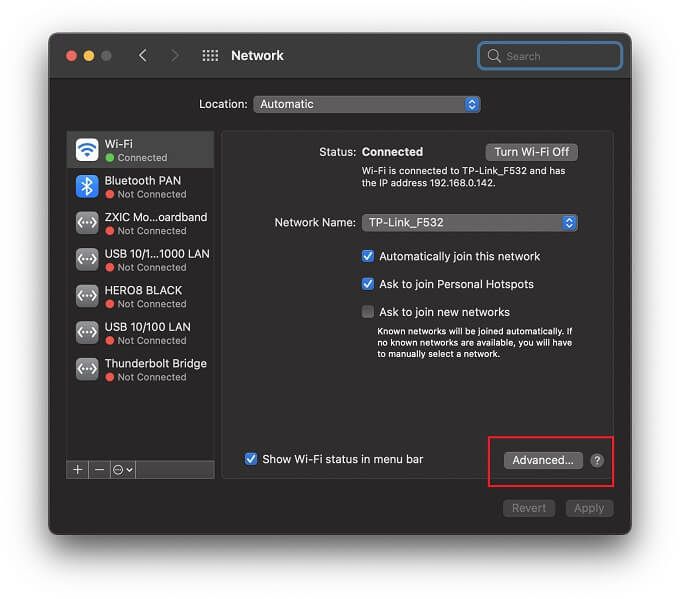
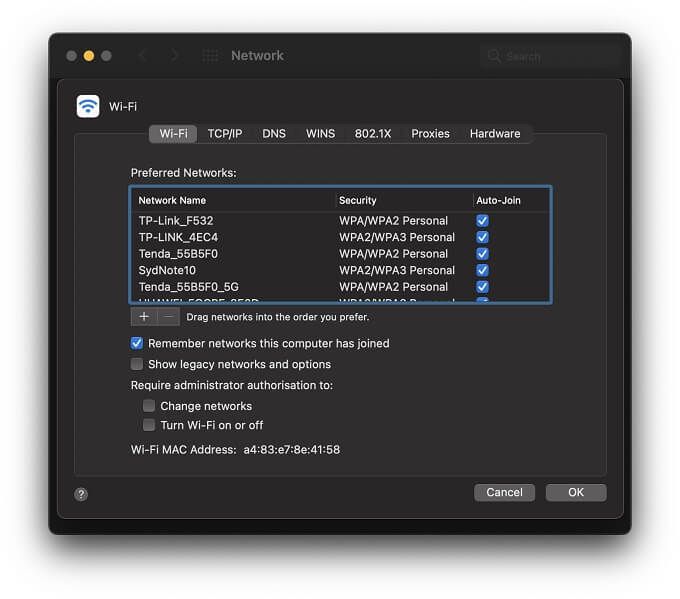
Macを参加させたくない場合は特定のネットワークについては、リストから削除するか、そのネットワークの横にある[自動参加]オプションのチェックを外すことができます。次に、具体的に指示した場合にのみ接続されます。
iOSデバイスはmacOSデバイスと同じタイプのネットワーク設定を提供していないため、ネットワーク設定を設定するためのオプションはそれほど多くありません。
明るい面としては、iOSとiPadOS の2つの主なオプションで十分です。
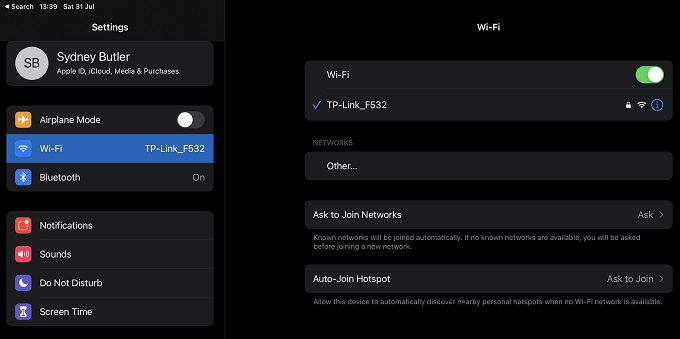
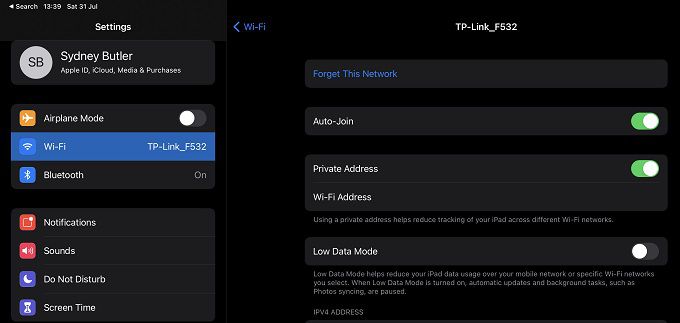
2.4GHzネットワークと5GHzネットワークの名前は異なるため、デバイスがどちらか一方のみを使用するようにするには、これで十分です。
Androidデバイスに関しては、物事はそれほど単純ではありません。一部のAndroidスマートフォンには、Wi-Fi優先メニューがあります。これは次の場所にあります:
設定>ネットワークとインターネット>Wi-Fi>「オーバーフローメニュー」>高度なWi-Fi>Wi-Fiの優先度。
知らなかった場合、「オーバーフロー」メニューは次のとおりです。通常、3本の水平バーがあるボタン。場合によっては、3つのドットをタップしてアクセスするメニューにあることもあります。
手元にあるサムスンギャラクシーS21ウルトラ を使用すると、その設定がどこにも見つかりません。これは、カスタマイズされたブランド固有のバージョンのAndroidを搭載した多くのAndroidデバイスに当てはまると思われます。
そのため、最も信頼できるソリューションはWi-Fiスイッチングアプリを使用することです。これらのアプリは、接続しているWi-Fiネットワークの制御を引き継ぎます。これには、アプリに高レベルの権限を付与することが含まれることに注意してください。
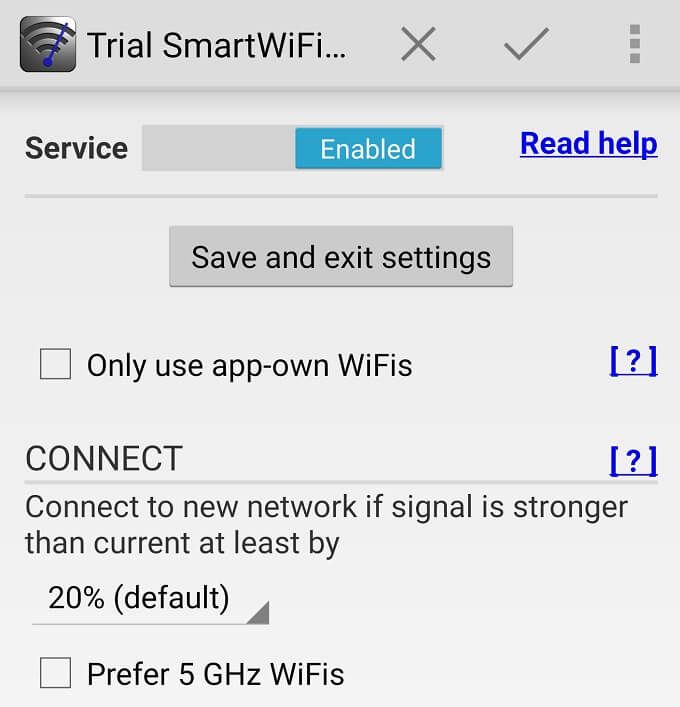
私たちの調査によると、主な提案はスマートWi-Fiセレクター です。有料アプリケーション。ただし、開発者は無料トライアル を提供しているので、それが確実に機能することを確認できます。
注:Playストアで見つけた、Playプロテクトによって確認されたアプリのみを使用するように注意してください。Androidアンチウイルス リストをご覧ください。インストールしたそのようなアプリをテストします。アプリが説明どおりに機能するように、ユーザーレビューにも注意してください。
場合によっては、デバイスを接続したくない場合があります。ルーターが提供する周波数帯域の最も確実な方法は、一方のバンドまたはもう一方のバンドを完全に無効にすることです。一部の古いデバイスは5GHzネットワークにまったく接続できないため、2.4GHzネットワークを無効にすると、特定のデバイスが切断される可能性があることに注意してください。
すべてのルーターまたはWi-Fiアクセスポイントブランド固有のインターフェースとメニュー配置があります。したがって、正確な情報については、ルーターのドキュメントを参照する必要があります。それにもかかわらず、基本的なプロセスは多かれ少なかれ普遍的です。
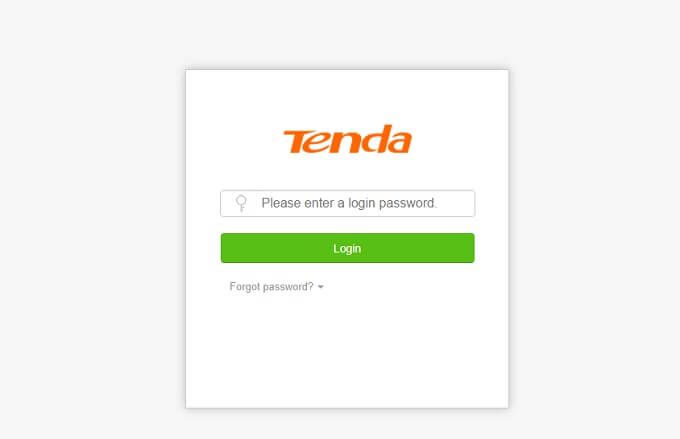
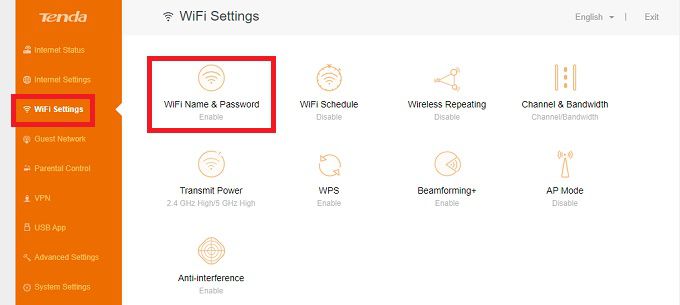
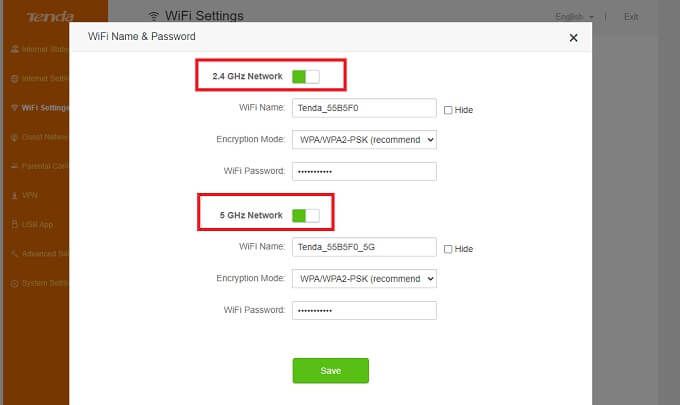
これで完了です。不要な帯域をオフにすると、どのデバイスもそれに接続できなくなります。
デバイスを1つの帯域にロックする場合、またはもう1つは、それを実行するための簡単なトリックがあります。ルーターの設定を開いて、各バンドにパスワードを入力するだけです。
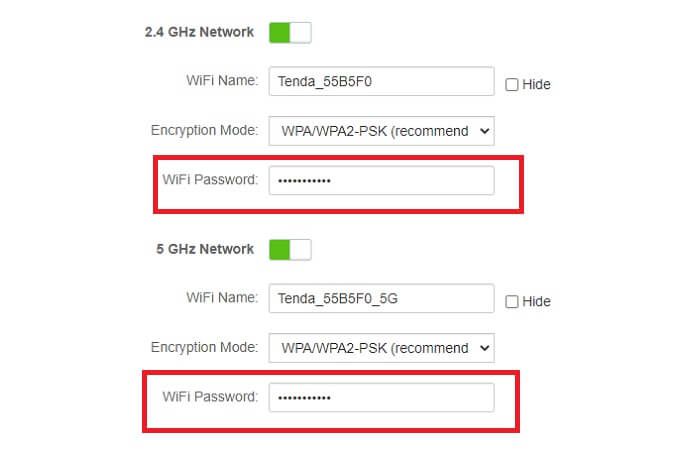
次に、デバイス自体で、忘れていないネットワークを忘れないようにします。使いたい。目的の帯域に接続すれば、もう問題はありません。
特定の帯域に制限する必要がない場合は、移動すると、Wi-Fi設定をいじるよりもイーサネットケーブルの方が良い場合があります。ケーブルを敷設して壁に穴を開けるというアイデアが気が遠くなる場合は、プラグアンドプレイソリューションである電力線イーサネットエクステンダーを使用するオプションもあります。詳細については、Wi-Fiエクステンダーと電力線アダプター をご覧ください。
5.09.2021