この記事では、生産性を高め、仕事を楽にする10個のExceltipsを取り上げます。リスト全体を読んで、最も役立つヒントを見つけてください。
下のアクションに直接ジャンプします。共有する便利なヒントを忘れた場合にここに戻ることができるように、このページをブックマークしてください。
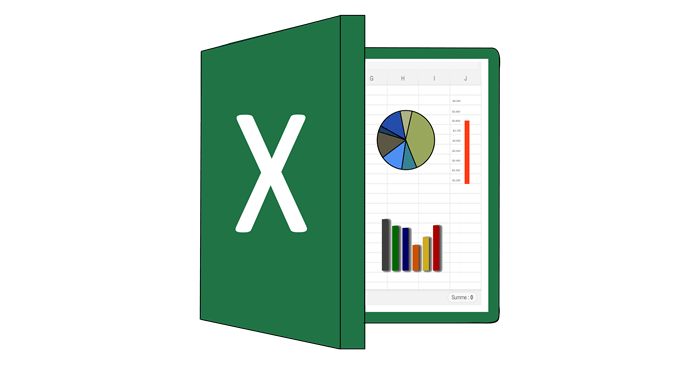
ステータスバーを使用する
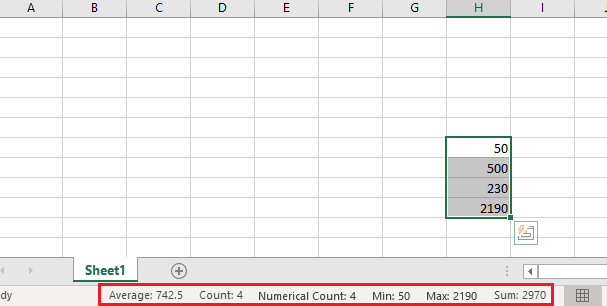
数値の範囲を強調表示するたびに、Excelの下部にあるステータスバーに役立つ情報が表示されます。数値の合計、平均、合計数に関する情報を見つけることができます。
多くの人がステータスバーについて知っていますが、それを右クリックして機能を追加できることを知っていましたか?たとえば、範囲内の最小値と最大値を追加できます。
クイックナビゲーションにショートカットを使用
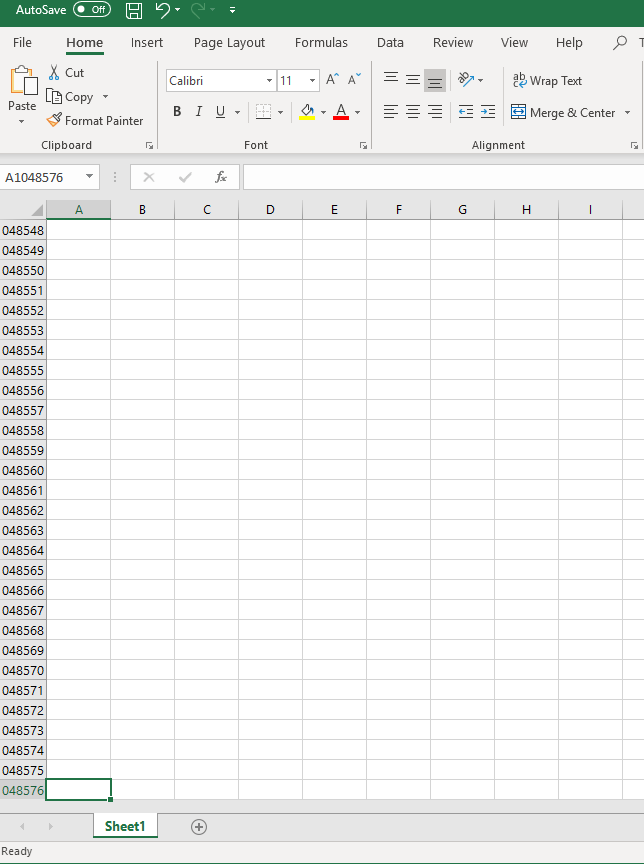
すばやく移動する必要がある場合は、次のキーボードショートカットを使用できます。
スティッキー行
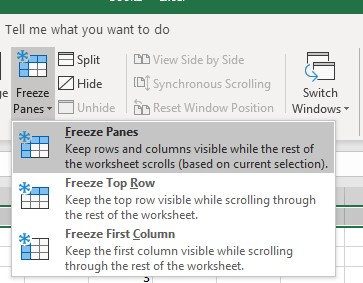
いくつかの行をExcelシートの上部に配置したい場合スクロールして、左側にある文字をクリックして行を選択し、上部にある[表示]をクリックします。次に、[ペインの固定]をクリックして、次のオプションを指定します。
<!-In_content_1 all:[300x250] / dfp:[640x360]->
クイック選択式
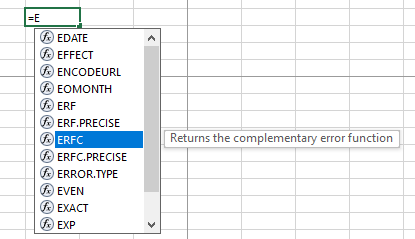
数式を常に入力している場合、このヒントを使用すると時間を大幅に節約できます。数式の入力を開始するときに、上/下矢印キーを使用して推奨される数式とタブキーを使用して、その数式を自動的に選択できます。この方法は、毎回式を完全に入力するよりもはるかに高速です。
自動入力情報
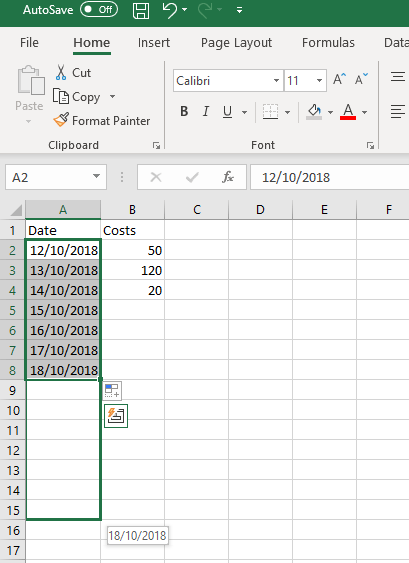
ある範囲のデータを入力する場合、その範囲を強調表示し、下方向にドラッグして、次の情報でさらに多くのセルを自動入力できます。これを使用して生産性を高める多くの方法があります。たとえば、連続した日付を自動的に入力するために使用できます。
Excelは、自動入力する情報を推測するのに優れています。たとえば、3日ごとに表示される列がある場合、自動入力機能を使用してそのパターンに従うことができます。
マクロを作成してタスクを自動化する
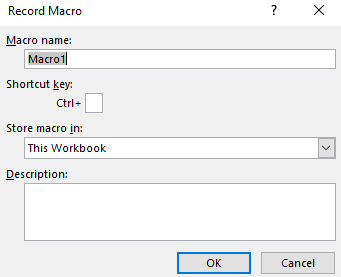
Excelで繰り返し実行するタスクがある場合は、マクロを作成して自動化できます。プロセス。これを行うには、以下の手順に従ってください。
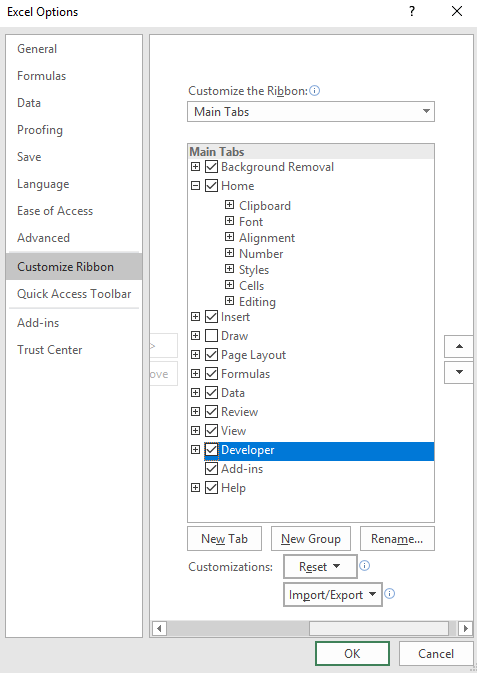
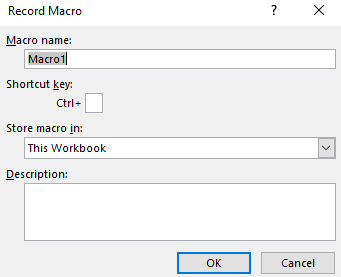
秒単位で美しいテーブルを作成
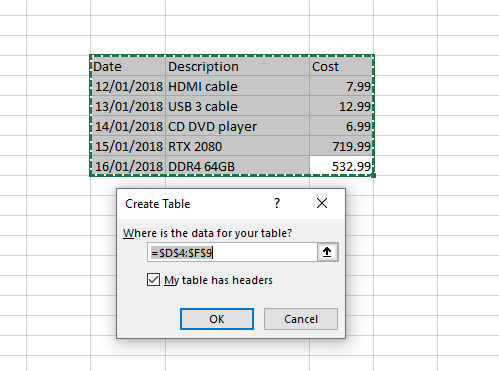
次の手順に従って、視覚的に魅力的な表を数秒で作成できます。
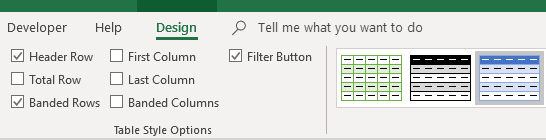
右上の表アイコンを使用して色を変更し、レイアウトを変更するには、デザインタブのチェックボックスをオンにします。
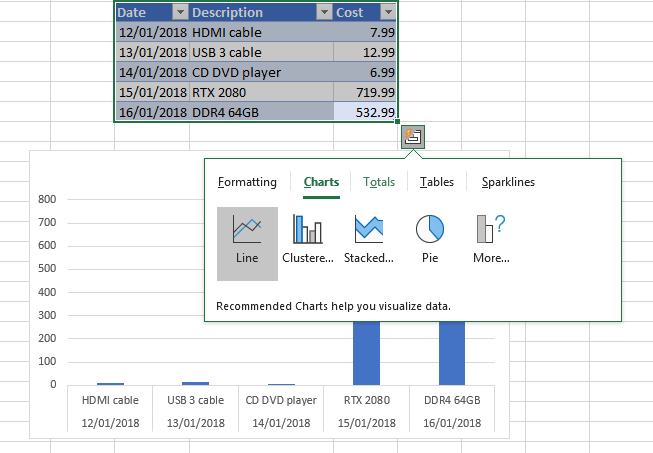
カーソルをテーブルの上に置いてから、テーブルの下にある小さなアイコンをクリックすることもできます。これにより、チャート、表、書式設定ルールなどを作成するための小さなメニューが開きます。
「特定のセルを検索するには移動」を使用
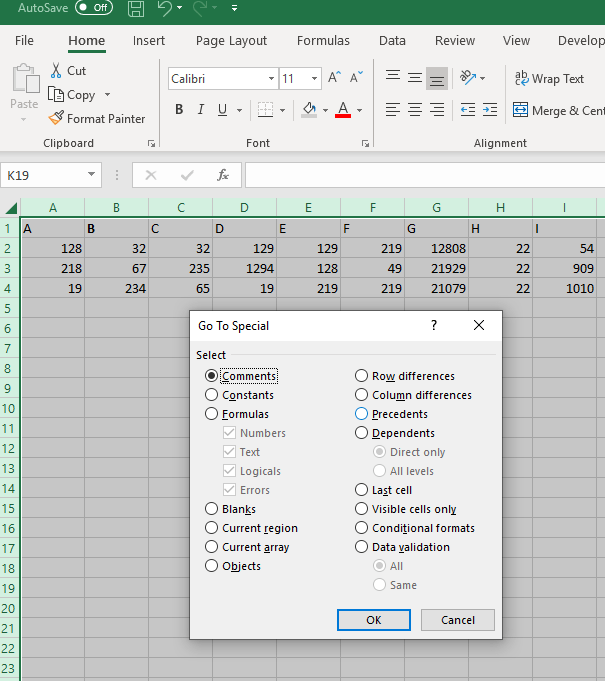
Excelシートに大量のデータがある場合、すべてを追跡することが難しくなります。 e Go Toツールを使用して、特定のセルを簡単に見つけることができます。 Microsoft Wordの検索ツールと同様に機能します。
クイックヒント:後で簡単に見つけたいセルにコメントを作成し、使用時に[特別]タブの[コメント]選択を使用できます移動します。
「Enter」の動作を変更します
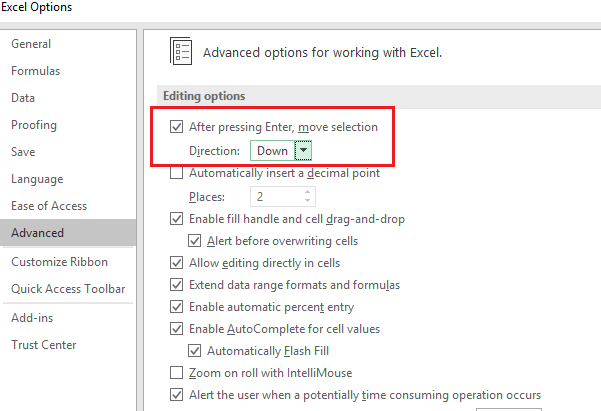
デフォルトでは、Enterキーを押すとセルが1つ下に移動しますが、ExcelでのEnterの動作を変更する方法があります。これを変更するには、[ファイル]、[オプション]の順に移動し、[詳細]タブ[]をクリックします。
ここから、Enterキーで上下左右に移動するかどうかを選択できます。または、機能を完全にオフにすることもできます。これは、データを確認するための簡単な方法としてEnterを維持し、セルを手動でナビゲートしたい場合に便利です。
同じデータを複数のセルに一度にコピーする
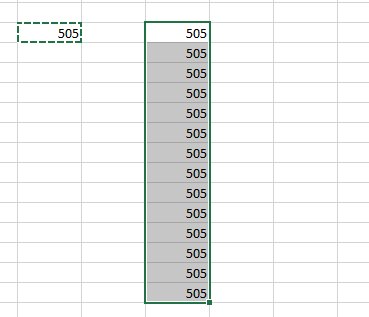
1つのセルのデータをできるだけ多くのセルにすばやくコピーできます。よろしくお願いします。これを行うには、まずコピーするセルでCtrl + Cを押します。次に、コピー先のセルを強調表示して、Ctrl + Vを押します。
概要
これらを選択しましたExcelのヒントが役立つことがわかりましたか?そうだといい。この記事に記載したヒントについてご質問がある場合は、Twitterでご連絡ください。できるだけ早くご連絡いたします。お楽しみください