職場では、おそらく毎日100万の異なるタスクを処理します。それらすべてを頭の中に保つのは難しい場合があります。物事を覚えてタスクを管理するのに役立つ生産性アプリ がたくさんあります。
追加のソフトウェアを探してインストールしたくないですか?問題ない。 Slackには多くの生産性機能があります。今年の生産性を高めるのに役立つSlackのヒントとコツを以下に示します。
職場では、おそらく毎日100万の異なるタスクを処理します。それらすべてを頭の中に保つのは難しい場合があります。物事を覚えてタスクを管理するのに役立つ生産性アプリ がたくさんあります。
追加のソフトウェアを探してインストールしたくないですか?問題ない。 Slackには多くの生産性機能があります。今年の生産性を高めるのに役立つSlackのヒントとコツを以下に示します。
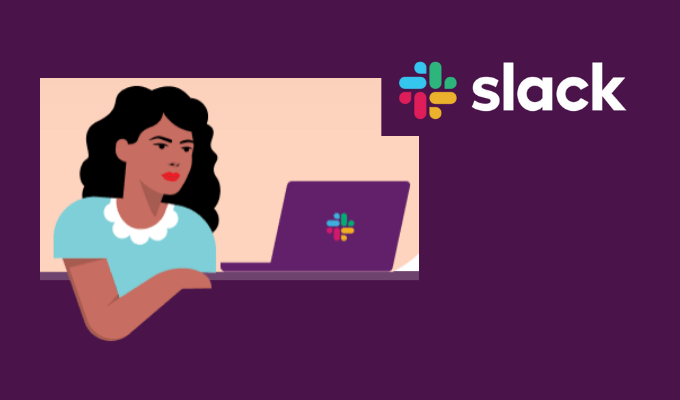
Slackは常に生産性を重視してきました。ここでは、Slackに最近追加された最新の機能と、知らない可能性のある古い非表示の機能を確認できます。
Slackでは誰でもチャンネルを作成できるため、使用していないチャットやチャンネルがワークスペースに散らかってしまう可能性があります。それに関する問題は、必要なリンクや添付ファイルが共有されたチャンネルの名前を覚えていない場合など、その雑然としたものの中から重要なものを見つける必要があるときにどれだけの時間を費やすかです。 。
Slackチャンネルを整理する良い方法は、チャンネルを整理しておくことです。すべてのチャンネルを3つの主要なカテゴリに分類できます。
チャンネルをミュートするには、Slackでチャンネルを開き、会話ヘッダーでチャンネルの名前を選択します。通知メニューを開き、チャンネルをミュートを選択します。

ミュートされたすべてのチャンネルはチャンネルリストの下部にグレー表示されます。
Slackを使用してスマートリマインダーを設定する し、プロジェクトの期限を逃さないようにすることができます。
自分でリマインダーを設定するには、Slackでメッセージウィンドウを開き、/リマインダーに続けてリマインダーのテキストと時刻を入力します。たとえば、/午後2時にメールを送信するように通知します。
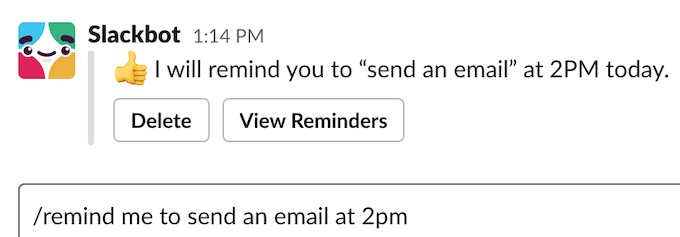
同僚へのリマインダーを作成することもできます。これを行うには、Slackでメッセージウィンドウを開き、/ remind @someoneと入力してから、リマインダーのテキストと時刻を入力します。たとえば、/ @ Anyaに午後2時にメールを送信するように通知します。
チャンネル全体のリマインダーを作成するには、Slackでこのチャンネルを開き、メッセージウィンドウに/ remind #nameofchannelと入力してから、リマインダーのテキストと時刻を入力します。たとえば、/ remind#generalに午後2時にメールを送信する。
すべての未読メッセージにすばやくアクセスするには、Slackのすべての未読メッセージ機能を使用できます。
設定するには、Slackを開き、左側のサイドバーメニューで[その他]を選択します。次に、すべての未読を選択します。または、キーボードショートカットのCtrl+ Shift+ A(Windowsの場合)またはCmd+ Shift+ Aを押すと、未読メッセージがすべて表示されます。
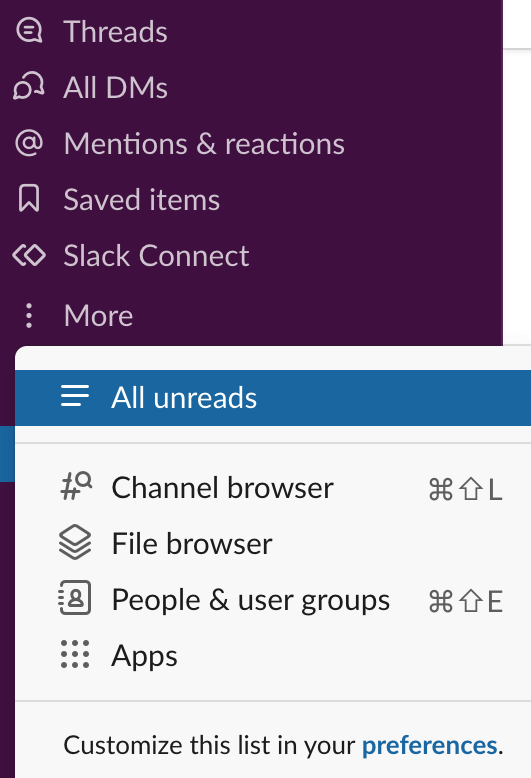
Slackで同じ質問に何度も答えたり質問したりすることがよくある場合は、自動Slackbot応答を設定することで時間を節約できます。
Slackbotはビルトインボット であり、メッセージまたはチャネルでトリガーワードまたはフレーズが使用されていることを示すと、自動応答を提供できます。
カスタムSlackbot応答を設定するには、画面の左上隅でワークスペースの名前を選択し、管理>カスタマイズのパスに従います。 。

ワークスペースのカスタマイズウィンドウの[Slackbot]タブで[+新しい応答を追加。
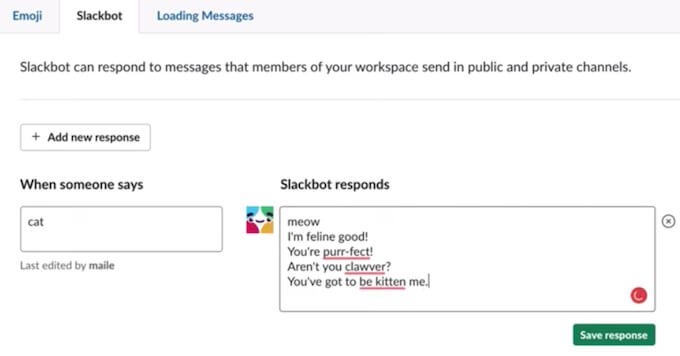
左側の[誰かが言ったとき]ボックスにトリガーワードまたはフレーズを入力すると、Slackbotの応答が応答しますボックス。応答は、プレーンテキスト、リンク、画像、または絵文字にすることができます。
Slack通知が多すぎると、有益であると同時に有害な場合があります。幸い、Slackで受信する通知とその通知をカスタマイズできます。
通知を制御するには、Slackでプロフィール写真を選択し、設定>
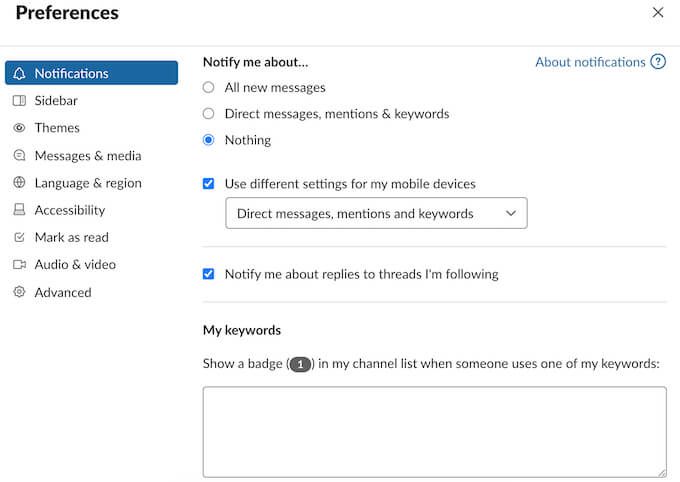
すべての新しいメッセージ、ダイレクトメッセージ、メンション、キーワード、またはに関する通知を受け取るかどうかを選択します。 何もまったくありません。
Slackで誰かが特定の単語やフレーズに言及したときに通知を受け取ることもできます。これらの単語を[マイキーワード]ボックスに入力して、このオプションを有効にします。
同じページで、独自の通知スケジュールを設定して、適切な場合にのみ受信するようにすることができます。
Slack Connect は、Slackが提供するサービスで、社外の人をSlackチャネルに招待します。これにより、通信をプライベートで安全に保つこと(Slackが処理すること)や、通信を継続するために1つのメッセンジャーから別のメッセンジャーに切り替えることを心配する必要がなくなります。
社外の誰かとダイレクトメッセージを交換したいだけなら、無料のSlackプランでも交換できます。 Slack Connect DMの招待状を送信するには、新しいメッセージを開始し、[宛先:]フィールドに招待する相手のメールアドレスを入力します。
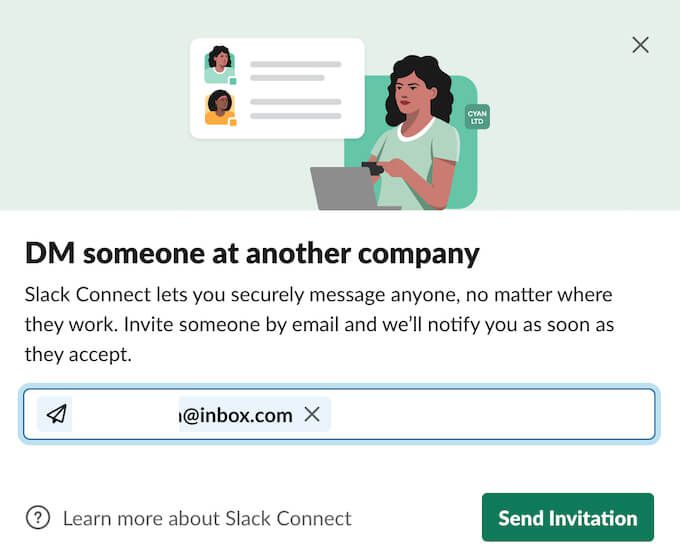
その後、他の人は14日以内にあなたの招待を受け入れます。
あなたと招待したい人の両方が有料のSlackプランのいずれかを使用している場合は、共有チャネルを作成してSlackでより効率的に通信することもできます。また、外部の人を既存のチャネル(#generalを除く)に招待することもできます。
Slackチャネルの1つに誰かを招待するには、チャネルの名前を選択し、パス設定>Slack Connect>別のユーザーとの連携をたどります会社。招待したい人のメールアドレスを入力し、[完了]を選択して確認します。
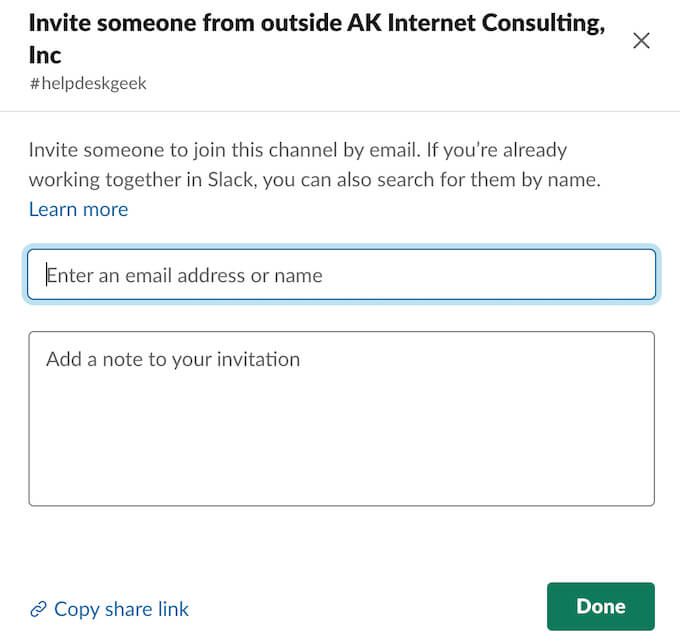
テキストフォーマットを使用すると、Slackでのコミュニケーションを簡単に理解し、明確にすることができます。メッセージボックスの書式設定ツールバーを使用するか、各書式の特別な記号を使用して、Slackでメッセージを簡単に書式設定できます。
Slackでテキスト書式設定を使用すると、テキストを太字<にすることができます。 / strong>、斜体、ストライクスルー、ブロック引用符、箇条書き、順序付きリストを使用します、メッセージにリンクやコード行を追加します。
キーボードショートカット を使用すると、タスクをより速く完了できるため、時間を大幅に節約できます。
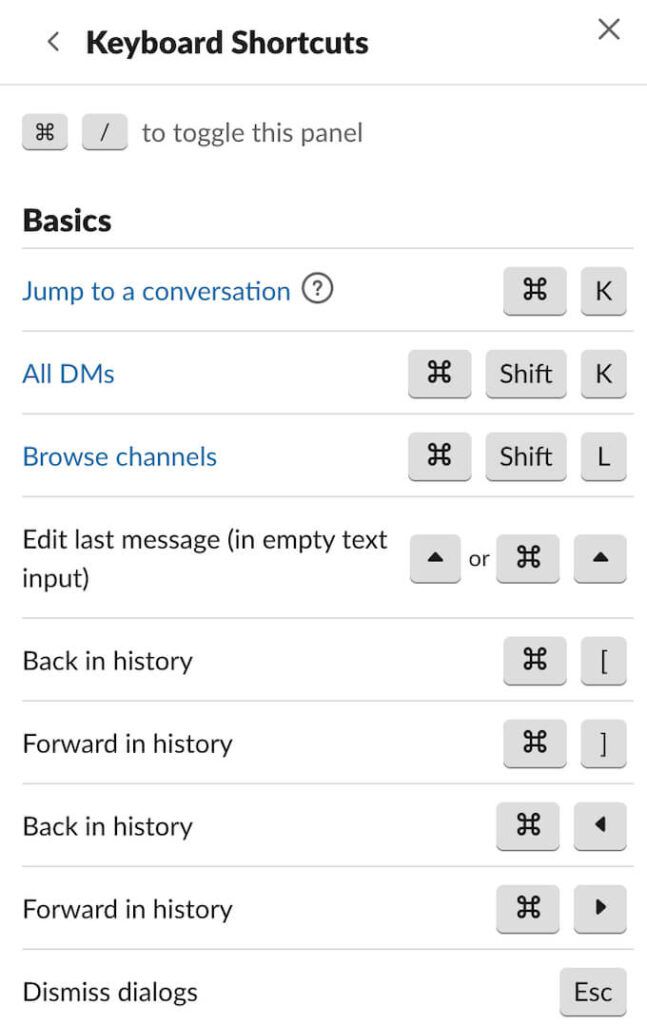
Ctrl+ /(Windowsの場合)または
Slackにメールを送信する は、すべての仕事上のコミュニケーションを1つのプラットフォームで維持するのに役立つ優れた機能です。ただし、一部のユーザーはそれらを別々に保つことを好みます。有料のSlackプランを使用するワークスペースの所有者または管理者であれば、この機能を完全に制御できます。ワークスペースのメンバーがチャネル、DM、またはSlackbotにメールを送信して、Slackに投稿できるかどうかを決定できます。
受信メールを管理するには、最初にワークスペースを選択します。次に、設定と管理に移動し、パスワークスペース設定>受信メール>展開に従います。そこから、有効にするまたは受信メールを無効にすることができます。
Slackワークスペースをより効率的にしたい場合は、メッセージアクティビティを表示して収集したデータを使用できます。これは、有料のSlackプランの1つを使用するワークスペースの所有者または管理者が利用できる機能です。
メッセージアクティビティを表示するには、確認するメッセージを見つけて、その横にある3つのドットアイコンを選択します。次に、メッセージアクティビティの表示を選択します。
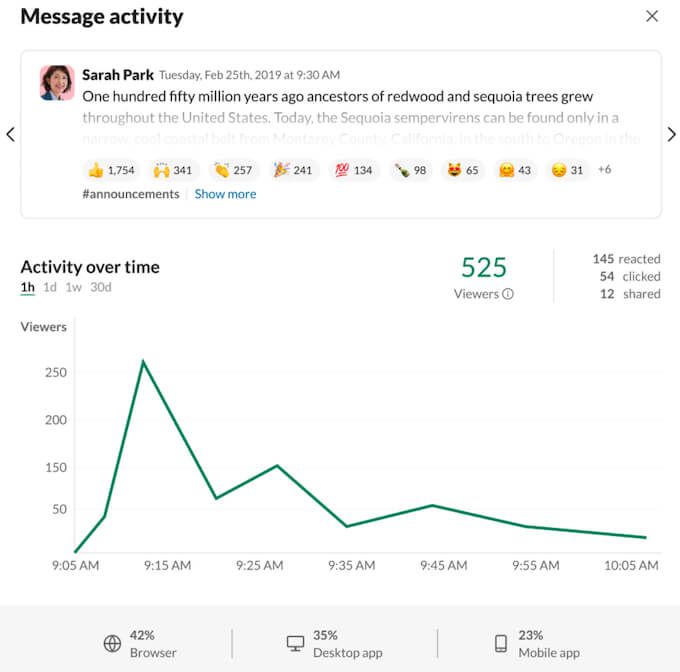
これらの統計は、アナウンスや社内コミュニケーションキャンペーンの影響を測定するのに役立ちます。
あなたは大きなワークスペースの一部であり、Slackに関する情報を見つけるのにいつも苦労していますか?デフォルトでは、Slackで検索すると、ワークスペースのすべてのユーザーからのすべてのチャネルとメッセージからの結果が表示されます。ただし、Slackには、検索を実行するためのより効率的な方法がいくつかあります。
検索結果を向上させるには、検索で次を使用します。

最後に、Slackで使用できる最高の生産性サービスの1つはワークフロービルダーです。ワークフロービルダーは、日常のタスクを自動化できるツールのセットであるため、手動でタスクを完了するのに時間を費やす必要はありません。新規ユーザー向けのウェルカムメッセージルーチンであろうと、ドキュメントへの署名のリクエストであろうと、ワークフローをどれだけ単純にするか複雑にするかを決定します。
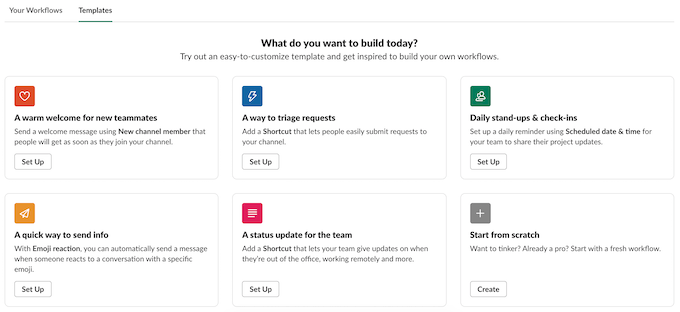
はじめにワークフロービルダーでワークスペースを選択し、パスツール>ワークフロービルダーをたどります。次に、自動化するルーチンのタイプを選択し、Slackで最初のワークフローの作成を開始します。
Slackは、単なるコミュニケーションプラットフォームと見なされることがよくあります。ただし、これは強力な生産性アプリでもあります。パワーユーザーになるには、アプリの使い方と、いくつかの隠されたSlackのヒントとコツ を知っておく必要があります。
Slackは生産性の向上に役立ちますか?お気に入りのSlackのヒントとコツは何ですか?以下のコメントセクションでそれらを私たちと共有してください。
<!-AIコンテンツ終了1->10.08.2021