PDFは、ドキュメントをオンラインで共有するための、人気があり、用途が広く、安全なファイル形式です。ただし、適切なアプリケーションがないと、表示が複雑になり、PDFファイルを編集する になる可能性があります。
幸いなことに、重要なドキュメントのエラーを修正するのに役立つPDFエディタがたくさんあります。フォーム、契約への署名を追加する 、画像の変更など。

これらのアプリの中にはウェブベースのものもあれば、PDFライターとプリンター を兼ねているものもあるので、ドキュメントを編集して印刷したり、必要に応じて他の人と共有したりできます。ただし、オンラインPDFエディターは、デスクトップエディターほど機能が豊富ではありません。さらに、ファイルがインターネットに公開されるリスクがあります。これは、ドキュメントに機密情報や機密情報が含まれている場合に懸念される可能性があります。
以下は、PDFファイルに変更を加えるのに役立つWindows10に最適なPDFエディターのリストです。
Windows10に最適なPDFエディター
Windows 10に最適なPDFエディターを使用すると、さまざまな形式に変換しなくても、ドキュメントの編集や画像の変更を簡単かつ簡単に行うことができます。無料と有料のオプションはたくさんありますが、学校、ビジネス、または一般的な用途に最適なオプションをいくつかまとめました。
1。 SejdaPDFエディター strong>Sejdaは、ローカルストレージ、クラウドストレージ、またはその他のWebサイトからPDFをロードできる、Windows10用の最高の無料PDFエディターです。使いやすいインターフェース。
他のオンラインPDFエディターとは異なり、Sejdaは2時間後にサーバーからアップロードされたすべてのファイルをワイプするため、重要なドキュメントで信頼できます。
セキュリティは別として、簡単です。テキスト、画像、注釈、リンク、またはWindowsでPDFファイルに署名する を追加するために必要なすべての編集オプションを見つけるには。さらに、Sejdaで既存のテキストを編集でき、ほとんどの編集者のようにドキュメントに透かしを追加することはありません。
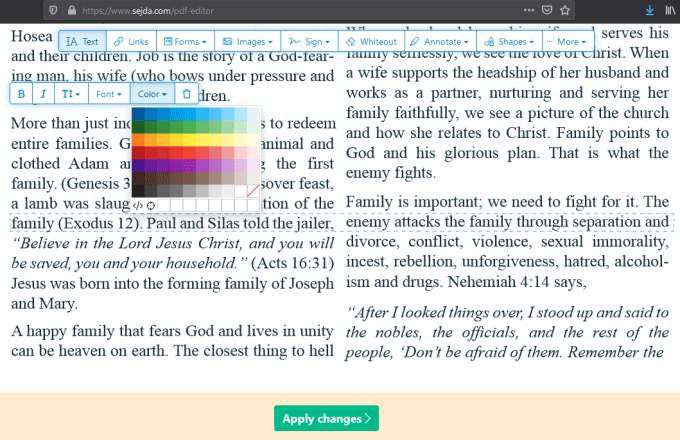
SejdaでPDFに変更を加えたら、変更を適用して、変更したドキュメントをローカルまたはDropboxやGoogleドライブなどのクラウドストレージに保存できます。ドキュメントを他の人と共有したい場合は、クリックしてSejdaでファイルを自動的に開くためのリンクを提供できます。
ただし、Sejdaで実行できるタスクは3つだけで、200ページの情報または1時間ごとにプラットフォームに50MB。両方のバージョンのエディターをWord文書をPDFに変換する またはPDFからWordへ に使用できますが、デスクトップバージョンでは、オンラインストレージサービスまたはURLからPDFを追加することはできません。
2。 Acrobat Pro DC strong>利用可能なPDFエディターはたくさんありますが、Acrobat Pro DCは、8を希望するWindowsおよびmacOSユーザーにとって断然最高のPDFエディターです。 s>。
Acrobat Pro DCは、PDF形式の業界標準であるAdobeから提供されており、表示、編集、変換、共有を可能にする強力なツールとともにPDFリーダー を提供します。 PDF。
PDF編集ツールの完全なセットには、スキャンしたドキュメントをテキストやメモ、ハイライト、コメントなどの注釈に変換する優れた光学式文字認識 (OCR)エンジンが含まれています。 PDFからページを並べ替えたり削除したり、ページの向きを変更したり、PDFを複数のファイルに分割したり複数のファイルを1つのPDFにマージ することもできます。
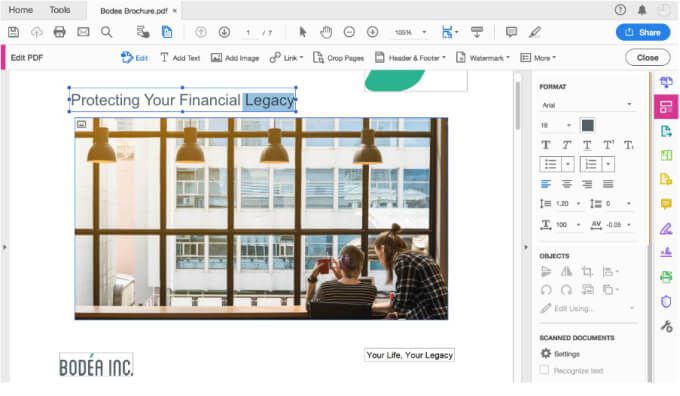
このソフトウェアは、専用のモバイル機能を備えています。パスワード保護 、アドビのウェブサイト を介したドキュメントアクセスとクラウドベースのストレージ、機密コンテンツを編集できます。
Adobe Acrobat ProDCの主な欠点は毎月のサブスクリプションが必要ですが、見返りとして得られる機能の豊富なリストにより、プログラムは投資する価値があります。
3。 PDF-Xchangeエディター strong>PDF-Xchange Editorは、WindowsコンピューターでPDFを編集するための優れたプログラムです。このソフトウェアは、ここにリストされている他のツールよりも複雑なインターフェイスを備えていますが、便利な機能がたくさんあります。
組み込みのOCRにより、PDF-XchangeEditorはテキストを認識するために使用するほとんどのユーザーに人気のツールです。彼らの文書のコピーまたはスキャンされたコピー。ソフトウェアはそのようなドキュメント内のテキストを認識し、テキストを編集または再フォーマットできるようにします。
テキストフォントを変更する にしたい場合は、そうでないさまざまなフォントから選択できます。すでにWindowsコンピュータにロードされています。
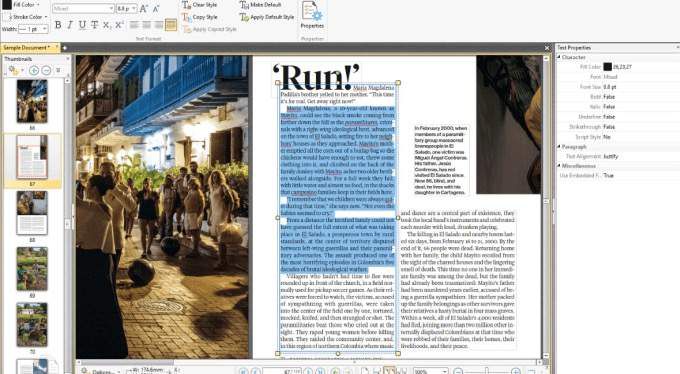
PDF-Xchange Editorを使用すると、個々のPDFファイルをマージまたは分割したり、URL、コンピューターのローカルストレージ、またはSharePointなどのクラウドストレージサービスからPDFを読み込んだりすることもできます。 、DropboxまたはGoogleドライブ 。編集したドキュメントをローカルストレージまたはクラウドストレージに保存して戻すこともできます。
PDF形式のフォームに入力する場合は、PDF-XchangeEditorを使用してドキュメントのフォームフィールドを強調表示できます。スペースを埋めます。これは、多くのセクションとフィールドを含むアプリケーションフォームを編集する場合に特に役立ちます。
アプリを通常のインストーラーとしてダウンロードするか、ポータブルモードでダウンロードしてUSBフラッシュドライブ で使用できます。ただし、無料版ではドキュメントのすべてのページの下部に透かし が添付されており、OCR、ページのマージ、編集などの多くの機能にはライセンスが必要です。
4。 PDFEscapeエディター strong>PDFescapeは、インターネットに接続できれば、あらゆるオペレーティングシステムや主要なブラウザで動作するシンプルで使いやすいWebベースのPDFエディタです。
テキスト、画像の追加、ズームと回転、古いコンテンツのホワイトアウト、またはフォームデザイナー、リーダー、注釈機能などの標準ツールを使用できます。
他のようにPDFエディターであるPDFescapeを使用すると、URL、コンピューターのローカルストレージ、または独自のPDFを最初から作成する から独自のPDFファイルをアップロードしてPCにダウンロードできます。
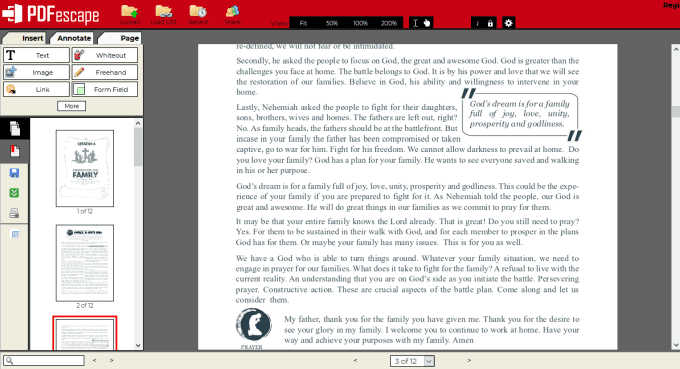
無料版100ページまたは10MBに制限しながら、300以上のファイルからPDFを作成し、ファイルをPDFに印刷し、PDFを表示することしかできません。ただし、デスクトップバージョンを月額3ドルで入手して、PDFをマージし、デジタル署名を作成し、PDFを他の形式に変換し、PDFに印刷し、PDFファイルサイズを圧縮します すべてインターネットに接続しなくてもかまいません。
プライバシーを重視する場合は、月額6ドルでUltimateプランを取得し、256ビット暗号化、パスワード保護、編集機能、電子署名 、証明書署名などのセキュリティ機能にアクセスできます。
PDFescapeはOCR機能を提供しないため、既存のテキストを編集または変更することはできません。このアプリには、デバイスのフォントを使用しないため、既存のドキュメントに新しいテキストを追加する際のいくつかの大きな制限と、制限されたフォントオプションもあります。
5。 Smallpdf strong>Smallpdfは、コンピューターまたはクラウドストレージからPDFをアップロードし、変更を加えてからダウンロードまたはダウンロードできる、便利なクラウドベースのPDFエディターです。無料でPCに保存できます。
テキストや画像をすばやく追加したり、シェイプをインポートしてメインやラインの色を変更したり、ドキュメントに署名を挿入したりできます。 PDFの編集が完了したら、PCまたはDropboxアカウントに保存できます。共有したい場合は、誰でもドキュメントのダウンロードに使用できるリンクを生成できます。
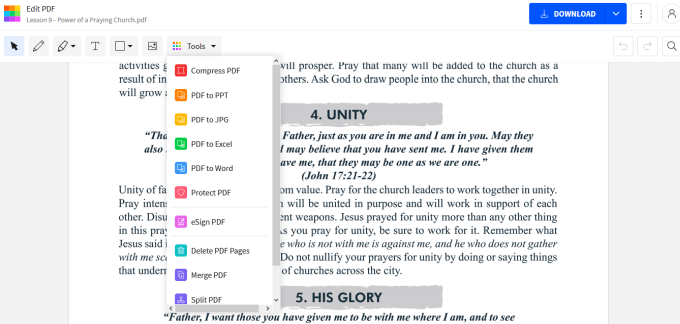
Smallpdfには、ドキュメントからページを抽出できるPDFスプリッタツールや、PDFを他の形式に変換したり、PDFを1つのファイルにマージしたりするためのその他のオプションもあります。
クラウドベースのプラットフォームとして、 Smallpdfには、どこからでも、サポートされているデバイスからアクセスできます。ただし、このソフトウェアを使用して1日に複数のPDFを編集することはできません。これは、1日あたりPDFが2つに制限されているため、次の日まで待ってから再度使用するか、プレミアムプランにアップグレードする必要があるためです。
6。 Microsoft Word strong>Microsoft Word 2013、2016、または2019を使用している場合は、新しいツールを習得したり、別のPDFエディターをダウンロードしたりせずにPDFを編集できます。それ。 PDFを開き、WordがPDFを変換できるようにし、Word文書として特定の編集を行って、PDFとして再度保存するだけです。
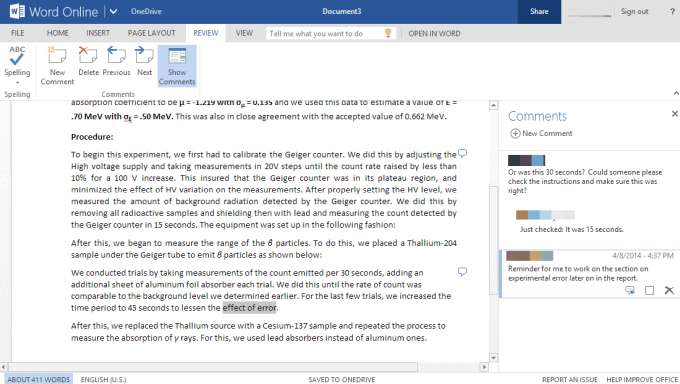
Wordはシンプルなツールであり、基本的な編集やテキストの変更をすばやく行う場合に最適な代替手段です。ただし、そのフォーマットは必ずしも元のPDFと一致するとは限りません。
プロのようにPDFを編集する
Windows 10に最適なPDFエディターを使用すると、ドキュメントを変更、注釈付け、またはその他の方法で改善する必要がある場合は、ドキュメントを簡単に作成できます。
これら6つのPDFエディタは、有料または無料で、目前のタスクに適していますが、どちらを選択しても変更を加えることができます。画像やテキストを編集したり、スキャンしたドキュメント内のテキストを認識したりできるツールを使用して変更することはできません。
Windows 10用のお気に入りのPDFエディターは何ですか?コメントで私たちと共有してください。