Windowsコマンドプロンプトは、長い間Windowsオペレーティングシステムの中核部分であった機能です。とても便利で使いやすいCMDコマンドがいくつかあり、通常のユーザーでさえWindowsコマンドプロンプトをオペレーティングシステムの重要な部分と見なしています。
いつかは段階的に廃止されるといううわさがありますが、それはいつでもすぐには起こりそうにない。
以下は、Windows PCをさらに制御したい場合に知っておくべき21の最高のCMDコマンドです。
1。 ASSOC:ファイルの関連付けを修正
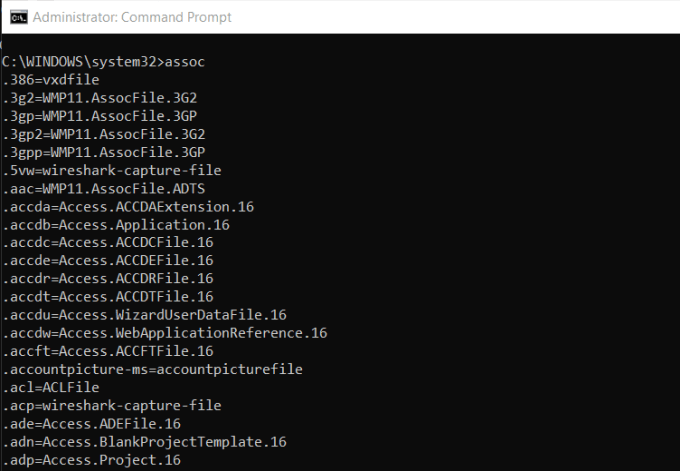
CMDコマンドライブラリで最も強力なツールの1つは、ASSOCコマンドです。
コンピューターは特定のファイル拡張子を特定のプログラムに関連付けます。これは、PDFファイルをダブルクリックするとAdobeを開き、DOCファイルをダブルクリックするとMicrosoft Wordを開くことをコンピューターが認識する方法です。
コマンドウィンドウに「ASSOC」と入力すると、コンピューターが認識しているすべてのファイルの関連付けを表示できます。ファイル拡張子とそれに関連付けられているプログラムが表示されます。
<!-In_content_1 all:[300x250] / dfp:[640x360]->
assoc .doc = Word.Document.8のように入力して、関連付けを設定できます。
2。 FC:ファイル比較
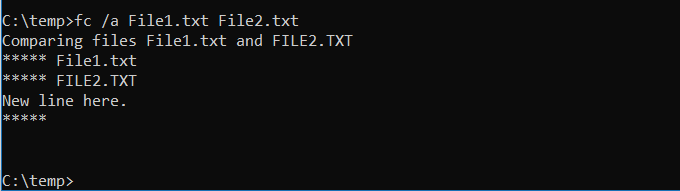
時々時間の経過とともにファイルが変更されると、バージョン間の違いを思い出すのは困難です。 aCMDコマンドがファイルを比較してすべての違いを表示する機能を提供していることをご存じないかもしれませんが、それは本当です。
FCコマンドは、asciiまたはバイナリファイル比較を実行し、
Fc / a File1.txtFile2.txtは2つのASCIIファイルを比較します。
Fc / b Picture1.jpgPicture2 .jpgは2つの画像のバイナリ比較を行います。
3。 IPCONFIG:IP構成
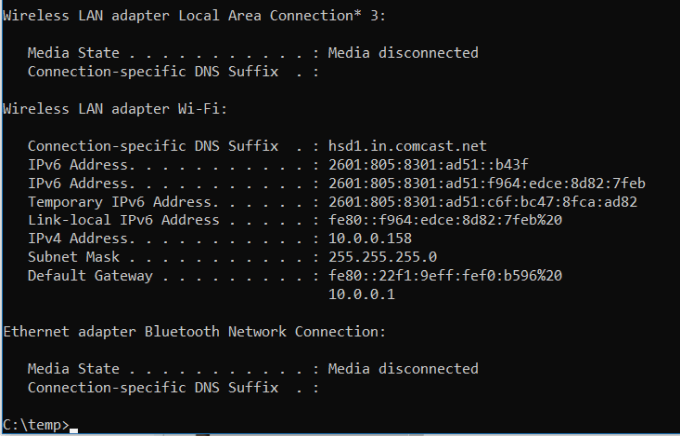
ネットワークトラブルシューティングは決して簡単ではありませんが、非常に簡単なコマンドはIPCONFIGです。
CMDコマンドプロンプトでこのコマンドを使用すると、次のような現在のネットワークアダプタ接続に関する詳細情報が返されます。
これ情報は、ルーターの問題や、ネットワークアダプターで発生する可能性のあるその他の接続の問題のトラブルシューティングに役立ちます。
4。 NETSTAT:ネットワーク統計
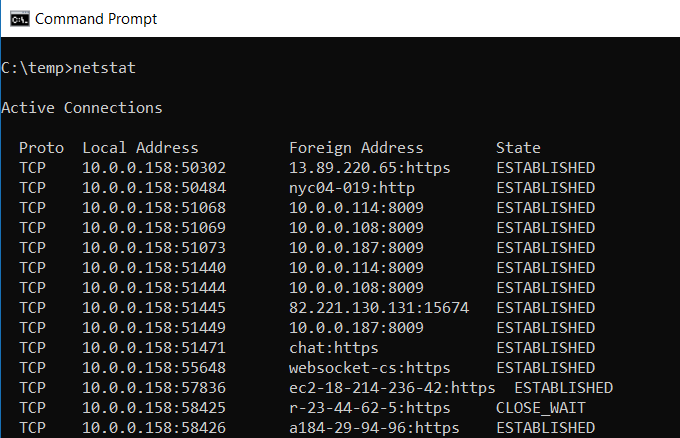
懸念知らないうちにインターネットの場所に接続しているコンピュータでマルウェアが実行されている可能性がありますか?
コマンドプロンプトでNETSTATコマンドを実行すると、コンピューターからすべてのアクティブなTCP接続のリストを取得できます。
5。 PING:テストパケットの送信
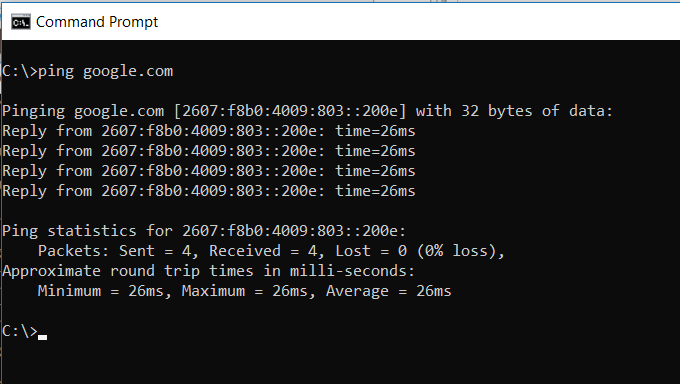
ITアナリストの親友は、PINGコマンドです。このコマンドを実行すると、テストパケットがネットワーク経由でターゲットシステムに送信されます。
PINGコマンドを使用して、コンピューターが別のコンピューター、サーバー、またはWebサイトにアクセスできるかどうかをテストできます。ネットワークの切断を明らかにするのに役立ちます。また、パケットの通過時間をミリ秒単位で提供するため、ネットワーク接続の問題も明らかになります。
6。 TRACERT:トレースルート
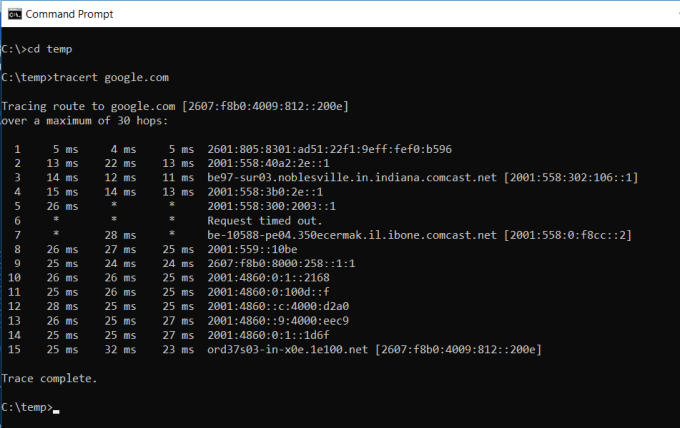
TRACERTは魅力的なWindowsコマンドです。インターネットトラフィックがブラウザからGoogleserversなどのリモートシステムに到達するまでの経路を知りたい場合は、TRACERTを使用して表示できます。
コマンドは「Trace Route」の略です。パケットをリモート宛先(サーバーまたはWebサイト)に送信し、次の情報をすべて提供します。
TRACERTは、アクセスしている場所に応じてインターネット要求のルートがどのように変化するかを明らかにすることができますウェブ。また、問題がある可能性のあるローカルネットワーク上のルーターまたはスイッチのトラブルシューティングを支援します。
7。 POWERCFG:電源構成
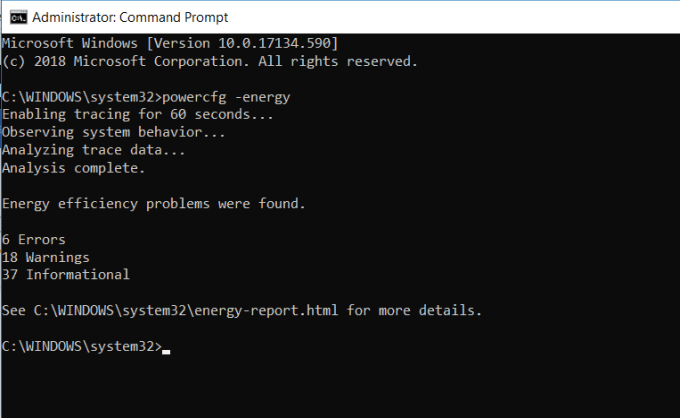
あなたのラップトップがどれだけ速く電力を使い果たしているように見えることに不満を感じていますか?電源設定が可能な限り効率的に構成されている可能性があります。役立つPOWERCFG(電源構成)というWindows CMDコマンドがあります。管理者としてコマンドプロンプトを実行し、powercfg – energyと入力して、完全な電力効率レポートを取得します。
プロセスには約1分かかりますが、完了したら、 'システムの電力効率の改善に役立つ可能性のある警告やエラーがあるかどうかを確認します。
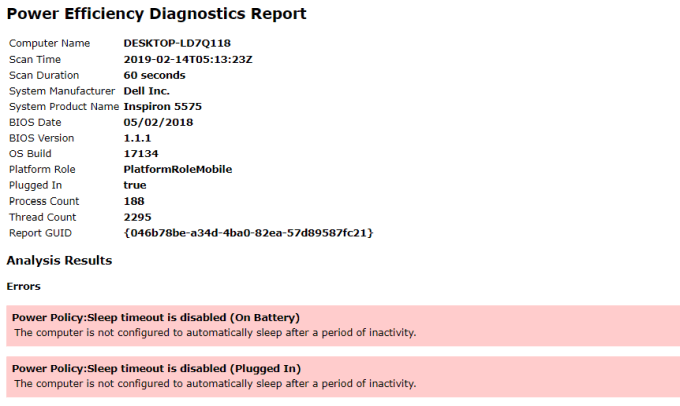
energy-report.htmlファイルを表示して、これらのエラーと警告の詳細を確認します。
8。シャットダウン:コンピューターの電源を切る
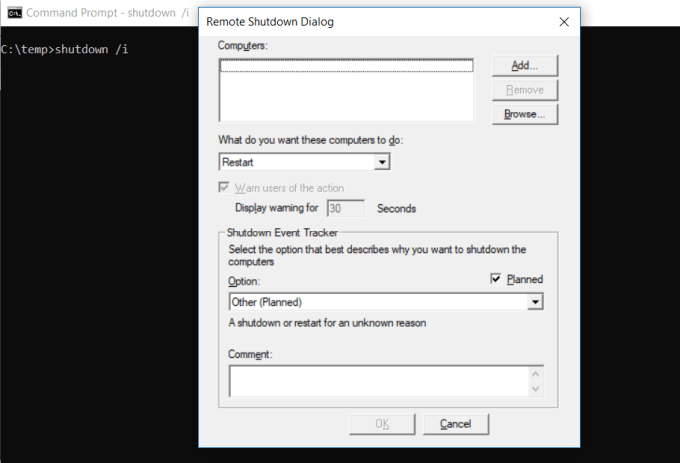
SHUTDOWNコマンドは、コンピューターをシャットダウンするだけでなく、そのシャットダウンの動作を制御できる非常に用途の広いコマンドです。一般的には、パッチがコンピューターシステムに適用された後、スケジュールされたタスクまたはITバッチジョブの一部として使用されます。
コマンドプロンプトからshutdown / iと入力するとシャットダウンが開始されますが、それは与えるためにGUIになりますユーザーに再起動するか、完全にシャットダウンするかを選択するオプション。 GUIをポップアップ表示したくない場合は、shutdown / sコマンドを発行するだけです。
ログオフ、休止状態、再起動などを行うために使用できる他のパラメーターの長いリストがあります。引数なしでshutdownと入力するだけで、すべて表示されます。
9。 SYSTEMINFO:システム情報
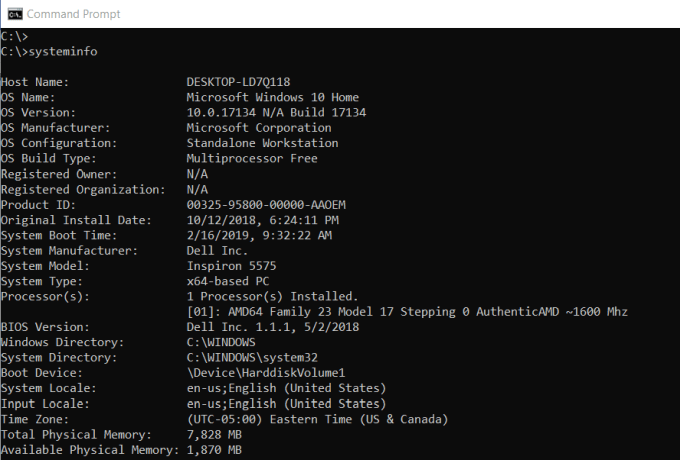
If使用しているネットワークカードのブランド、プロセッサの詳細、またはWindows OSの正確なバージョンを知る必要がある場合は、SYSTEMINFOコマンドが役立ちます。
このコマンドはシステムをポーリングし、システムに関する最も重要な情報を引き出します。読みやすいわかりやすい形式で情報を一覧表示します。
10。 SFC:システムファイルチェッカー
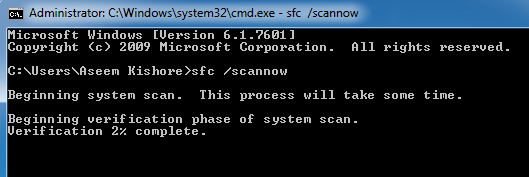
ウイルスまたは他のソフトウェアがコアシステムファイルを破損する可能性がある場合は、それらのファイルをスキャンして整合性を確認できるWindowsコマンドがあります。
CMDを管理者として起動する必要があります(右クリック[管理者として実行]を選択します)。 TypingSFC / SCANNOWは、保護されているすべてのシステムファイルの整合性をチェックします。問題が見つかった場合、ファイルはバックアップされたシステムファイルで修復されます。
SFCコマンドでは、次のこともできます。
スキャンには最大10分または15分かかるため、時間を与えてください。
11。 NET USE:ドライブの割り当て
新しいドライブを割り当てたい場合は、FileExplorerを開き、このPCを右クリックして、ネットワークドライブの割り当てウィザードを実行できます。ただし、NET USEコマンドを使用すると、1つのコマンド文字列で同じことができます。
たとえば、ネットワーク上のコンピューターに\\ OTHER-COMPUTER \ SHARE \ という共有フォルダーがある場合、次のコマンドを入力して、これを独自のZ:ドライブとしてマッピングできます。
Net use Z:“ \\ OTHER-COMPUTER \ SHARE ” / persistent:yes
永続的スイッチは、コンピューターにログインするたびにこのドライブを再マップすることをコンピューターに指示します。
12。 CHKDSK:チェックディスク
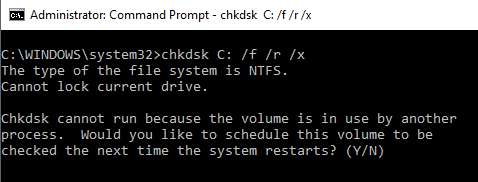
While SFCコマンドはコアシステムファイルの整合性のみをチェックします。CHKDSKコマンドを使用してドライブ全体をスキャンできます。
C:ドライブをチェックして問題を修復するコマンド、管理者としてコマンドウィンドウを起動し、CHKDSK / f C:と入力します。
このコマンドは、次のようなものをチェックします。
このコマンドは、ディスクエラーを修正できます(可能な場合)。コマンドが終了すると、スキャンのステータスと実行されたアクションが表示されます。
13。 SCHTASKS:タスクのスケジュール
Windowsには、スケジュールされたタスクを作成するためのウィザードが付属しています。たとえば、C:\ tempにBATファイルを保存して、毎日正午に実行する場合があります。
これを設定するには、スケジュールされたタスクウィザードをクリックする必要があります。または、単一のSCHTASKSコマンドを入力して設定することもできます。
SCHTASKS / Create / SCHOURLY / MO 12 / TR Example / TN c:\ temp \ File1。 bat
スケジュールされた切り替えは、分、時間、日、月などの引数を受け入れます。次に、/ MOコマンドで頻度を指定します。
コマンドを正しく入力すると、応答が表示されます。成功:スケジュールされたタスク「例」が正常に作成されました。
14。属性:ファイル属性の変更
Windowsでは、ファイルを右クリックして変更する適切なプロパティを見つけることにより、ファイル属性を変更できます。ただし、ファイル属性を探し回る代わりに、ATTRIBコマンドを使用してファイル属性を設定できます。
たとえば、次のように入力した場合:ATTRIB + R + HC:\ temp \ File1.bat、File1.batを非表示の読み取り専用ファイルとして設定します。
成功した場合は応答がないため、エラーメッセージが表示されない限り、コマンドは機能しました。
他のWindows CMDコマンド
ご覧のとおり、正しいコマンドを知っていれば、Windowsコマンドプロンプトでできる強力で便利なことがいくつかあります。
信じられないかもしれませんが、単純なコマンドを入力するだけでは実現できない可能性のある操作を実行できるコマンドがさらにあります。
詳細については、Microsoft Windows OSの最新バージョンに含まれているすべてのWindows CMDコマンド の完全なリストを提供しています。