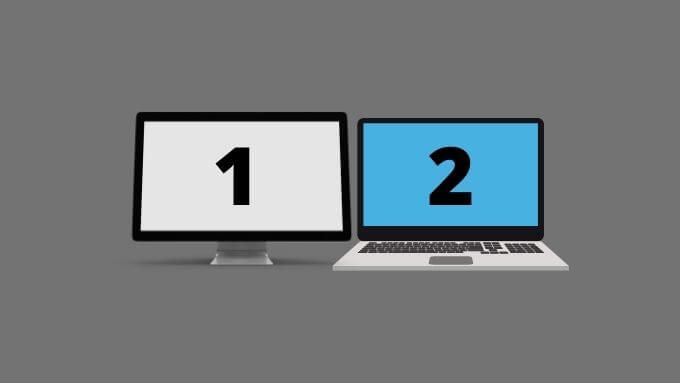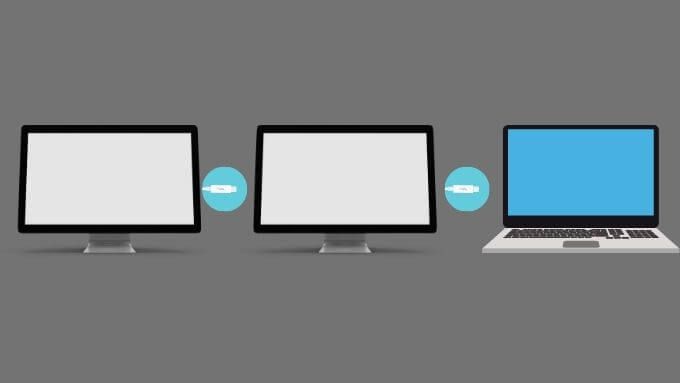2台のモニターをラップトップに接続する方法
ラップトップ は優れていますが、ポータブルコンピュータとして、画面のスペースが常に不足しています。 2台の外部モニターをコンピューターに接続すると、コンピューターを真の生産性の原動力に変えることができますが、2台のモニターをラップトップに接続する方法が常に明確であるとは限りません。正確なモデルに応じて、さまざまなオプションがあります。

1台の外部モニターで内部モニターを使用する
必要なのが合計2台のモニターである場合、ラップトップに組み込まれているモニターに加えて、単一の外部モニターを使用できます。もちろん、これは2台のモニターをラップトップに接続することと同じではありませんが、デュアルモニターのセットアップが必要で、この方法でそれを実現できることを知らなかった人もいるでしょう。
<!-目次->
それがあなたなら、あなたはすでにあなたの解決策を見つけています。ノートパソコンで許可されている場所に外部モニターを接続し、ノートパソコンの画面を開いたままにしておくだけです。両方が並行して動作するはずです。
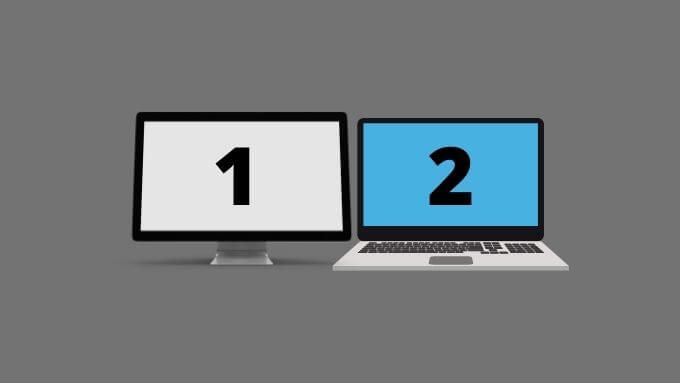
Thunderboltパススルーを使用する(利用可能な場合)
一部の最新のラップトップには、Thunderbolt3ポートがあります。ただし、ほとんどの新しいラップトップには、少なくともUSB-Cポートがあります。どちらのテクノロジーも同じコネクタを使用します。 Thunderboltをブラッシュアップする必要がある場合は、HDGの説明:Thunderboltとは何ですか? で詳細を確認してください。
Thunderbolt 3デバイスは「デイジーチェーン接続」できます。これは、Thunderbolt3ディスプレイにも当てはまります。したがって、Thunderbolt 3ディスプレイが2つある場合は、最初のディスプレイをコンピューターのThunderbolt 3ポートに接続し、2番目のディスプレイをチェーンの最初のモニターに接続できます。
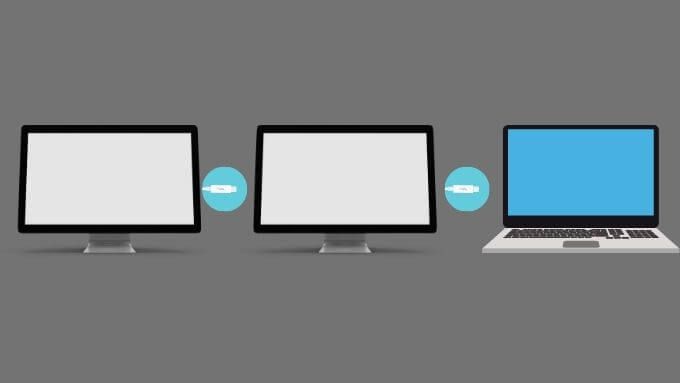
これはエレガントです解決策ですが、それはまだ珍しいことであり、Thunderbolt3モニターは比較的まれで高価です。 Thunderbolt 3の画面がすでに1つある場合(確認する必要があります)、このようなセットアップ用に2つ目の画面を購入するのはそれほど法外なことではありませんが、ほとんどの人にとって、総支出は正当化するには多すぎます。
最新のアップルM1 コンピュータのいずれかを所有している場合、残念ながらApple M1MacBookには制限があります。単一の外部ディスプレイ。 Appleは、将来のmacOSアップデートでこれに対処することを約束しましたが、現時点では、特定のドングルとディスプレイドライバを含むサードパーティの回避策によってのみ可能です。ネイティブのmacOSソリューションはありません。
モニターをすべての出力タイプに接続します(サポートされている場合)
ラップトップに複数のディスプレイ出力タイプがある可能性があります。たとえば、これが書き込まれているコンピューターには、HDMIポートとMini-DisplayPort出力の両方があります。 1つ目は専用GPUに配線され、2つ目は統合されたIntelGPUに配線されます。モニターを両方の出力に接続して、両方を同時に実行することができます。両方のモニターは内部ディスプレイと一緒に実行する必要があり、合計でトリプルモニターのセットアップになります。

ここで覚えておくべきいくつかの制限があります。まず、問題のGPUは、必要なディスプレイの数をサポートする必要があります。最新の統合CPUは通常、最大3つのディスプレイをサポートするため、2つの外部ユニットと内部画面をカバーします。専用GPUは通常3つ以上をサポートします。
外出してモニターを購入する前に、特定のラップトップが各ディスプレイ出力で個別のモニターをサポートしているかどうかを、Webページ、マニュアル、またはカスタマーサポートを介してラップトップの製造元に確認する必要があります。
ドングルを使用する
超薄型ラップトップの登場により、ポートがほとんどない世代のポータブルコンピュータも登場しました。最新のAppleMacBookには、Thunderbolt 3ポートしかなく、ベースモデルのわずか2ポートから始まります。これらのコンピューターでモニター出力が必要な場合は、ドングルが必要です。

複数の外部ディスプレイを接続する場合は、複数のディスプレイ出力を備えたドングルが必要です。または、それぞれが独自のThunderbolt3またはUSB-Cポートに接続された2つのドングルが必要です。
M1Apple MacBookには、現在、外部ディスプレイに対して1台のモニター制限があることに注意してください。 IntelベースのMacおよびWindowsコンピュータの場合、これは通常は当てはまりません。
USBディスプレイを使用する
一部のモニターはUSBディスプレイ接続を提供し、ポータブルUSBも多数あります。今日の市場に表示されます。これにより、基本的にUSBポートが追加のディスプレイ出力に変換され、ラップトップにモニター出力が1つしかない場合に、2番目の外部ディスプレイを追加する簡単な方法が提供されます。

USBディスプレイを覚えておいてください他のオプションよりも遅れ、リフレッシュレートが低く、画質が低い場合があります。これは、コンピューターのパフォーマンスと使用可能なUSB帯域幅によって異なります。 スラック 、電子メール、Webページなどのコンテンツには依然として優れています。高品質のビデオやビデオゲームではありません。
マルチヘッドスプリッターを使用する
市場に出回っているいくつかのデバイスには、単一のモニター出力を複数のモニター出力に「分割」するオプションがあります。これらのデバイスがこれを実現する方法は異なる場合があります。たとえば、コンピュータに対して単一のモニターとして表示され、複数の画面にまたがる画像を処理するものもあります。これらのアダプタでは、画面が1つしかないと見なされるため、オペレーティングシステムのデュアルモニター機能を使用することはできません。
結果として、フルスクリーンアプリケーションは、スプリッターにリンクされているすべての外部画面にまたがっています。仮想画面の各半分にスナップされた複数のウィンドウを使用する場合でも、それは悪い解決策ではありません。

他のスプリッタータイプはこれよりもインテリジェントですが、基盤となるディスプレイ技術。たとえば、3つのポートを提供するDisplayPortハブは、コンピューター上で複数の独立したディスプレイとして登録されます。これは、マルチストリームトランスポート(MST)と呼ばれるDisplayPort 1.2(およびそれ以降)の機能のおかげで可能になります。 MSTを使用すると、Thunderbolt 3モニターと同様に、多数のDisplayPortディスプレイをデイジーチェーン接続できます。ハブはこのチェーンを内部で行いますが、実際の接続レイアウトはモニターを相互にチェーンするのと同じです。
ラップトップにMSTをサポートするDisplayPort出力がある場合は、これらのスプリッターの1つを購入できます( MSTハブとして知られています)、Thunderbolt 3よりも低コストで、幅広いモニターの選択肢を使用して、外部ディスプレイの問題を解決します。
独自のドッキングステーションを入手する
USB、Thunderbolt、DisplayPortなどの標準を使用することはほとんどのユーザーにとって十分ですが、独自のソリューションが存在することを忘れないでください。多くのラップトップには、ネイティブソリューションとして機能するドッキングステーション(「ポートレプリケータ」と呼ばれることもあります)を追加できるカスタムコネクタがあります。これらのドッキングポートは、ラップトップのマザーボードの高速バスに直接接続する接続を利用することが多く、優れたエクスペリエンスと互換性を保証します。

これらのドッキングステーションには通常、多数のディスプレイ出力。たとえば、Dell E-Port製品を使用すると、互換性のあるラップトップで2つの外部モニターを簡単に接続でき、複数のDVIおよびDisplayPort接続を提供できます。このオプションを利用できるかどうかは、特定のラップトップモデルに完全に依存します。
2台のモニターが必要ですか?
2台の外部モニターをに接続するための正当な使用例はたくさんありますがラップトップの場合、ニーズに合わせてこのような手の込んだセットアップが必要かどうかを評価する必要があります。より多くのデスクトップスペースが必要な場合は、代わりに、単一のディスプレイ出力のみを必要とする超ワイドモニターを検討することをお勧めします。 超ワイド対デュアルモニター で、両方のオプションの詳細と、どちらが最適かを確認してください。
<!-AI CONTENT END 1 ->
関連記事: