プラグインしてスイッチを入れます。PCを実行するのは簡単に聞こえますが、必ずしもそれほど簡単ではありません。実際に使用できるモニターに何も表示されていなくても、PCファンが回転しているかどうかは関係ありません。モニターの信号エラーがないと、答えが得られずに頭を悩ませる可能性があります。
ありがたいことに、この種の問題は通常、トラブルシューティングが簡単です。より一般的な修正の一部が機能しない場合は、修理または交換のために調査する必要がある可能性のあるハードウェア障害を示しています。ディスプレイの問題に対処するために、PCモニターに信号がないときに試すことができるいくつかのトラブルシューティングのヒントを次に示します。
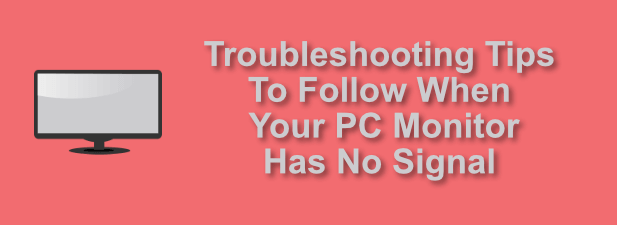
ケーブルと電源を確認する
急いでグラフィックカードを引き抜くか、Amazonで新しいモニターを購入する前に、PCとモニターを注意深く調べて、ケーブル配線や電源の問題がないことを確認してください。
これは完了する簡単なチェックです。まず、モニターとPCの間のケーブルをトレースして、接続が緩んでいないことを確認します。たとえば、HDMIケーブル が緩んでいると、PCからの出力が表示されない可能性があります(逆も同様です)。

ディスプレイケーブルがそれ自体に障害があります。ケーブルが損傷している場合、またはケーブルがかなり古い場合は、別のケーブルに交換してください。これにより、モニターディスプレイの問題がすぐに解決される場合があります。
電源の問題により、モニターが正常に動作しない可能性もあります。モニターに信号がないエラーが表示されている場合は、モニターに電源が入っていると考えられますが、PCの電源が入っていない場合、エラーは表示されません。
In_content_1 all :[300x250] / dfp:[640x360]->モニターの入力ソースは正しいですか?
モニターに信号がないというエラーは、PCモニターがモニターからのグラフィックス出力を無視していることを示している可能性がありますPC。これは、モニターの入力ソースが間違ったデバイスに設定されている場合に発生することがあります。
ほとんどのディスプレイモニターには、VGA、HDMI、DVI入力など、複数の入力ソースが用意されています。これにより、複数のデバイスを同じディスプレイに接続できます。これは複数のPC、またはPCとゲーム機 の場合があり、モニターのファームウェアメニューまたは物理的なコントロールを使用して切り替えることができます。
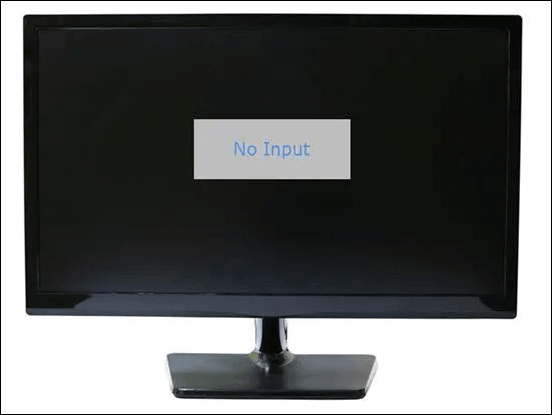
この場合は、モニターの入力ソースが正しく設定されていることを確認してください。そうでない場合は、正しいソース(たとえば、最新のPCの場合はHDMIまたはDVI)に切り替えて、モニターを再度動作させます。
モニターの解像度を確認する
PCモニターには、PC出力を表示するために使用できる表示解像度の範囲があります。 PCのグラフィックスカードが、モニターが表示できる解像度を超える解像度に設定されている場合、画面に何も表示されないか、信号が表示されない可能性があります。
ありがたいことに、空白のモニター画面を修正する ディスプレイ設定を変更した後のプロセスは簡単です。自分で設定を変更した後、モニターの解像度が突然失われた場合は、15秒待ってください。この時点で、Windowsは以前の解像度に戻ります。
最近ディスプレイ設定を変更していない場合は、モニターの解像度が自動的に変更されている可能性があります。これを回避するには、Windowsを再起動してセーフモードで起動する で問題を回避し、より高い解像度で回避する方法があります。
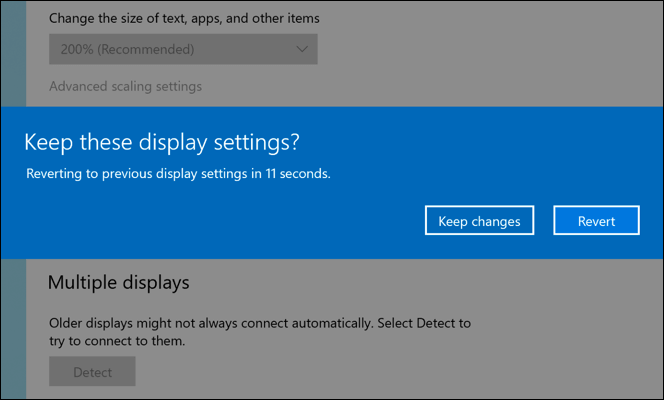
デフォルトでは、Windowsははるかに低いディスプレイを使用します通常の使用時よりもセーフモードでの解像度。これにより、標準のディスプレイ解像度を、モニターがサポートできる低い設定に変更できます。
モニターがサポートする解像度がわからない場合は、ユーザーマニュアルまたは製造元のWebサイトを参照してください見つけるために。または、15秒のウィンドウを使用して、少し試行錯誤して解像度を変更します。解像度によってモニターの動作が停止した場合、Windowsは設定を以前の機能した設定に戻します。
グラフィックカードドライバーの更新
ディスプレイが問題が発生した場合、モニター自体が診断作業の焦点になることがよくありますが、PCが使用するグラフィックスカードがより大きな原因であることがよくあります。新しいモニターに空白の画面が表示される場合は、新しいグラフィックスカードドライバーが適切である可能性があります。
上記で説明したように、PCがモニターでサポートされている範囲。同様に、特に4Kモニターまたは60Hzから240Hzのディスプレイ に移行する場合は、モニターがグラフィックスカードでまだサポートされていない解像度をサポートする場合があります。

ありがたいことに、これは多くの場合、グラフィックカードドライバを更新することで解決されます(グラフィックカードが比較的新しい場合)。新機能やバグ修正にアクセスできるように、定期的にドライバーを更新することをお勧めします。これには、新しいモニターとディスプレイの解像度のサポートが含まれます。
たとえば、NVIDIAグラフィックカードをお持ちの場合、Windows Updateを使用して、または最新のドライバーについては、簡単にNVIDIAドライバーを更新する できます。 NVIDIAのWebサイトから直接ダウンロードしてください。
別のモニターまたはPCでテスト
ソフトウェアの問題がないと確信している場合(古いドライバのように)ディスプレイに信号が出ない場合は、トラブルシューティングの一環として、別のモニタまたはPCを試す必要があるかもしれません。
PCに接続されているモニターをスペア(使用可能なモニターがある場合)と交換します。問題が再現される場合は、PCに問題があることを示している可能性が高いため、さらに診断する必要があります。

同様に、メインモニターが機能しなくなっても、スペアが正常に機能する場合は、これは、モニターハードウェアに問題があることを示している可能性があります。ただし、これは必ずしも他のソフトウェアの問題を除外するものではありません。たとえば、古いドライバや不適切なディスプレイ解像度でもこの障害が発生する可能性があるため、さらに調査する必要があります。
ハードウェアの交換
徹底後テストの結果、潜在的なソフトウェア修正を使い果たし、ハードウェアの問題が他の接続されたデバイスに複製できる場合は、ハードウェアの交換を検討する必要があります。
たとえば、グラフィックカードの破損モニターへのディスプレイ出力を停止すると、入力信号がなくなります。ドライバーに問題がない場合は、グラフィックカードを交換してください を実行する必要があります。

同様に、複数のデバイスで動作しない壊れたモニターは動作しません自分自身を修正します。保証期間内の修理オプションを確認するか、それができない場合は、新しいモニターの購入を検討してください。
これは、価値のある決定となるモニターがちらつく場合 か、ユニットが失敗し始めています。たとえば、ディスプレイの電源を入れるのに長い時間がかかる場合などです。
PCハードウェアの問題の修正
モニターに入力信号がないというエラーメッセージが表示されても、慌てないでください。上記の手順は問題のトラブルシューティングに役立つはずですが、モニターの診断 またはPCをさらに調べて、デバイスの保証に基づいて交換または修理する必要があるかどうかを検討する必要がある場合があります。
適切なPCハードウェアへの投資 は不可欠です。1年か2年後に同じ状況に陥るのは望ましくありません。安いことは必ずしも費用対効果が高いとは限りませんが、新しいPCコンポーネント、または新しいPCまたはモニターを完全に購入する前に、予算を慎重に検討してください。