Adobe Premiere Pro で動画を編集する場合、何らかの方法で変更する必要がある、または変更したい映像がある場合があります。フッテージの特定の部分のみを表示したり、エフェクトを追加したり、ビデオのニーズに合わせて任意の数の変更を加えたりしたい場合があります。
ビデオのトリミング、回転、サイズ変更などがあります。 Adobe PremiereProでのビデオ編集中に行う可能性のある一般的な変更。ただし、Premiereのビデオ編集 の初心者の場合は、これらの方法をまだ知らない可能性があり、イライラする可能性があります。

Premiereを使用すると、これらのプロセスが非常に簡単になります。次の手順に従って、動画の切り抜き、回転、サイズ変更のプロになりましょう。
PremiereProでビデオを切り抜く方法
ビデオの切り抜きは、写真の切り抜きとは少し異なりますが、Premiereでも行うことができます。そのために、Premiereの効果を利用します。次の手順に従って、ビデオクリップをトリミングします。
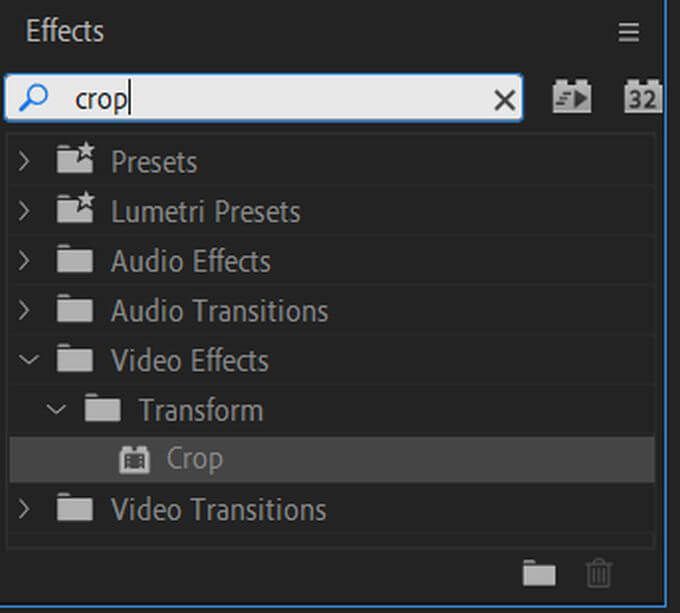
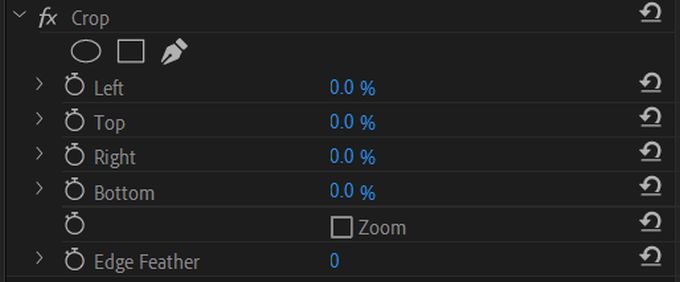
数値を使用したくない場合は、トリミング効果を強調表示してトリミングすることもできます。プレビューウィンドウで、動画の周囲にトグルバーのある正方形が表示されます。これらのバーを使用して、ビデオをトリミングできます。
ビデオを切り抜きにフェードインさせたい場合は、エッジフェザーを選択し、数値を使用してグラデーションの強度を変更できます。
Adobe PremiereProでビデオを回転させる方法
ビデオを回転させると、最終結果にいくつかの興味深い効果が生まれます。これは、非常に簡単に実現できる効果でもあります。 Adobe PremierePro内でビデオを回転させる方法は次のとおりです。
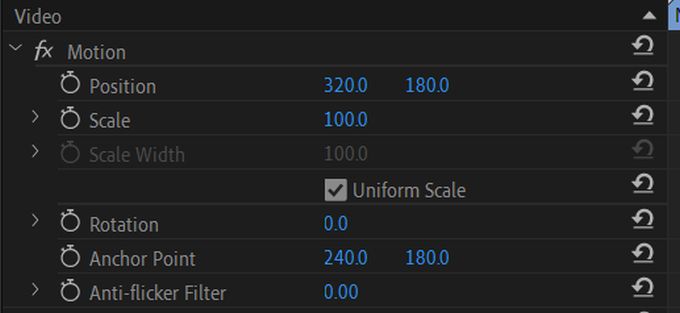

この方法を使用すると、他の方法で設定した方法や、ビデオにどのような影響を与えたかに関係なく、ビデオを回転させることができます。
Adobe PremiereProでビデオのサイズを変更する方法
追加したビデオのサイズがサイズに合わない場合は、ビデオのサイズを変更することをお勧めします。プロジェクト全体。これらの小さなビデオの周りに表示される黒いバーは煩わしい場合があるため、サイズを調整することをお勧めします。 Premiereでさまざまな方法でこれを行う方法は次のとおりです。
フレームサイズに設定
この方法は、クリップがたくさんある場合に最適です。シーケンスサイズの設定に適合しません。
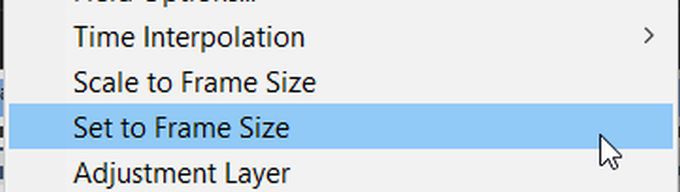
フレームサイズに合わせて拡大縮小
Premiereがクリップを拡大縮小するときフレームサイズに合わせて、ビデオをシーケンス設定に合わせるようにピクセルを操作すると同時に、処理を容易にします。これにより、ビデオの品質が犠牲になる可能性がありますが、処理時間を短縮したい場合は、この方法で行うことができます。
手動スケール
同じシーケンス設定に設定する以外の目的でビデオクリップのサイズを手動で変更する場合は、次の方法があります。これを行う簡単な方法でもあります。

変更する値については、値の横にある矢印アイコンをクリックして、デフォルトにリセットできます。
Premiereでの切り抜き、回転、サイズ変更
上記の方法を使用すると、ビデオクリップに必要な変更を簡単に加えることができます。特にビデオ編集とAdobePremiereを初めて使用する場合は、最初は混乱するように思われるかもしれませんが、時間の経過とともに、これらのタスクについて2度考える必要はなくなります。
コツをつかんだと感じた場合は、これらのエフェクトをキーフレームの使用 アニメーション化して、さまざまなビジュアルを作成することもできます。 Adobe Premiere Proでエフェクトを作成および操作する場合、可能性は無限大です。