ビデオ編集は時間を浪費するプロセスです。やらなければならないことはたくさんあると思うかもしれませんが、一方で、処理するのを待っているだけのように感じることもあります。
ただし、ビデオ編集ワークフローと時間を浪費するレンダリングプロセスを効率的に効率化できる、簡単な変更が多数あります。これらのほとんどには、ビデオ編集での作業が難しくない非常に迅速な変更が含まれます。

特にAdobe Premiereでは、さまざまな機能を自由に利用できます。これらは時々圧倒されるかもしれませんが、いくつかの時間を食うプロセスへのショートカットと回避策のための多くの機会も提供します。
Adobe Premiereキーボードショートカット
ワークフローをスピードアップするためのビデオ編集 の切り替えは、最も簡単な変更の1つです。マウスからキーボードまで。実際、これらのキーボードショートカット の設定方法がわかっている場合は、キーボードを使用して完全に編集できます。
これを行うには、[編集>]に移動するだけです。キーボードショートカット。キーボードレイアウトの画面が表示され、ショートカットがどのように設定されているかを確認できます。 [キーボードレイアウトプリセット]プルダウンから選択して、これらのショートカットのプリセットを選択することもできます。
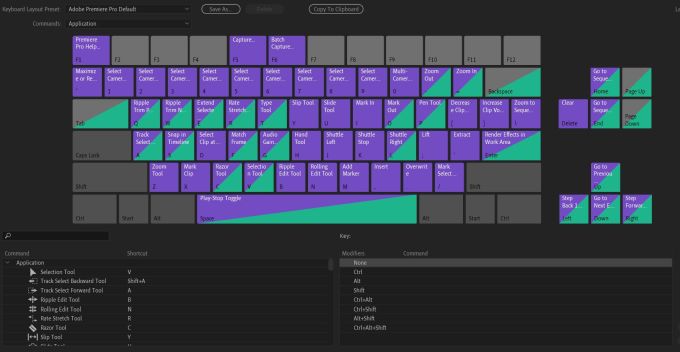
さらに、独自のショートカットレイアウトを設定して保存し、いつでも使用できます。特定のアクションをキーに設定するには、キーボードショートカットがリストされている領域のリストでアクションをダブルクリックします。アクションに割り当てるキーを使用できる場所に小さな黒いボックスが表示されるか、Xを押してクリアします。
再生解像度を変更する
生産性を向上させるもう1つの超迅速な方法は、プログラムまたはソースモニターで再生解像度を再生することです。これらのパネルでは、設定アイコンの横に小さなドロップダウンボックスが表示されます。
フル、½、¼、¼、、および1/16の選択肢が表示されます。これは、ビデオがレンダリングされる出力解像度です。フル解像度を使用すると、コンピューターがプレビュービデオをレンダリングするための電力が大幅に増えるため、編集プロセスが大幅に遅くなる可能性が高くなります。
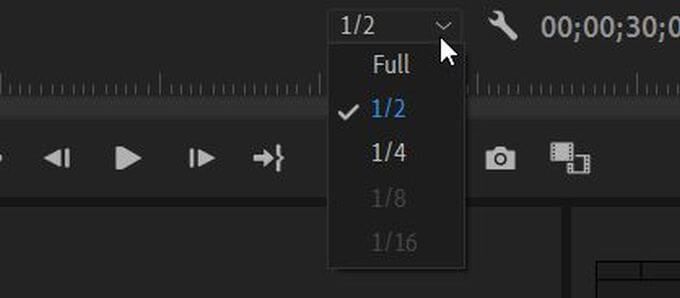
½またはchooseを選択した場合、ビデオが1080pの場合に選択できますが、その分解像度が低下し、コンピューターの処理が少なくなります。ビデオが4Kの場合のみ、⅛または1/16オプションを使用できます。これは、ビデオの最終レンダリングにも影響しません。これは、Premiereが編集中にビデオのプレビューを表示できるようにするためだけのものです。
フッテージを再フォーマットする
フッテージのフォーマットが編集プロセスの速度に実際にどのように影響するかわからない場合があります。基本的に、フッテージが既に含まれている可能性があるビデオフォーマット の一部は、コンピュータの編集を困難にする可能性があります。
ただし、編集をより速く進めるために、事前にメディアを再フォーマットする方法があります。編集する必要のある形式も、最終的なビデオをレンダリングする形式である必要はありません。実際、編集時に最適に機能するフォーマットのファイルサイズは、通常、最終的なファイルサイズにしたいサイズよりもはるかに大きくなります。
Adobe Media Encoder を使用すると、メディアを再フォーマットします。編集に使用するのに適したいくつかの形式は次のとおりです。
フッテージでプロキシを使用する
コンピュータでフッテージを編集するのに苦労していて、ロード時間が非常に遅い場合は、あなたのビデオの解像度が原因です。これがコンピュータで処理するには高すぎる場合、問題が発生する可能性があります。
Premiereでプロキシを使用すると、最終的なレンダー出力で同じ解像度を維持しながら、フッテージを低品質で編集できます。これらの使用を開始するには、プロジェクトブラウザでプロキシを作成するクリップを見つけ、[プロキシ]>[プロキシを作成]を選択します。
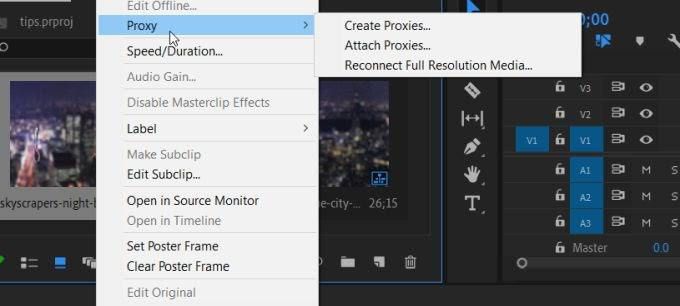
変更するファイルの形式を選択できるメニューが表示されます。 [OK]をクリックすると、Adobe Media Encoderが開き、選択したクリップを再フォーマットします。これらは、コンピューターでの処理がはるかに容易になり、レンダリングが高速になります。
オプションを設定して、これらのクリップの編集中にこれらのプロキシのオン/オフを切り替えることもできます。プレビューパネルの右下に、ボタンエディターがあります。これをクリックして、[プロキシの切り替え]アイコンを見つけます。これは、間に矢印のある2つのボックスです。これをツールバーにドラッグすると、クリップのプロキシのオン/オフを切り替えることができます。
再生ズームレベルを変更する
プロジェクトのプレビューウィンドウのサイズを変更すると、実際の処理速度に影響を与える可能性があります。 再生モニターレベルは、プログラムモニターの左下にあります。これは通常100%に設定されますが、ニーズに合わせてこれを変更できます。
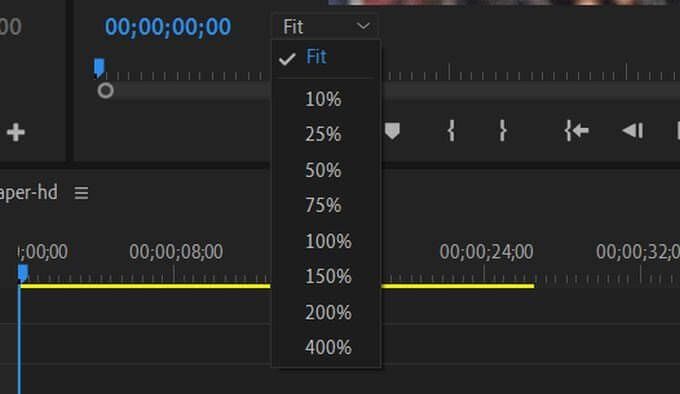
プログラムモニターを小さなスケールで操作すると、コンピューターでプレビューを高速にレンダリングして、編集時間を飛ばすことができます。 75%、50%、25%、およびそれ以下のオプションがあるため、必要に応じて段階的に変更できます。わずかに縮小しても、処理時間を改善できます。
インポイントとアウトポイントの設定
編集をはるかに速く行うもう1つの方法は、タイムラインに設定する前にクリップをカットすることです。これは、インポイントとアウトポイントを使用して簡単に行うことができます。
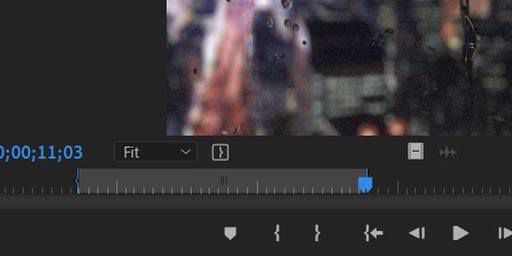
これらを使用するには、メディアブラウザからクリップを選択すると、ソースプレビューパネルに表示されます。このプレビューのすぐ下にアイコンのセットがあります。ブラケットのように見えるものを使用して、{でインポイントを設定したり、}でアウトポイントを設定したりできます。
または、Iキーを押してインポイントを設定し、Oでアウトポイントを設定できます。これにより、これらのポイント間のスパンにクリップが自動的にカットされます。元のクリップは同じままで、カットバージョンがタイムラインに表示されます。
これらを設定したら、フィルムのようなアイコンからドラッグするか、[挿入]ボタンを選択して、クリップをタイムラインに配置できます。
タイムラインで調整レイヤーを使用する
すべてのクリップに一度に1つずつエフェクトを適用すると、面倒になる場合があります。また、他の作業に費やされる可能性のある多くの時間もかかります。ただし、Premiereでは、複数のクリップに同時にエフェクトを適用する方法があります。これは、調整レイヤーと呼ばれるものを使用することによって行われます。
これらにアクセスして使用を開始するには、プロジェクトブラウザから[新しいアイテム]>[調整レイヤー]に移動します。さまざまなオプションを設定できるウィンドウが表示されますが、そのままにして[OK]をクリックします。
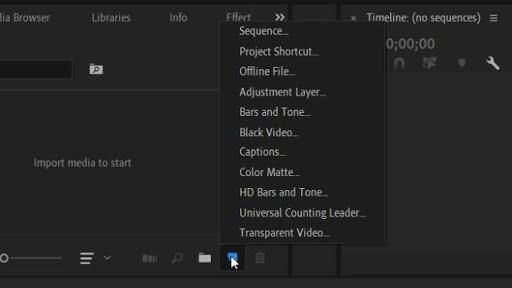
このレイヤーはクリップライブラリに表示され、通常のクリップのようにタイムラインにドラッグできます。エフェクトを追加したいクリップの上に配置します。このレイヤーを長くしたり短くしたりして、必要なクリップに影響を与えることができます。
調整レイヤーにエフェクトをドラッグすると、その下のクリップにもエフェクトが配置されます。つまり、適用する必要があるのは1回だけであり、個々のクリップについて心配する必要はありません。
Adobe Premiereワークスペースを変更する
Adobe Premiereの別の設定が、編集プロセスを改善するために必要な場合があります。 Premiereには必要に応じてパネルを設定する機能があります。そのため、特定の方法でパネルを設定すると、編集が速くなるので、試してみる価値があります。
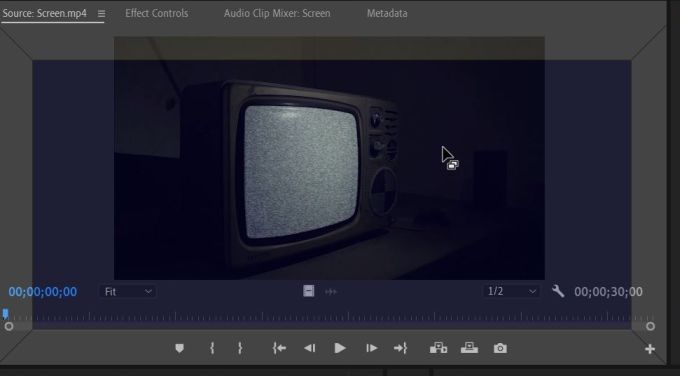
Premiereでワークスペースを変更するには、最上部のバーを使用して、事前に作成されたワークスペースを切り替えることができます。独自に作成することもできます。マウスをパネルの端に移動すると、カーソルにボックスアイコンがポップアップ表示されます。これは、パネルをクリックしてドラッグできることを意味します。
これを画面の周りにドラッグすると、灰色のボックスが表示されます。これらのいずれかをつかんだパネルを移動すると、青色に変わります。つまり、そこに配置できます。好みに合わせて設定したら、[ウィンドウ]>[ワークスペース]>[新しいワークスペースとして保存]に移動します。
ワークフローを整然と整える
編集プロセスを本当にスピードアップするためにできる最も重要なことの1つは、ワークフローを見ることです。特定のタスクを特定の順序で実行することで、プロセスを合理化し、後でより迅速に物事を進めることができます。
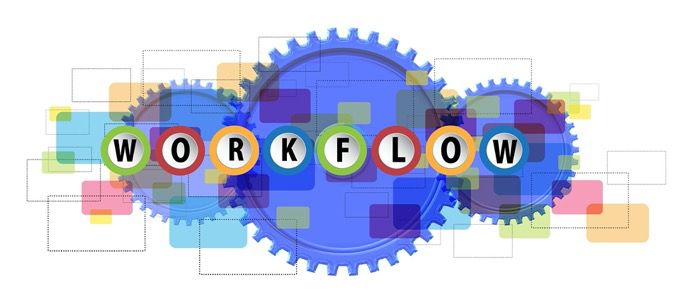
どの順序で行うべきかわからない場合は、こちら多くの編集者が誓うワークフローの例です:
ワークフローをこの順序、または実行することを選択したその他の順序に保つようにしてください。後で問題が発生する可能性があるため、フッテージをすべてカットして整理するまで、エフェクトやカラー補正を追加しないでください。
コンピュータをアップグレードする
編集の進行が遅すぎて、コンピュータがカタツムリで処理しているのに問題が解決しない場合コンピュータのセットアップをアップグレードすることを検討することをお勧めします。
それについて言えば、ビデオ編集は一部のハイエンドコンピュータでも処理するための非常に重いワークロードであるため、古いコンピュータを使用している場合、編集がはるかに困難になる可能性があります。大量の編集ができるものを手に入れるには、かなりの金額を支払わなければならないことに注意してください。
新しいコンピュータを見つけるときは、優れたプロセッサを搭載したコンピュータを探すことが最も重要です。デスクトップとラップトップのどちらを使用するかを決める必要もあります。どちらにもビデオを編集するために選択できるオプション があるためです。