すべてのPCファイルがAndroidスマートフォンまたはタブレットで機能するわけではありませんが、いくつかの例外があります。たとえば、アーカイブファイルを解凍できます。最近のほとんどのスマートフォンには、解凍ツールを備えたファイルマネージャーが組み込まれていますが、そうでない場合は、アプリストアでファイルを解凍できるファイルマネージャーを確実に見つけることができます。
を見てみましょうAndroidスマートフォンまたはタブレットを使用するときにファイルを解凍して開く方法。
Androidでファイルを解凍する方法
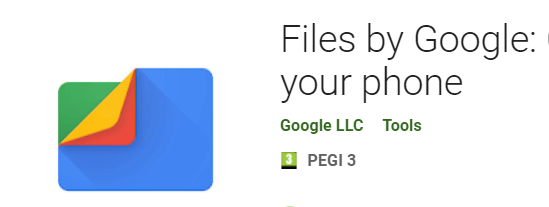
このガイドでは、Androidスマートフォンに圧縮機能を備えたファイルマネージャーがないことを前提としています。既にファイルマネージャーがインストールされている場合は、プリインストールされたアプリでこれらの手順を繰り返すことができます。
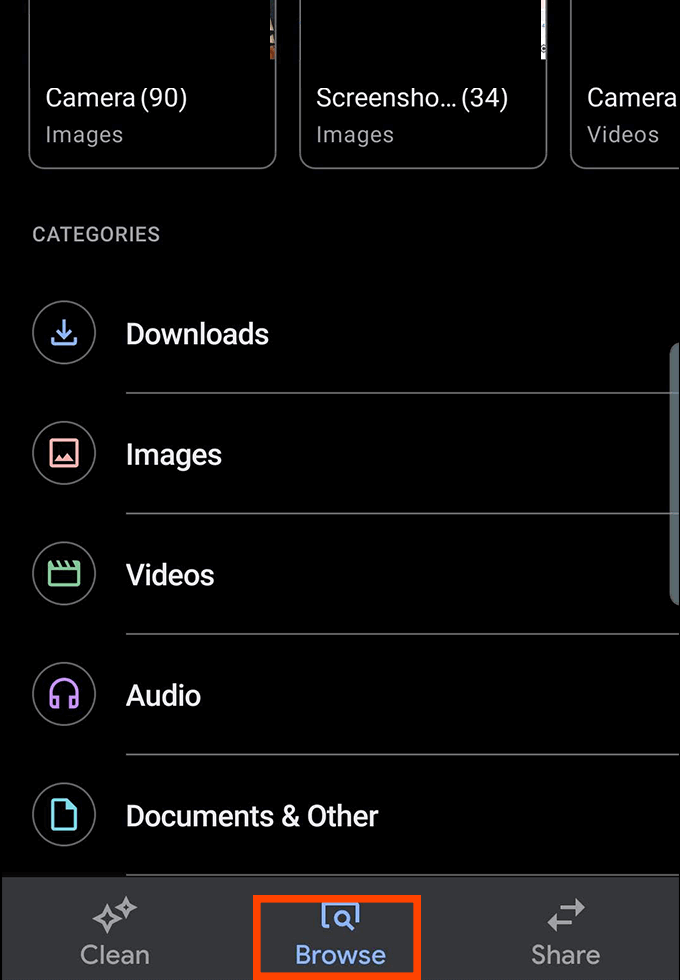
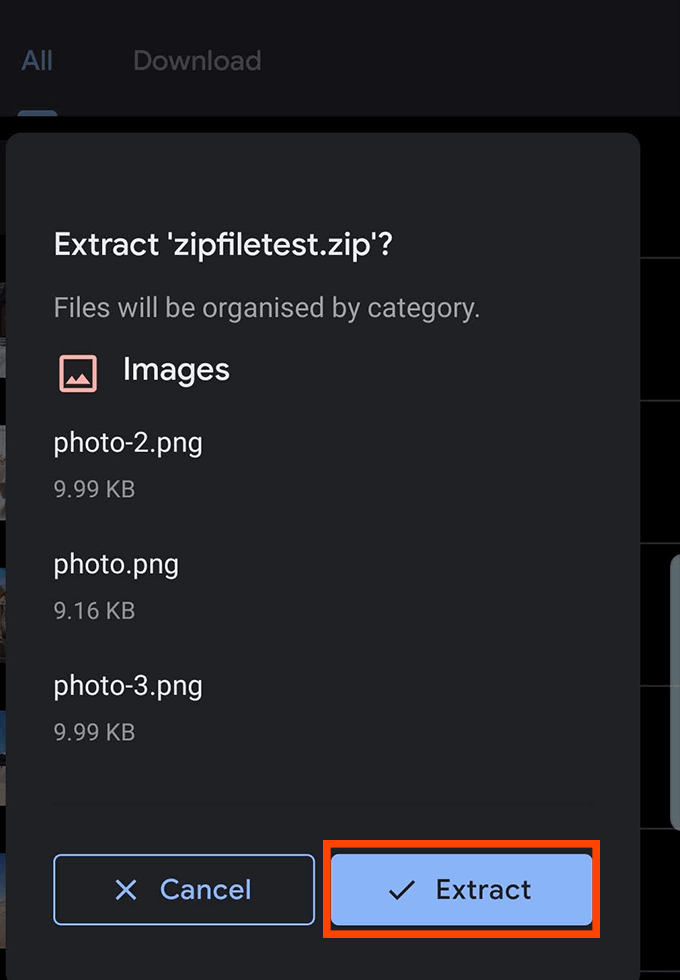
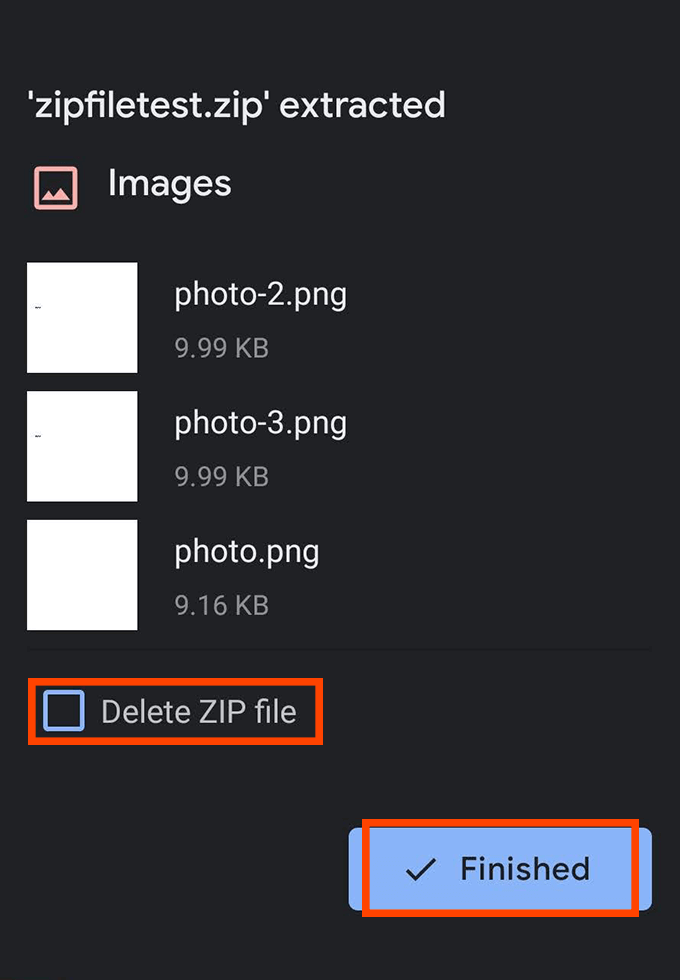
AndroidでZipファイルを作成する方法
Zipファイルの作成は、適切な機能を備えたアプリをダウンロードする限り、Androidでも可能です。
残念ながら、この機能を提供するアプリのほとんどは、利用可能な最高のAndroidアプリ の中にはありません。 zipアプリの検索は、侵入型広告、クラッシュするか機能しないアプリ、または実行に不要なアクセス許可が必要なアプリの地雷原であり、明らかなプライバシーの懸念が生じます。
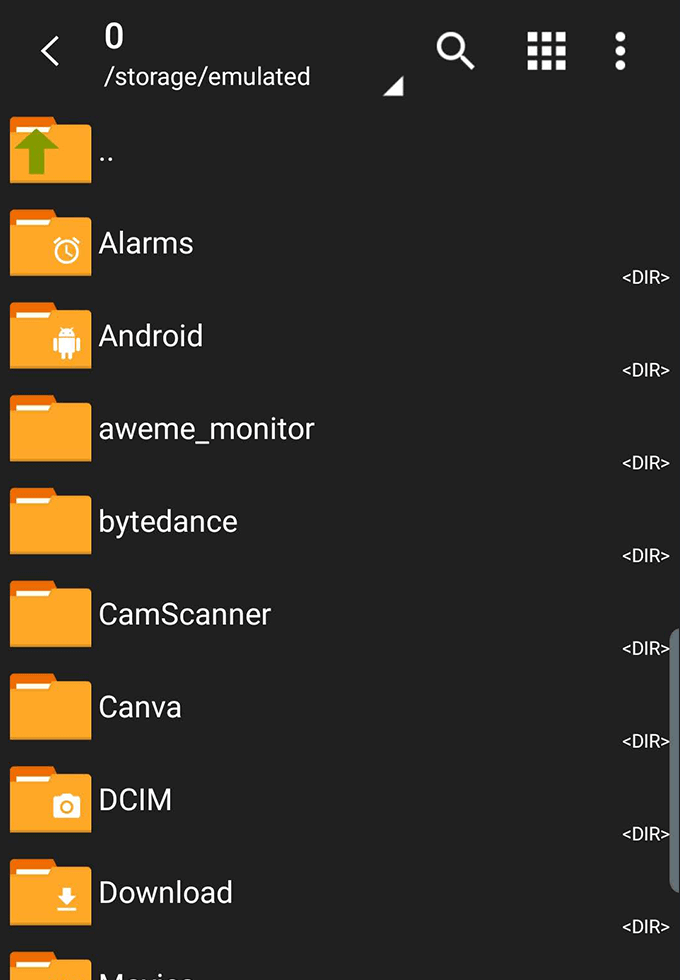
これらのアプリをダウンロードするときは注意してください。このガイドでは、ZArchiver をお勧めします。これは広告なしであり、ファイルへのアクセス許可のみを要求します。 ZArchiverにはバグや問題がないわけではありませんが、ほとんどの場合機能します。
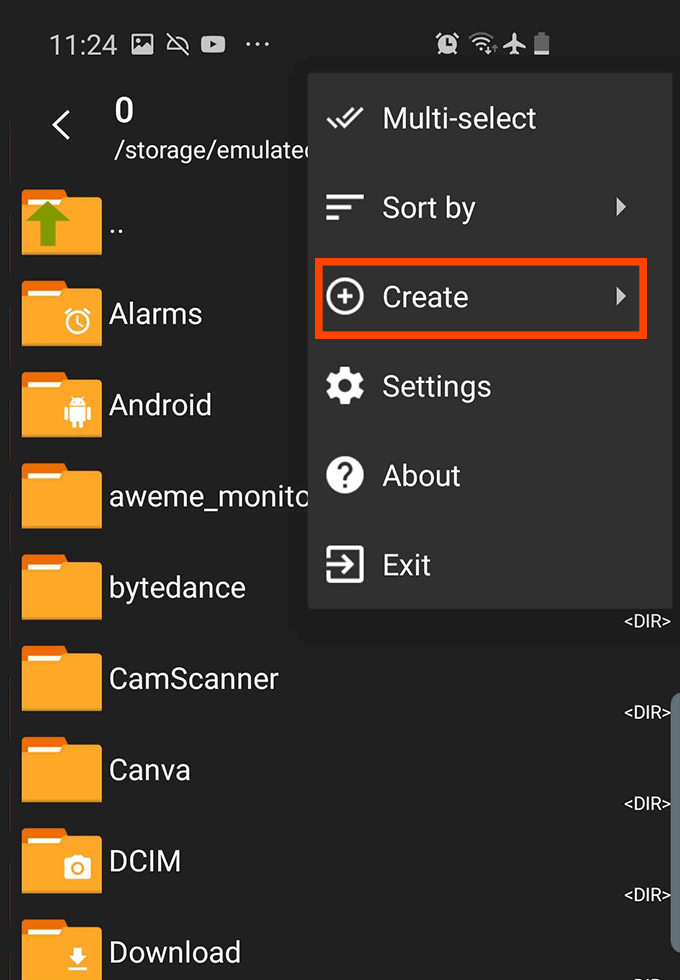
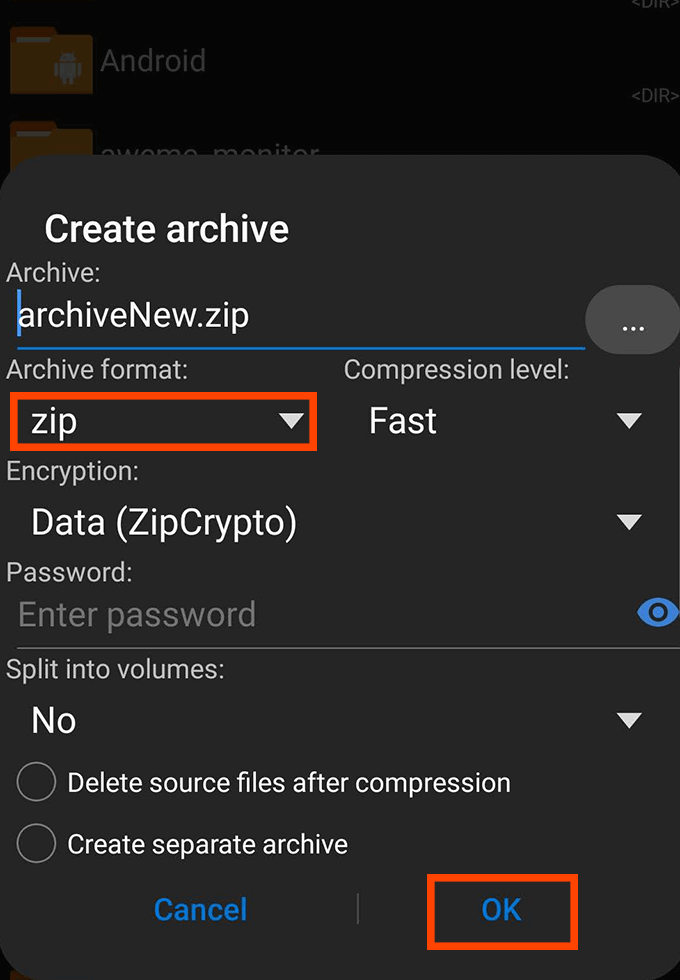
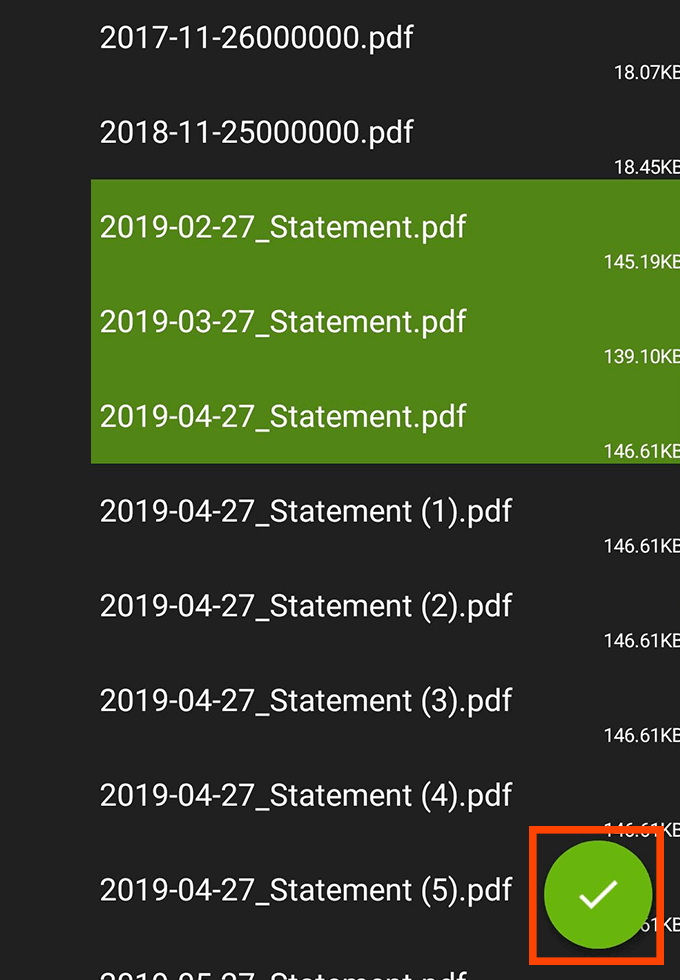
ファイルを圧縮する理由
ファイルを.zipファイルに圧縮すると、複数のファイルを一度に送信および転送するのがはるかに簡単になります。 1つの.zipファイルには、数百もの他のファイルやフォルダーを含めることができますが、個別に送信するのは悪夢です。
さらに、.zipファイルは実際にコンテンツのファイルサイズ全体を縮小します。これは、圧縮された.zipファイルにファイルを保存し、ストレージのスペースを節約できることを意味します。 zip形式のファイルの送信が高速になり、圧縮 が実行されるため、ダウンロードが高速になります。ただし、心配する必要はありません。zipファイルを圧縮解除すると、すべてのファイルが元の品質で取得されます。
大量の.zipファイルを転送する場合は、必ず削除してください。それ以外の場合、.zipファイルの内容と元の.zipの両方があり、どちらもストレージのスペースを占有するためです。
最適なZipおよびUnzipアプリAndroid
すでにZarchiverを推奨しましたが、Androidでファイルを圧縮および解凍するための多くの代替アプリがあります。
前述のように、これらの多くは邪魔な広告を持っているか、不必要なアプリの許可を求めます。これらの種類のアプリを使用した場合にイライラするような経験から離れることができるように、利用可能な最も合理的なオプションを2つ選択しました。
RAR by RARLAB
RARは、RARLABが公開しているアプリです。RARLABは、オンラインで最も人気のあるzipツールであるWinRAR を担当している会社です。 WinRARとは異なり、RAR Androidアプリはフリーウェアではありません。代わりに、アプリの使用時に表示される広告を取得し、それらを削除するために支払うことができます。一度きりの支払いでもありません。代わりに、年間0.99ドルを支払う必要があります。
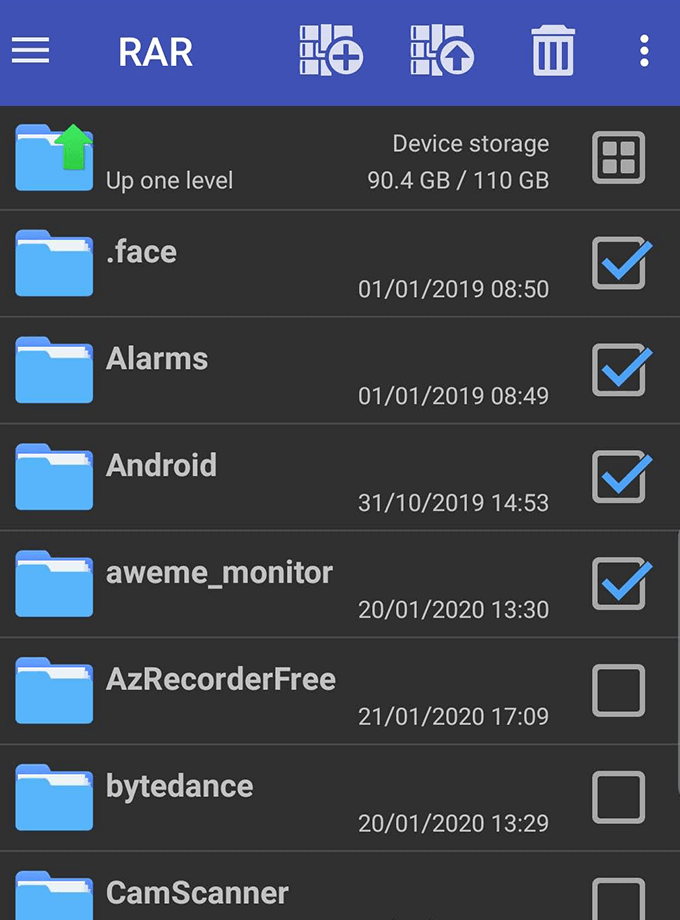
RARがフリーズしたり、強制的に停止したりすることがあります。これは通常、広告を呼び出すときに発生します。しかし、動作する場合、RARの機能とUIは非常に簡単です。ファイル、アーカイブ、またはフォルダーをタップして選択し、上部のアーカイブまたは解凍ボタンをタップするだけです。ファイルを削除するためのゴミ箱ボタンもあります。
RARは不必要な許可を要求しません。
WinZip – Zip UnZipツール WinZip Computingによって
WinZipを使用すると、ディスプレイの下部に広告が表示されますが、これは削除できます1回の購入で1.49ドル。これにより、Googleドライブ、Dropbox、ZipShareを介してクラウドバックアップにアクセスすることもできます。
使用するには、ファイルブラウザーでファイルとフォルダーを長押しし、画面下部のzipボタンをタップします。ファイルを整理するために新しいフォルダを作成することもできます。アーカイブの長押しと解凍をタップするだけで解凍が簡単になります。
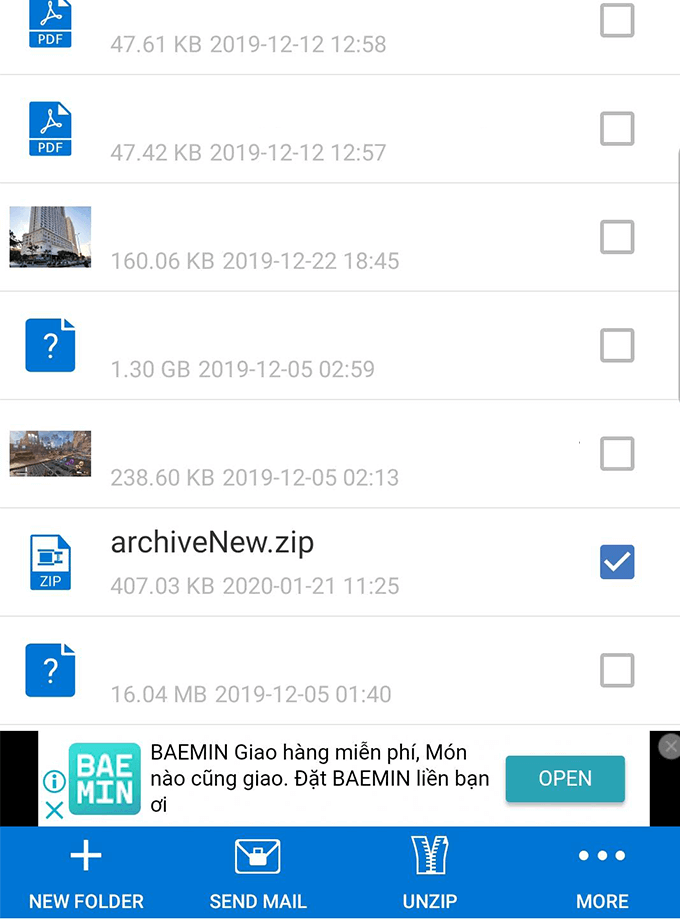
全体として、WinZipの機能はRARよりも少し高度です。アプリ内からメールで.zipファイルをすばやく送信し、アプリ内でフォルダーを作成できます。イライラする唯一の問題は、新しいアーカイブを作成するたびに、WinZipが電話のルートディレクトリで起動することです。つまり、以前のフォルダーに戻るために、場合によっては複数のフォルダーをタップする必要があります。
WinZipは不要なアクセス許可を要求しないため、プライバシーに関する大きな懸念を心配する必要はありません。
概要
ご覧のとおり、Androidでファイルを解凍して開くのは非常に簡単です。信頼性の高いアプリをダウンロードしている限り、問題は発生しません。
この記事が、Androidでファイルを解凍する方法を学ぶのに役立つことを願っています。 Androidでのアプリのアーカイブについて質問がありますか?ご意見をお寄せください。コメントを残してください。