Androidデバイスをお持ちの場合、創造性を最大限に発揮し、デバイスを可能な限り真にカスタマイズすることをお勧めします。デフォルトでは、デバイスをカスタマイズするための多くのオプションがあります ですが、リカバリモードを使用する場合はさらに多くのオプションがあります。
すべてのAndroid電話機には、リカバリモードというモードが搭載されていますが、物事がうまくいかなくなったときにデバイスを回復するのに役立つように構築されており、電話の多くのオプションを調整するのにも役立ちます。システムに問題があり、デバイスが何らかのヘルプを使用できると思われる場合にも、リカバリモードを使用できます。
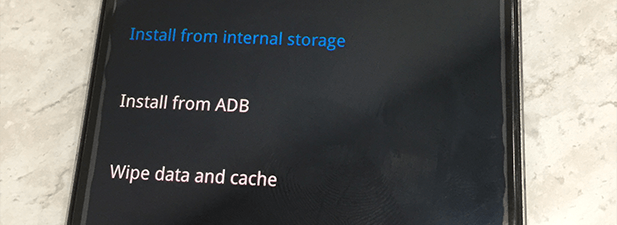
モードの使用方法に関係なく、モードに入る方法と、そこにある各オプションでできることは次のとおりです。
デバイスをリカバリモードで再起動する
Androidデバイスをリカバリモードで再起動する方法は複数あります。各方法は独自のアプローチを使用してモードに入るのに役立つため、自分に合った方法を選択する必要があります。
KeyCombinationsの使用
最も簡単な方法は、専用キーの組み合わせ。各Androidデバイスにはキーの組み合わせがあり、このキーを押すと、デバイスを回復モードで再起動できます。
人気のあるAndroidデバイスの製造元のキーの組み合わせは次のとおりです。
これらのキーの組み合わせを使用するときは、デバイスの電源をオフにする必要があることに注意してください。
ADBの使用
ADBには、実行するコマンドがいくつかありますAndroidデバイスでのさまざまなアクションとこれらのコマンドのいずれかを使用すると、再起動してリカバリできます
ADBツールキットがマシンにセットアップされている が提供されている場合、復旧モードに入るために必要なことは次のとおりです。
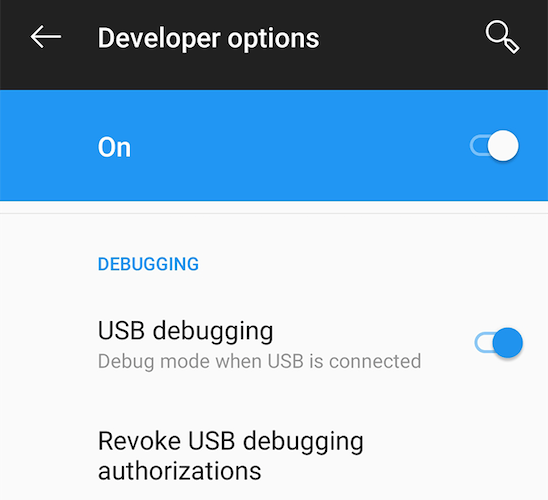
./ adb devices(Macの場合)
adb devices(Windowsの場合)
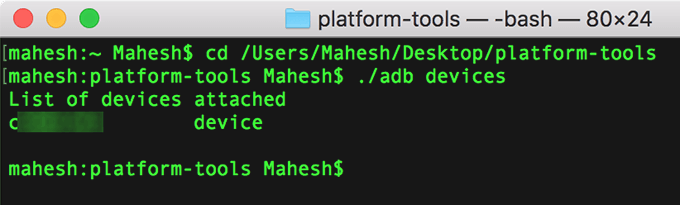
./ adb boot recovery(Macの場合)
adbブートリカバリ(Windowsの場合)
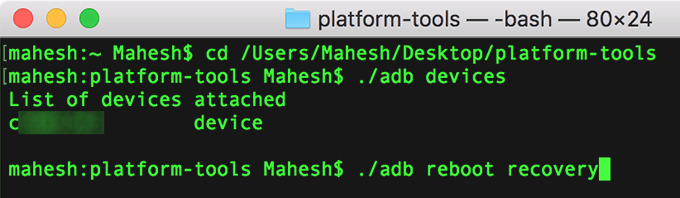
デバイスはすぐにオフになり、再起動しますAndroidリカバリモード。
アプリの使用(ルートが必要)
デバイスのルートにアクセスできる場合は、Google Playストアからアプリを使用してリカバリを開始できます。
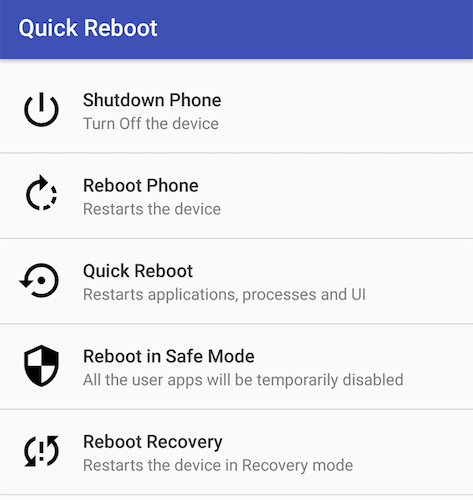
Androidのリカバリモードオプションの使用方法
Androidリカバリモードを初めて使用する場合、各オプションの機能を認識していない可能性があります。
ほとんどのオプションは一目瞭然ですが、名前でその機能を理解できますが、各オプションの詳細を知っておくと便利です。これにより、どのオプションをいつ使用するかがわかります。
回復モードでAndroidをカスタマイズするにはどうすればよいですか
回復モードで各オプションが何をするかを知っているだけではあまり役に立ちませんデバイスをカスタマイズします。 Androidデバイスがカスタマイズに使用するさまざまなファイルについて学習する必要があります。
回復モードを使用してデバイスを微調整するためにフラッシュできるファイルタイプの一部を次に示します。
カスタムROM
カスタムROMは、デバイス用のAndroidオペレーティングシステムのカスタマイズバージョンです。すべてのストックアプリを持っている場合と持っていない場合、いくつかの追加機能がある場合などがあります。
それをフラッシュすると、デバイスで実行しているストックAndroidが置き換えられます。
カスタムリカバリ
上記でアクセスしたのは、ストックAndroidリカバリでしたが、より多くの機能を提供するカスタムリカバリに置き換えるオプションもあります。
最も一般的な2つのカスタムリカバリは、ClockworkModの回復 とTWRP回復 です。
カスタムカーネル
<デバイスのCPUをオーバークロックする場合は、Androidデバイスでs>5を使用します。自分が何をしているのかを知っているか、デバイスをブリックする場合にのみ実行してください。
ストックROM
Astock ROMは、Android OSのストックバージョンです。デバイス:デバイスがプリロードされたデバイスです。デバイスが不安定になり、それを修正する他の方法がない場合、これを使用する必要があります。 Androidデバイス。
一度慣れてしまえば、何度も何度もデバイスのブリックとアンブリックが行われ、最終的には誰も持っていない完全にカスタム化されたAndroid体験が得られます。