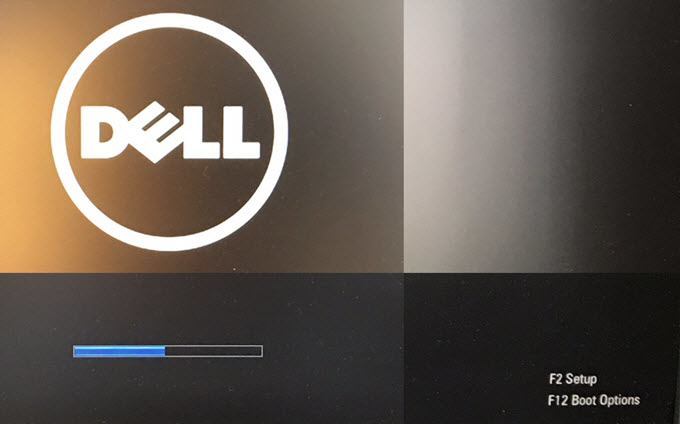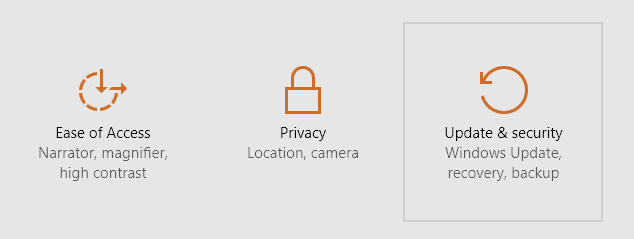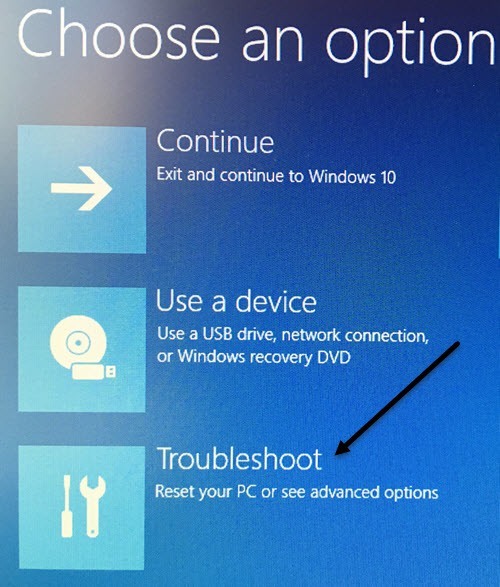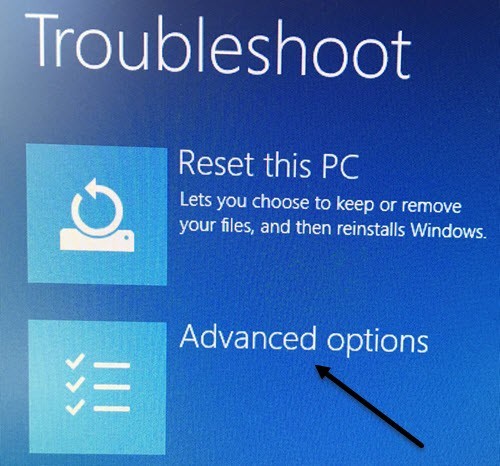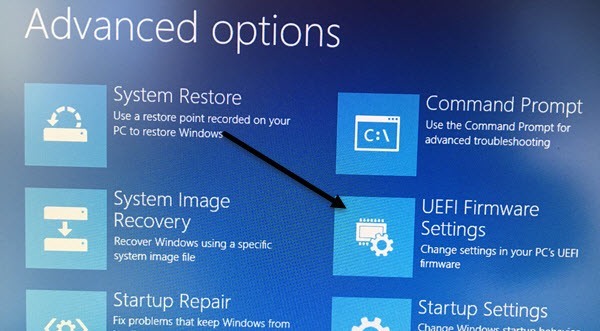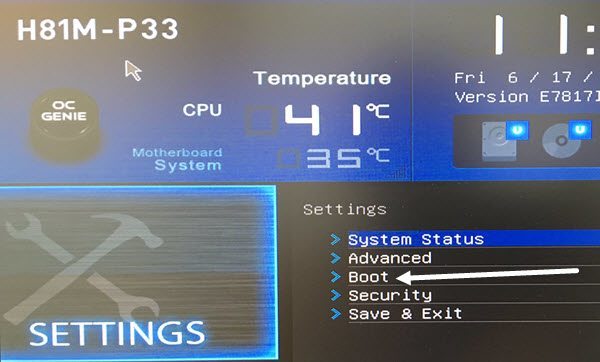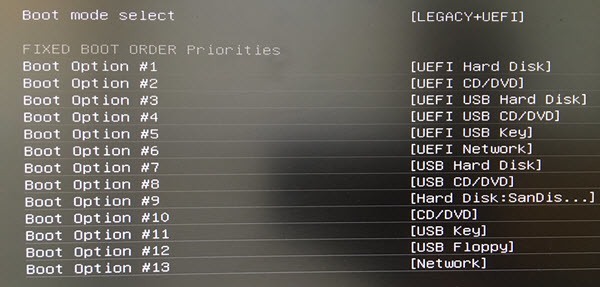したがって、オフラインのウイルススキャナを実行するためにUSBから起動する できるようにWindowsマシンの起動順序を変更する必要がありますか?
ブートシーケンスを変更する理由が何であれ、BIOSにアクセスするプロセスはコンピュータによって異なる場合があります。違いは、レガシーBIOSか新しいUEFI BIOSのどちらがコンピュータにあるか、あるいは両方であるかによって異なります。
2種類のBIOSの違いについて詳しくは説明しません。それらにアクセスしてください。コンピュータのBIOSに入ったら、起動順序を変更できます。
レガシー& UEFI BIOS
まず、BIOSに入ることについて話しましょう。コンピュータがLegacyまたはUEFI BIOSまたはLegacy + UEFIを使用しているかどうかわからない場合は、実際には3番目のオプションですが、試行錯誤するだけです。
レガシーBIOSは、コンピュータが最初に起動したときにDEL、F2、F8、F12、またはESCのような特定のキーを押してアクセスするためです。
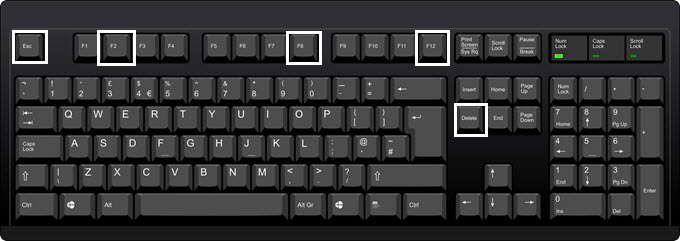
最初にやるべきことは、コンピュータを再起動してから、コンピュータが起動している間、キーボードのキーの1つを押し続けることです。通常、下部にメッセージが表示され、どのキーを押すかがわかります。
2
私のカスタムPCのマザーボードはMSIのものですが、 BIOSセットアップを実行するにはDelキーを押すか、F11キーを押して起動を実行するオプションを使用してMSI画面を起動しますメニュー]をクリックします。 BIOSセットアップに入ると、そこからブート順序を変更することもできます。起動順序を変更することは一般的な作業なので、通常は別の鍵を使用します(この場合はF11)。
私のDellでは、BIOS設定(F2)と起動オプション(F12)にアクセスするためのキーが異なります。
UEFI BIOSは、キーボードのキーを押してもアクセスできません。代わりに、特別な方法でWindowsを再起動してから、いくつかのメニューオプションを実行する必要があります。 Windowsを再起動するには、[スタート]、[設定(歯車アイコン)の順にクリックします。
次に、[更新&左側のメニューの[復旧]をクリックしてから、[復旧]をクリックします。 高度なスタートアップ]の[再起動]ボタンをクリックします。これでコンピュータが再起動され、詳細な回復オプション画面が表示されます。 トラブルシューティング]をクリックします。
[トラブルシューティング]の見出しの下にある[この最後の画面に、UEFIファームウェアの設定というオプションが表示されます。
このオプションが表示されない場合、コンピュータにUEFI BIOSが搭載されていないことを意味します。代わりに、起動時にキーを押すことで従来の方法で起動する必要があります。 BIOSがUEFI + Legacy BIOSに設定されている場合は、両方のBIOSにアクセスできます。
起動順序を変更
BIOS、Windowsの起動順序を変更しましょう。お使いのコンピュータがレガシーBIOSを使用している場合は、ブートシーケンス画面に入るために、起動オプションまたは起動順序のキーを押してください。
例えば、私のDellマシンでは、
一番上に、起動モードがUEFI + Legacyに設定されていることがわかります[レガシーオプション]と[UEFIオプション]が表示されます。 UEFIハードドライブまたはデバイスがコンピュータにインストールされていない場合は、Windowsブートマネージャーが表示されます。
私のカスタムマシンでは、ブートメニューでF11を押すと、次の画面が表示されます。
/ s>
前述のように、このようなブートオプションに直接行くか、setupと入力してブートセクションに移動します。時にはセットアップを進めることで、より多くのオプションが得られます。たとえば、私のカスタムPCでBIOSセットアップ、設定、Bootを入力した。
下記のリストからわかるように、たくさんのオプションがあります。基本的に、BIOSにはすべてのUEFIと従来のブートオプションがリストされています。 UEFIハードドライブとレガシーハードドライブがある場合、すべてのデバイスのブート順序を選択できます。
BIOS起動順序画面に入っている場合は、順序を変更する方法が表示されます。ときどき上矢印キーと下矢印キー(時にはPgUpとPgDownキー)を使用し、上記のようにBoot Option#1を選択するだけで、どのデバイスを最初に起動するかなどを選択します。この方法はマザーボードメーカーに依存します。 UEFIファームウェアの設定]オプションがなく、[このキーを押してセットアップ]ボタンが表示されない場合は、 PCの起動中に上記のキーのどれかを数回押して再起動してみてください。キーを押したままにしないでください。 1つのキーでBIOSを取得できない場合は、もう一度再起動して別のキーを押します。 BIOSへのアクセスや起動順序の変更に問題がある場合は、コメントを投稿してください。お楽しみください!