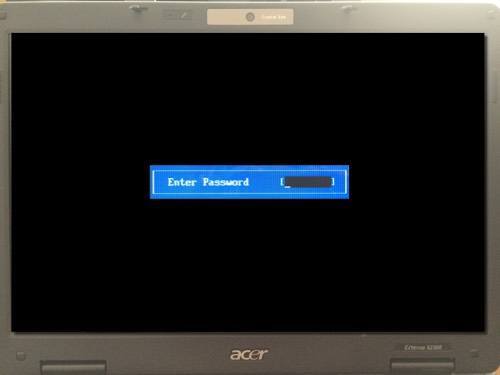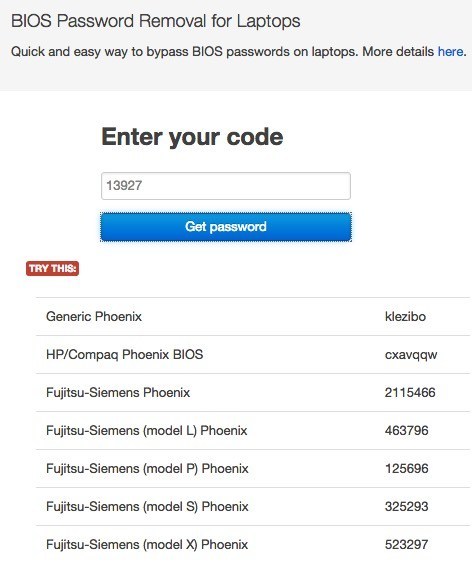ほとんどのパーソナルコンピュータはBIOSパスワードを持っていません。その機能は誰かが手動で有効にする必要があるためです。しかし、多くの企業のマシンでは、セキュリティ上の理由からBIOSパスワードが設定されています。この記事を読んでいると、BIOSパスワードを破るのは簡単ではないことに気づいたでしょう。
オペレーティングシステムであるかどうかは、いくつのセキュリティ設定が有効になっているかによって異なります。ほとんどの現代のBIOSシステムでは、BIOSユーティリティ自体へのアクセスを制限するだけでなく、Windowsのロードを許可するスーパーバイザーパスワードを設定することができます。オペレーティングシステムが読み込まれる前にメッセージを表示するには、通常起動パスワードなどの2番目のオプションを有効にする必要があります。BIOSパスワードをバイパスしようとするためにコンピュータを開く必要があります。デスクトップをお持ちの場合は、通常は非常に簡単です。デスクトップを開くほうが簡単であるだけでなく、取り出す必要のあるコンポーネントが簡単に見つかるようになります。この記事では、BIOSパスワードを迂回しようとするさまざまな方法をすべて示します。うまくいけばうまくいきます。
メソッド1 - BIOSパスワードバックドア
BIOSパスワードを取得する最も簡単な方法は、バックドアパスワードを使用することです。それがエドワードスノーデンの考えを誘発するなら、あなたは正しい道を歩いている。幸いにも、残念なことに、BIOSパスワードはあまりよく保護されておらず、技術者や他の人がコンピュータに侵入するのを助けるために意図的に行われています。
ほとんどのBIOSメーカーでは、一度入力するとパスワードのチェックサムと呼ばれるものが表示されるようなフェールセーフがあるので、悪いことです。間違ったパスワードは3回以上。たとえば、自宅にAcerノートパソコンがあり、BIOSパスワードを設定した後、間違ったパスワードを3回入力してしまいました。
3回目の後、システム無効
BIOS-PW.org と呼ばれ、その番号を入力するだけです!
私はラップトップでGeneric Phoenixのパスワードを試してみましたが、出来た!驚いたことに、私がBIOSに入れたパスワードは、Webサイトに掲載されているものと同じではないが、それでも機能している。あまり技術的でなくても、ウェブサイトによって生成されたパスワードと私のパスワードが同じチェックサムを生成するからです。コンピュータの電源を切って電源を入れ直すだけで、問題なくBIOSパスワードを再入力することができます。私はかなり簡単にこれがうまくいきましたので、あなたのコンピュータを開こうとする前にまず試しておくべきことです。
方法2 - CMOSバッテリー
ほとんどのコンピュータには、マザーボードにCMOSバッテリという小さいバッテリが搭載されています。この小さなバッテリは、コンピュータに電力が供給されていなくても時間を保持しBIOS設定を保存するために使用されます。起動順序を変更したり、USBデバイスを無効にしたり、BIOSパスワードを設定したりする場合は、コンピュータの電源を切ってプラグを抜いたときに設定が消えても意味がありません。
CMOSバッテリーがこれを担当していましたが、新しいコンピュータでは、BIOSと設定がフラッシュメモリやEEPROMのような不揮発性ストレージに保存されています。このタイプのストレージは電力を必要としないため、CMOSバッテリーのような制限はありません。ほとんどの場合、CMOSはコンピュータのリアルタイムクロックを維持するために使用されます。
かなり低いですが、他のオプションがより複雑なので、それは価値があります。デスクトップケースやラップトップパネルを開けて円形の銀色の電池を見つけなければなりません。
この作業を行う前に、コンピュータの電源を完全に切って、すべてのケーブルを取り外し、電源コードを抜いてください。電池を落とすには、バターナイフやマイナスドライバーのようなものを使用してください。
残念ながら、一部のノートパソコンや新しいデスクトップでは、もうCMOSバッテリーが見えないことがあります。その場合は、次の方法に進んでください。
方法3 - ジャンパ設定を変更する
おそらく3番目のオプションは、BIOSパスワードを最新のデスクトップとラップトップを使用していました。ラップトップをお持ちの場合は、マザーボードに完全にアクセスする必要があるため、技術者に電話をしなければならない可能性があります。これは、おそらく全体を分け合わなくてはならないことを意味します。
マザーボード、あなたは特定のジャンパーを探す必要があります。ジャンパーは、基本的にマザーボードからピンの一部を覆う小さなプラスチックのピンで張り出しているピンです。
ほとんどのマザーボードでは、新しいマザーボードでも、隣にラベルが付いたジャンパーが見えるはずですCMOSをクリアするかパスワードをクリアしてください。 CLR_CMOS、CLEAR CMOS、CLEAR、RTC、JCMOS1、PWD、PSWD、PASSWORD、PASSWD、CLEARPWD、およびCLRのいずれかのラベルになります。
マザーボードには多くのジャンパーがありますので、正しいものを探すために検索する必要があります。見るべき最もよい場所は最初にマザーボードの端のまわりである。そうでない場合は、CMOSバッテリーの近くを見てください。通常、ジャンパーは3本のピンと2本のピンでカバーされます。
たとえば、ピン1とピン2が覆われている場合はピン2とピン3を外し、ピン2とピン3をカバーする必要があります。ジャンパー用のピンが2つだけあれば、カバーを完全に取り外してください。ラップトップでは、ジャンパーが見えないかもしれませんが、代わりにディップスイッチがあります。ここでは、スイッチを上下に動かすだけです。
ジャンパー設定を変更したら、コンピューターの電源を入れてパスワードが消えたことを確認してから、再度オフにしてください。
方法4 - デフォルトのBIOSパスワード
これまでに何も行われていない場合は、何か一般的なものかデフォルトのものかを試すことができますメーカーが設定したパスワード
方法5 - CMOSPwd
もしあなたがそうであれば、幸運なことに、パスワードはBIOSユーティリティを保護するだけで、Windowsを起動する必要はありません。パスワードを解読しようとするサードパーティのプログラムを試すことができます。
http://www.cgsecurity.org/wiki/CmosPwd
このソフトウェアは、Phoenix、IMB、ACER、AMI BIOS、Compaq、Toshibaなどの主要ブランドすべてで動作します。
サービスを使用してBIOSパスワードを破棄します。彼らは実際にBIOSチップをマザーボードから取り外し、新しいBIOSでフラッシュしてパスワードなどを取り除くために使うことができる特別なツールを持っています。会社によっては、おそらく100ドルから500ドルのコストがかかります。お楽しみください!