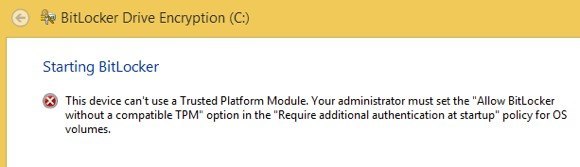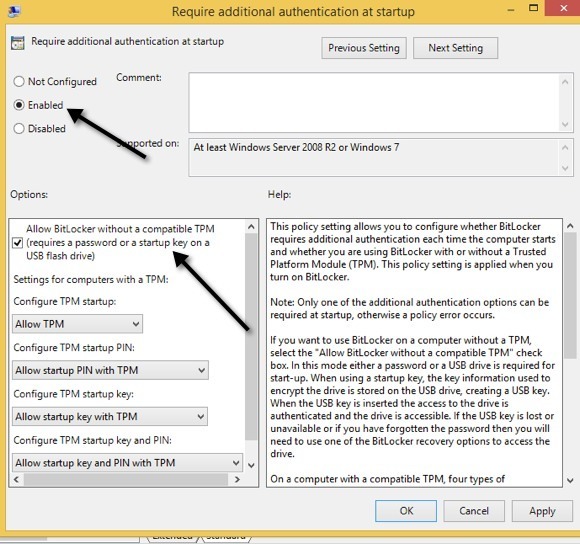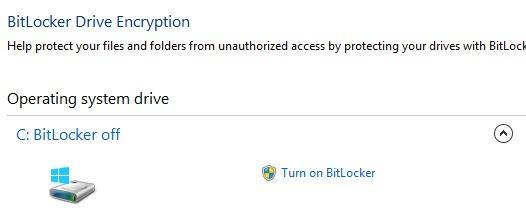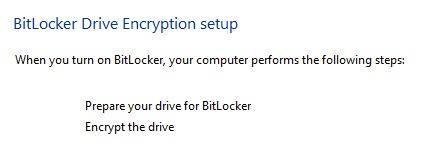私は最近、自宅の古いWindows 10 PCでBitLockerを有効にしようとしましたが、コンピュータオタクでない人にはわかりにくいエラーメッセージが表示されました。メッセージは次のとおりです:
This device can't use a Trusted Platform Module. Your administrator must select the "Allow BitLocker without a compatible TPM" option in the "Require additional authentication at startup" policy for OS volumes.
何を言ってください!ほとんどの人は、おそらく操作をキャンセルし、そのようなメッセージですべてを忘れるでしょう。残念ながら、Microsoftはエラーメッセージを明確かつ分かりやすくすることはありません。それを分解しましょう。
1。 TPM(Trusted Platform Module) - 基本的に、新しいプロセッサではセキュリティ機能が追加されたチップです。 BitLockerがTPMを使用する場合、BitLockerはチップ自体に暗号化キーを格納します。 TPMをサポートするチップがない場合は、引き続きBitLockerを使用できますが、USBメモリに暗号化キーを保存する必要があります。
2。 管理者ポリシー - OSボリュームのXとYポリシーを選択するのはどうですか?基本的には、BitLockerをTPM要件なしで動作させるために変更する必要があるグループポリシーの設定です。
この修正はかなり簡単です。指示に従ってください。 ステップ1 - Windowsキー+ Rを押すか、Windows 10で[スタート]をクリックし、を入力してグループポリシーエディタを開きます。 >実行]をクリックします。実行ダイアログボックスで、gpedit.mscと入力してEnterキーを押します。
グループポリシーの下のセクション:Computer Configuration - Administrative Templates - Windows Components - BitLocker Drive Encryption - Operating System Drives
右側には、[起動時に追加認証が必要]というオプションが表示されます。
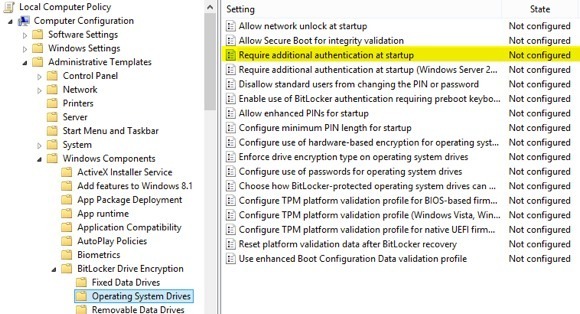
デフォルトでは、未設定に設定されています。 [有効]ラジオボタンをクリックする必要があります。自動的に互換性のあるTPMなしのBitLockerを許可する]チェックボックスをオンにしますが、そうでない場合はチェックしてください。
[OK]をクリックし、グループポリシーを閉じます。 BitLockerの画面に戻り、BitLockerを有効にするリンクをクリックします。
BitLockerセットアップ画面が表示されます。 [次へ]をクリックすると、BitLockerのハードドライブのセットアップが開始されます。
BitLockerを使用すると、 TPMなしでは、暗号化キーをチップ自体に格納するのではなく、USBドライブに格納する必要があるだけです。 Windows 8またはWindows 10でBitLockerを有効にする際に問題が発生している場合は、コメントを投稿してお知らせください。お楽しみください!