ハッキングに対する保護、屋根の下に住んでいるスヌーパーに対する保護、またはスターバックスでノートパソコンを盗む人に対する保護のいずれであっても、暗号化はすべてのコンピューターユーザーが利用すべきものです。
しかし、人々が「暗号化」という言葉を聞くと、彼らは突然、それが映画で通常見られるコーディング、コマンドライン、およびその他の技術に関係していると思い込みます。しかし、Windowsでは、ハードドライブを右クリックしてBitlockerオプションを選択するという単純なケースです。
What IsBitlocker?
Only Windows 10のPro、Enterprise、およびEducationエディションはBitLockerを提供しています。これらのWindowsエディションのいずれかを所有している場合、Bitlockerを使用しないことを真剣に忘れてしまいます。無料で使いやすく、ファイルをeyes索好きな目から保護します。
Bitlockerは、ハードドライブとそのハードドライブに含まれるすべてのものをパスワードでロックします。コンピュータの起動時にハードドライブが自動的にロック解除されるように構成できます(個人的には愚かだと思います)。または、手動でドライブを手動でロック解除できます。

ただし、オペレーティングシステムがインストールされているドライブにBitlockerを適用しないでください。そうしないと、オペレーティングシステムファイルがロックされたドライブ内にあるため、コンピューターを起動できません。
すべてを搭載したドライブが1つしかない場合、ドライブを少なくとも2つのドライブに分割し、OS以外のファイルをすべて新しいドライブに配置する必要があります。
<!-In_content_1 all:[300x250] / dfp:[640x360]->
UpBitlockerの設定
Bitlockerの設定方法は次のとおりです。ドライブの実際の暗号化は、ドライブのサイズと現在のファイル数によって異なります。それ。そのため、場合によっては、ドライブの暗号化が完了するまでに24〜48時間かかることがあります。
しかし、良いことは、暗号化の途中でコンピューターをシャットダウンでき、ブート時に暗号化が続行されることです。システムを再起動します。さらに、暗号化プロセス中にドライブを引き続き使用して、問題なくファイルを追加および削除できます。
まず、Windowsエクスプローラーを開き、このPCに移動します。このページには、さまざまなハードドライブが表示されます。
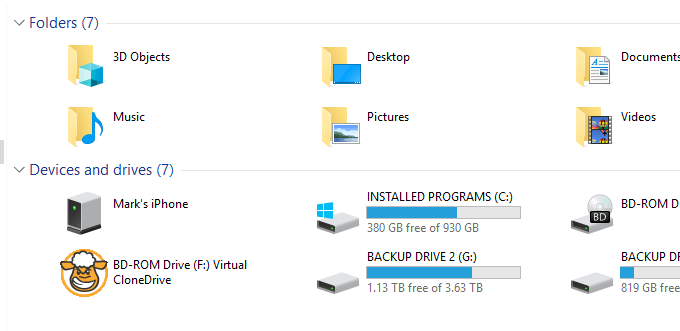
この記事の目的のために、2つのバックアップドライブの1つを暗号化します。したがって、ドライブ(BACKUP DRIVE 1)を右クリックし、Bitlockerをオンにするを選択します。
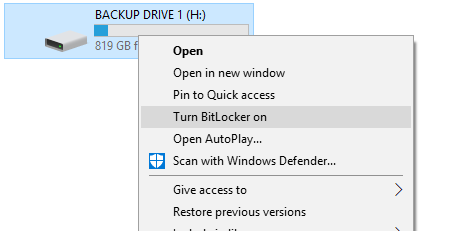
Bitlockerの起動を待ちます。デバイストラステッドプラットフォームモジュールを使用できません を示すエラーが表示された場合は、その意味と修正方法についての私の投稿を読んでください。
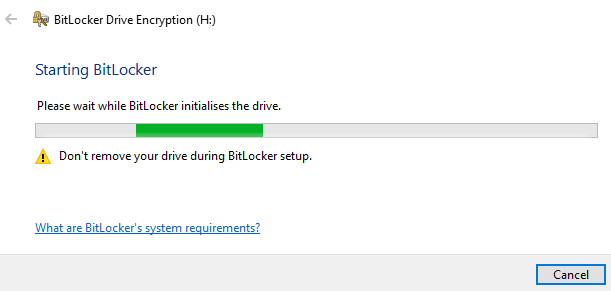
次の画面で、どのようにドライブのロックを解除します。スマートカードを持っている場合を除き、私は持っていませんが、最良の選択肢はパスワードです。パスワードは頭の中に保管しておくことができます。そして、あなたがそれを理解するのを難しくするなら、あなたは多かれ少なかれ安全です。もちろん、誰かがそれを打ち負かさない限り。
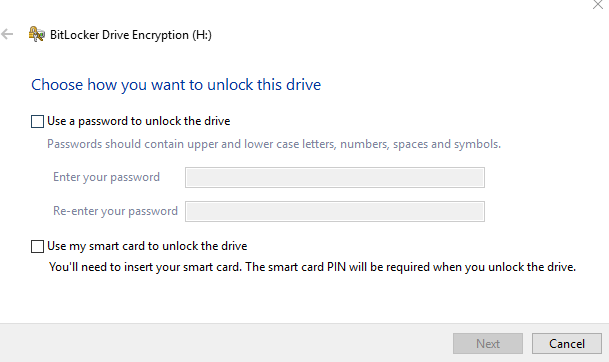
したがって、パスワードのボックスにチェックを入れると、フィールドがアクティブになります。両方のボックスにパスワードを入力し、「次へ」をクリックします。短い愚かなパスワードはありません。通常はランダムなパスワードジェネレータを含むパスワードマネージャーを使用します。
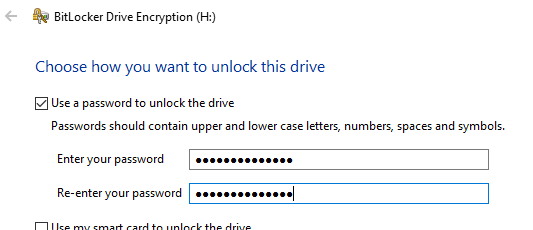
今、最も重要な部分-キーのバックアップ。 Bitlockerパスワードを忘れて、バックアップを作成できない場合、ドライブから永久にロックアウトされます。
パスワードのリセット、バックドア、Microsoftがあなたを支援する方法はありません。あるべきです。それ以外の場合、暗号化の理由としては非常に申し訳ありません。
ここで、回復キープロセスを選択してください。
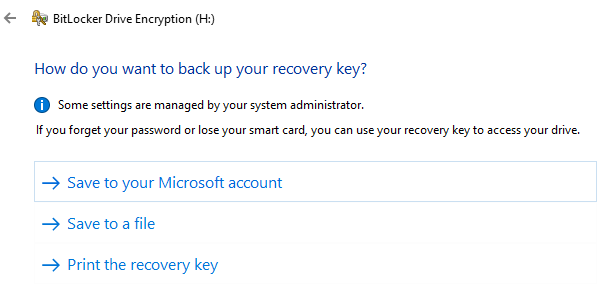
保存しないでくださいMicrosoftアカウント。電子メールアカウントが危険にさらされる可能性があります。Bitlockerのキーがそこに座っている場合は...まあ、それは単純に愚かです。
他の2つを実行します(両方を選択できます)。ファイルをテキストファイルとして保存し、別のドライブで非表示にします(暗号化されているドライブではありません!)。また、USBスティックに入れて非表示にすることもできます。ただし、電子メールと同じ理由でクラウドストレージに入れないでください。
その後、追加のバックアップとして、ファイルを印刷して誰もいない場所に置きますが、あなたはそれを見つけるでしょう。
次の画面では、使用する暗号化方法が表示されます。新しいドライブまたはPCにインストールする場合、使用する領域のみを暗号化する必要があります。使用済みのPCまたは使用済みのドライブにインストールする場合は、ドライブ全体を暗号化することをお勧めします。
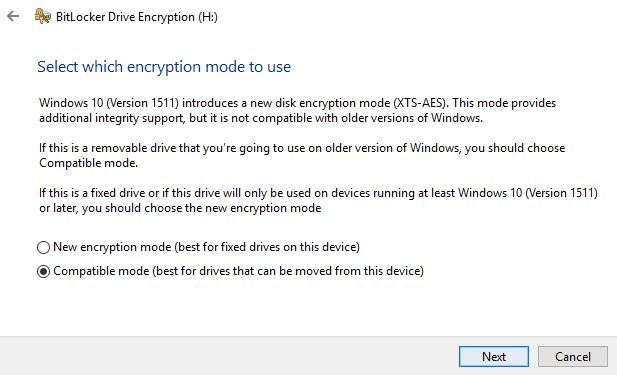
「暗号化モード」に進みます。リムーバブルデバイスは「互換モード」である必要がありますが、固定デバイス(PCケース内のハードドライブなど)は新しいWindows 10暗号化モードを使用します。
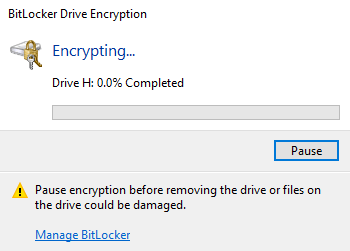
デバイスの暗号化を開始する準備ができているかどうかを尋ねられます。 [暗号化を開始]をクリックしてプロセスを開始します。
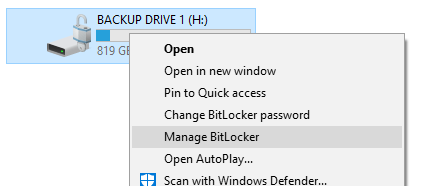
暗号化が完了する前にコンピューターの電源を切る必要がある場合は、Bitlockerfirstを一時停止することをお勧めします。
ManagingBitlocker
ドライブの右クリックメニューに2つの新しいオプションがあることがわかります。Bitlockerパスワードの変更とBitlockerの管理。
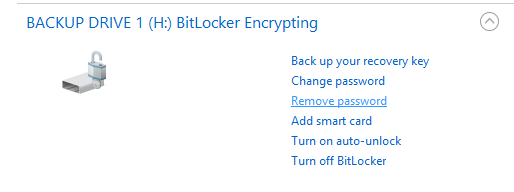
Bitlockerの管理、さまざまなオプションがすべて再び表示されます。 Windowsの起動時にBitlockerを自動的にロック解除したい場合を除き、オプションがオフになっていることを確認してください。
結論
Windowsには他にも多くの暗号化の可能性があり、その多くは有料のソフトウェアソリューションです。ただし、WindowsソフトウェアにBitlockerが既にインストールされている場合は、別のものを使用するのは愚かなようです。もちろん、後のNSAがない限り、Bitlockerはそれをカットしません。