オンラインコンテンツを強化するために画像を使用していますか?そうでないと、より多くのユーザーにリーチし、コンバージョンを最大化し、ユーザーエンゲージメントを高める機会を逃してしまいます。
人々は本質的に魅力的なビジュアルに惹かれます。消費者の67%が、商品を購入するかどうかを決める際に、説明よりも商品画像の方が重要だと言っていることをご存知ですか?
魅力的な画像を作成して使用するデザイナーである必要はありませんオンラインコンテンツ。高品質のビジュアルを簡単に設計できるツールが多数あり、これらも優れたPowerPointの代替 です。
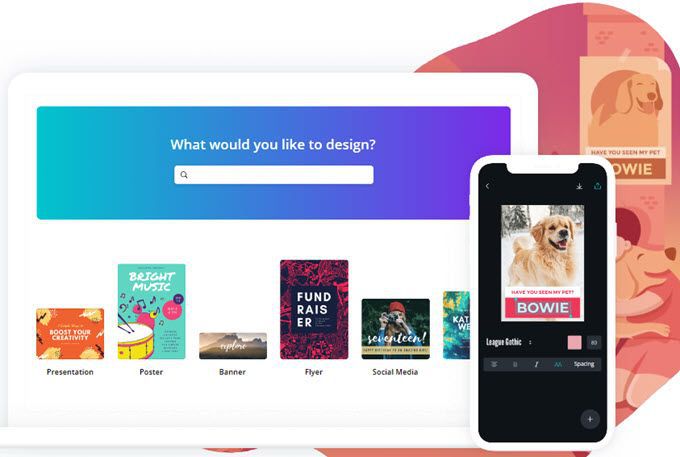
Canvaでカスタム画像を作成するこのチュートリアルでは、次のことを説明します。
Canvaは、オンラインとオフラインの両方でコンテンツのカスタム画像を作成するのに役立ちます。 Canvaで作成できるデザインのバリエーションは次のとおりです。
以下のチュートリアルに従って、Canvaをすばやく簡単に使い始めてください。
<!-In_content_1 all:[ 300x250] / dfp:[640x360]->
無料アカウントを作成
Canvaは便利な画像作成ツール無料版で です。ほとんどの無料ツールの場合のように、プロ版もあります。
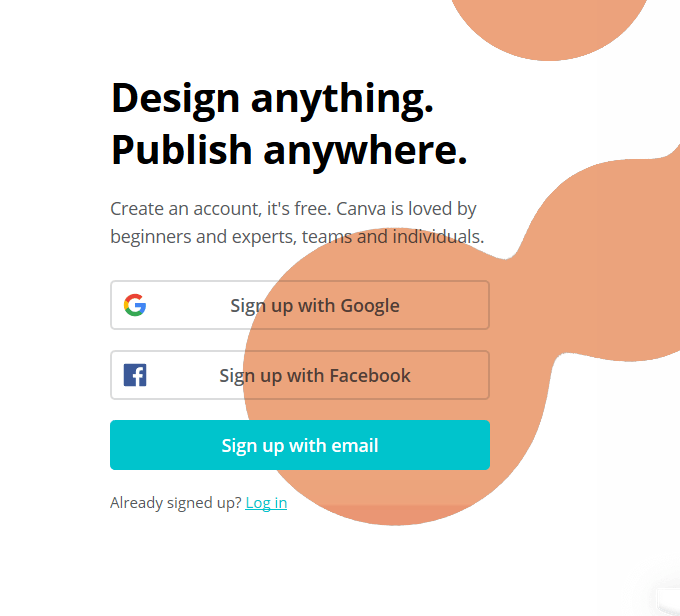
無料アカウントの作成から始めます。 Google、Facebook、またはメールでサインアップできます。サインアップすると、次のアカウントを作成するかどうかを尋ねられます。
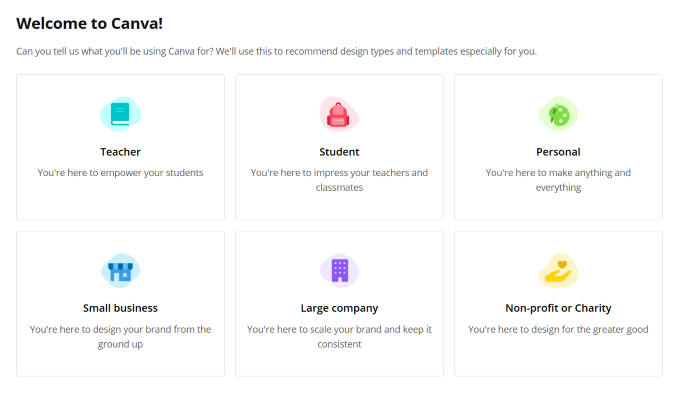
Canvaが推奨するテンプレートとデザインタイプを知るのに役立つオプションを選択するよう求められます。ただし、無料アカウントにサインアップしているため、どのオプションを選択してもかまいません。
デフォルトでは、Canvaはユーザーを個人アカウントに設定します。いつでもアップグレードできます。無料版には、必要なものをほぼすべて作成してどこにでも公開できるようにするオプションと機能が多数あるため、必要ありません。
デザインタイプを選択
画像タイプのさまざまなオプションから選択すると、Canvaはそのタイプのプリセット寸法を表示します。 [カスタムサイズ]をクリックして、インチ、ピクセル、またはミリメートルから選択することにより、カスタムディメンションを使用することもできます。
デザインを作成をクリックして、オプションを検索またはスクロールして、使用するものを見つけます。
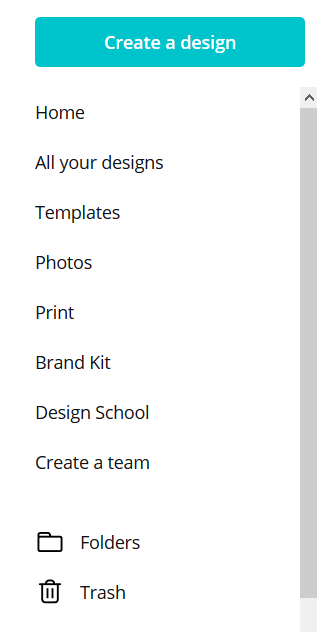
開始する別の方法は、選択したデザインタイプを検索バーに入力するか、オプションをスクロールすることですダッシュボード。
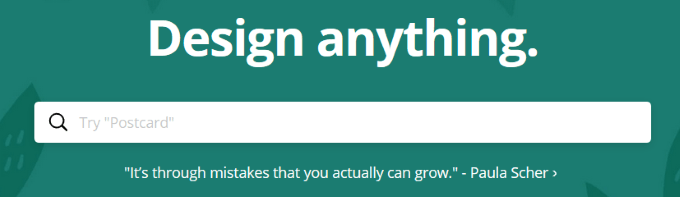
作成後デザインの場合、すべてのデザインでアクセスできます。
テンプレートを選択
一度選択するとあなたのデザインタイプ、Canvaはあなたをそのエディターに連れて行きます。このチュートリアルではFacebookカバーを使用する を使用します。すぐに使い始めたい場合は、Canvaが提供する多くのテンプレートのいずれかを使用できます。
テンプレートも完全にカスタマイズ可能です。そのため、色、画像、フォントなどを変更できます。
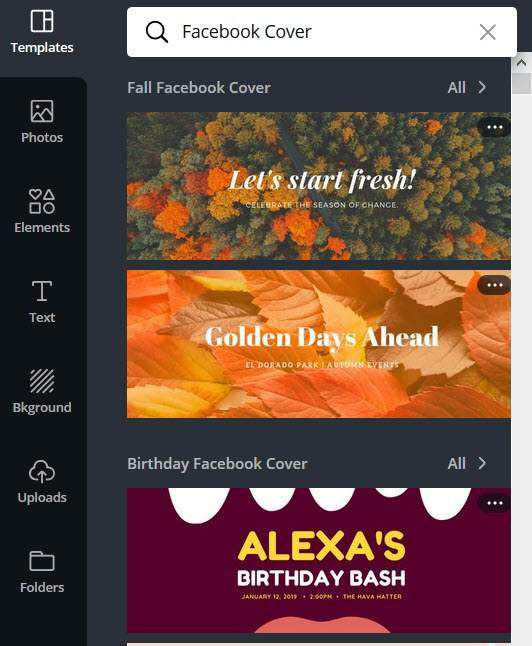
テンプレートをクリックして、作業領域に表示します。または、エディターにドラッグアンドドロップします。サイドパネルから別のサムネイルをクリックして、いつでも置き換えることができます。テンプレートに加えた変更はすべて新しいものに置き換えられることに注意してください。
テンプレートを選択した後、写真、テキスト、色、透明度などの要素をフォーマットおよびカスタマイズできます。背景
テンプレートの要素を変更する場合は、その要素をクリックしてツールバーを使用します。エディターの上部にあります。
Canvaエディターの使用
エディター内では、画像をデザインしたり、選択したものをカスタマイズしたりできます。テンプレート。名前を変更する場合は、メニューバーでこれを行います。
デザインは自動的に保存されますが、手動保存オプションを使用することもできます。
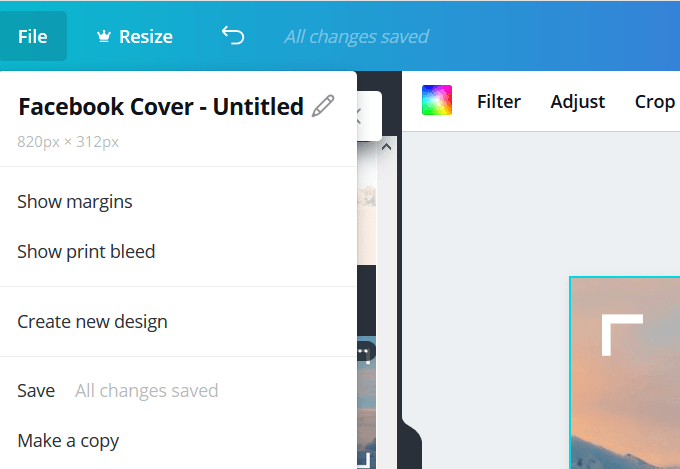
エディターの左側にあるサイドパネルの内側に、画像があります。 、テンプレート、写真、アイコン、イラスト、グリッド、フレーム。
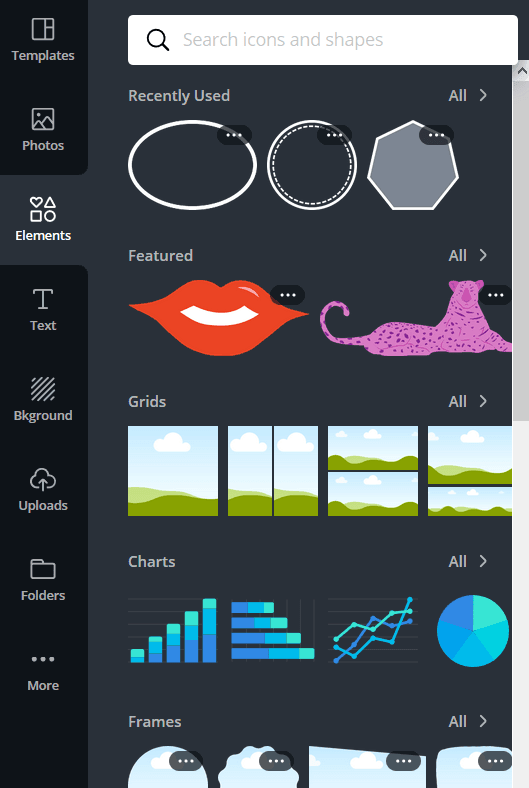
テキストタブを使用して、見出し、サブ見出し、またはテキスト本文を追加します。視覚的に魅力的な方法でまとめられた異なるフォントであるテキストの組み合わせを追加することもできます。
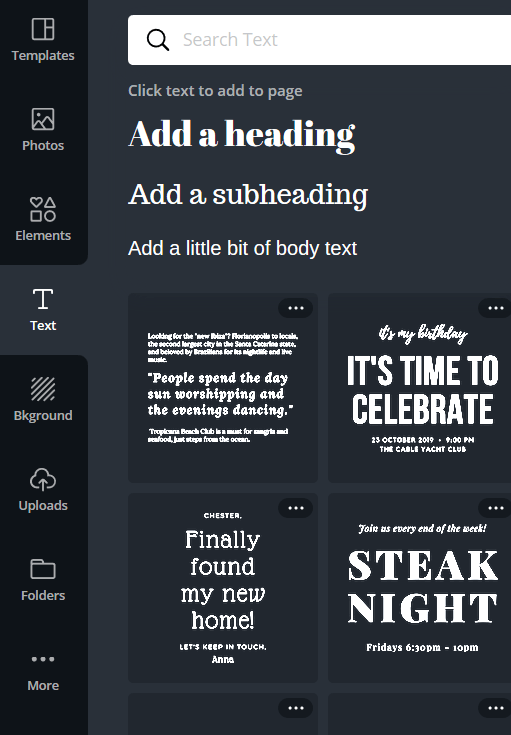
[アップロード]タブでは、独自の画像や写真を追加できます。フォルダタブを使用して、画像とデザインを整理します。
moreをクリックすると、Canvaアプリが表示されます。
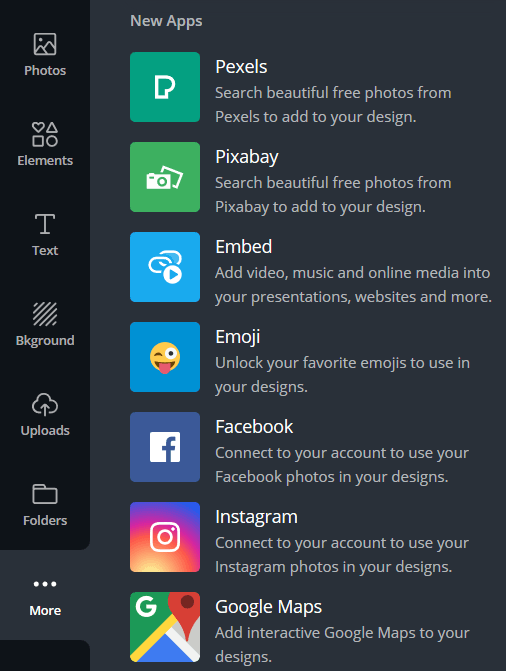
ゼロからデザイン
必要に応じて、ゼロからデザインを作成できますテンプレートを使用するよりも。開始するには、背景画像または色を選択してください。
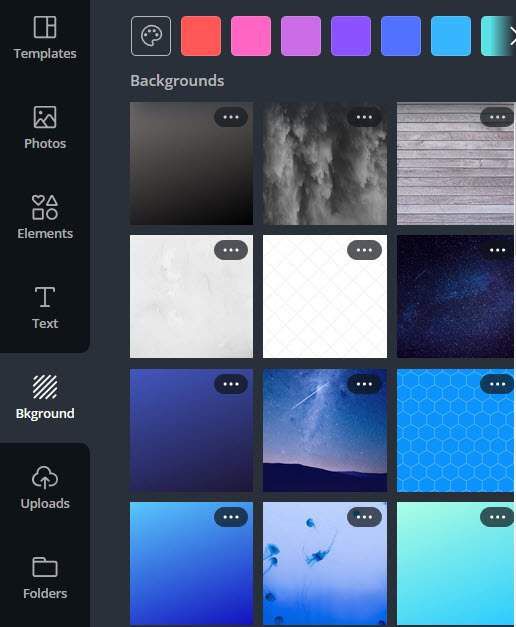
エディターの左側にあるメニューバーから背景に画像とテキストを追加して、デザインを完成させます。
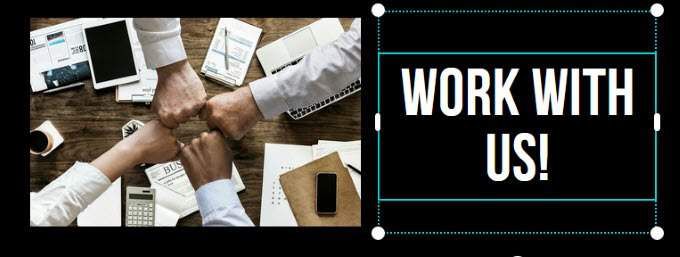
デザインの準備ができたら、他の人を表示または編集に招待します。メールアドレスを入力して招待メールを送信するか、リンクをコピーして共有します。
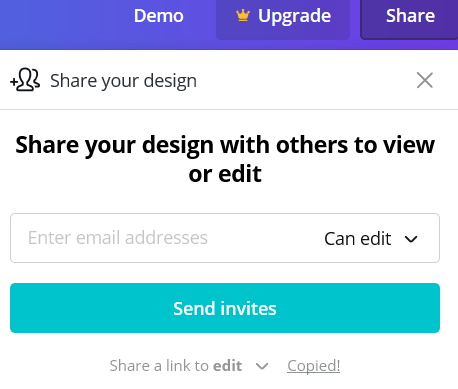
右上にある[ダウンロード]をクリックして、コンピューターに画像を保存します。ドロップダウンメニューから選択できるいくつかの形式が表示されます。
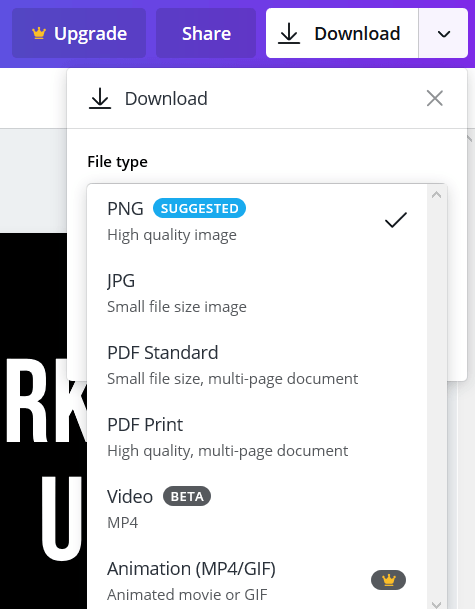
Canvaを使用してカスタム画像を作成する場合、可能性は無限です。 Canvaを最大限に活用するためのヒントやコツについては、 チュートリアルをご覧ください をご覧ください。