Chromebookのキーボード が汚れていたり、水に濡れていたりすると、キーボード入力を登録できないことがあります。 Chromebook のオペレーティング システムの問題により、キーボードの故障が発生する場合もあります。
この記事では、Chromebook キーボードを再び正常に動作させるのに役立つさまざまな修正について説明します。このチュートリアルの一部のトラブルシューティング ソリューションでは、外部キーボードが必要です。そのため、Chromebook をお持ちの場合は、外付けキーボードを接続してください。これは、キーボード ショートカットやキーの押下が必要なトラブルシューティングの修正を実行するのに役立ちます。
物理キーボードの問題を解決するときに、Chromebook のオンスクリーン キーボードをアクティブにして使用することもできます。

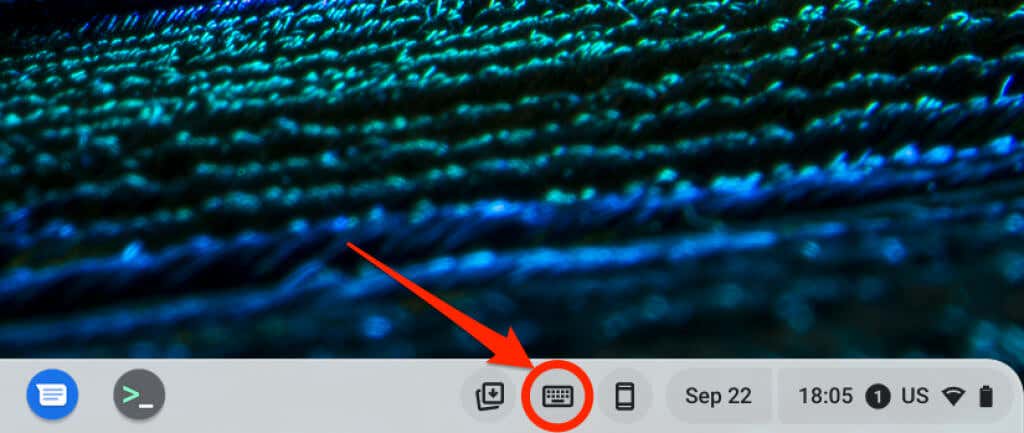
1. Chromebook を再起動します
Chromebook の電源をオフにしてから再度オンにすると、キーボードの問題を解決できる可能性があります。
外付けキーボードを使用している場合は、電源ボタンと 更新ボタンを同時に押して Chromebook を再起動します。または、Ctrl+ Shift+ Q+ Qキーを押したままにします (Qキーを押します) >キーを 2 回押します)。

2.別のアカウントを使用する
Chromebook ユーザー アカウントに問題があると、キーボードの問題が発生する可能性があります。 Chromebook をゲスト モードで使用すると、キーボードの不具合の原因がアカウントにあるのかどうかを判断するのに役立ちます。
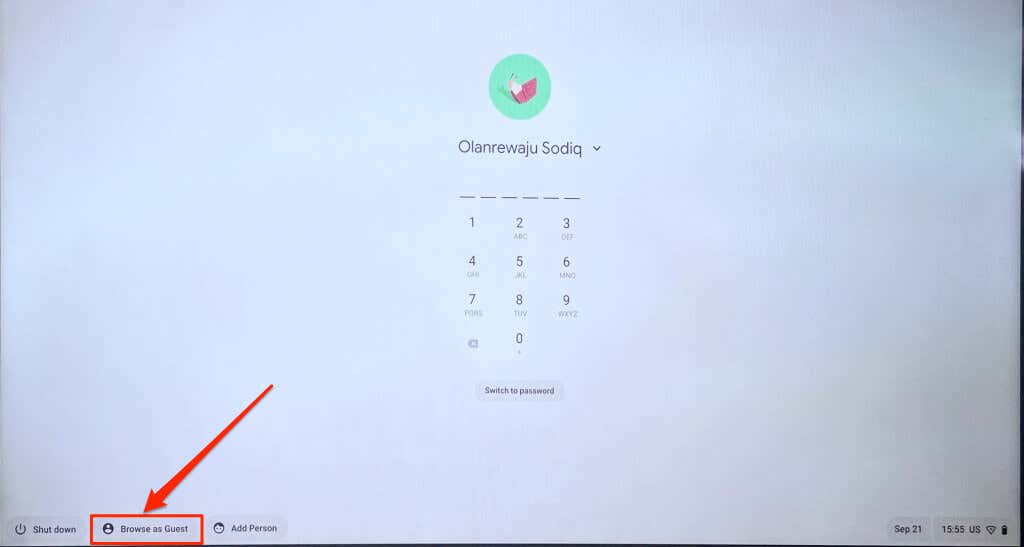
注:職場または学校の Chromebook には [ゲストとして参照] オプションが見つからない場合があります。別のアカウントに切り替えられない場合は、キーボードの不具合をデバイス管理者に報告してください。
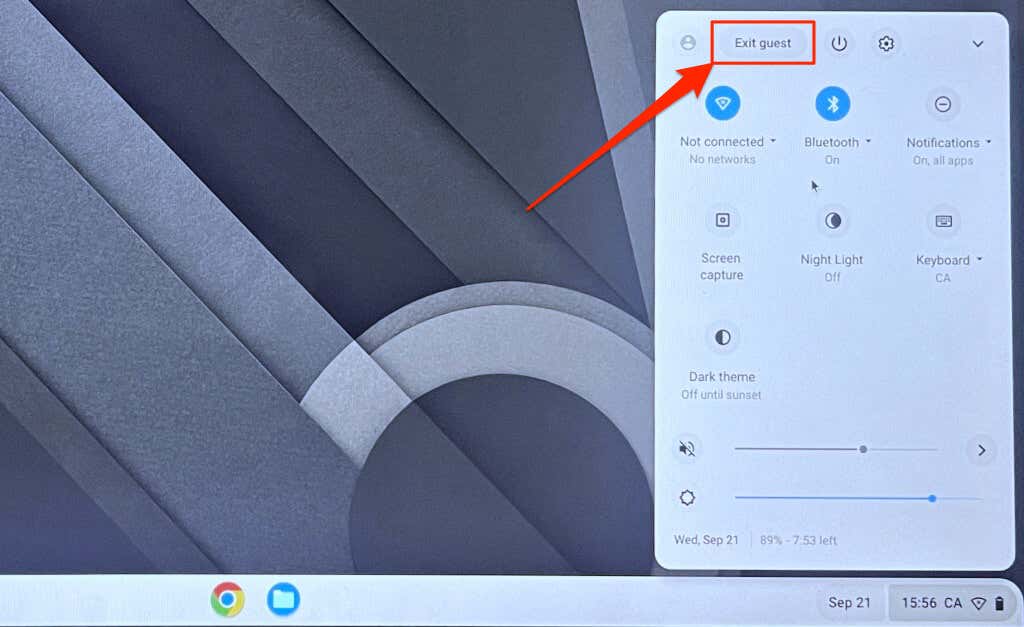
キーボードがゲスト モードで動作する場合は、問題が発生しているユーザー アカウントを削除し、新しいアカウントを作成します。 Chromebook からログアウトし、アカウントの下にある矢印アイコンを選択し、アカウントを削除を選択します。
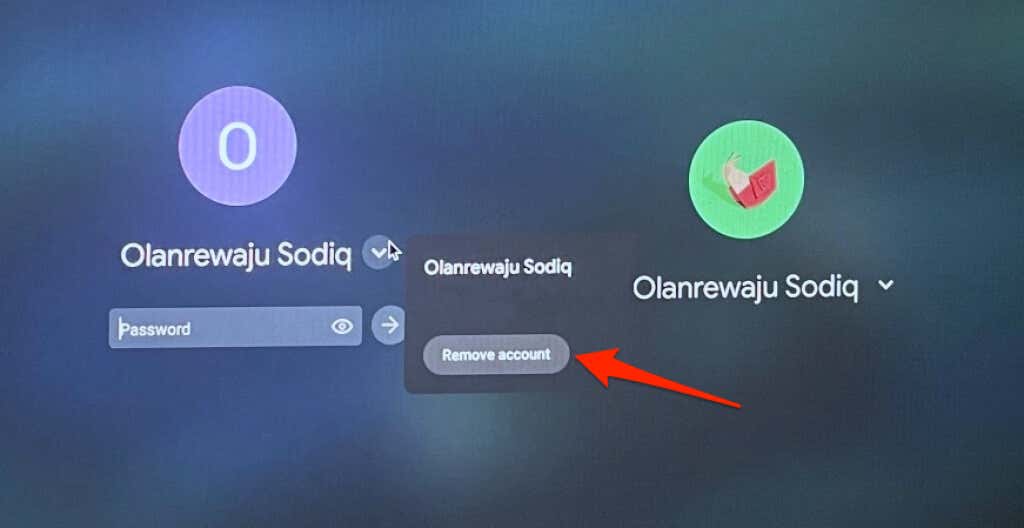
3. Chromebook を更新する
Chromebook のオペレーティング システムのソフトウェアのバグがキーボードの不具合を引き起こす場合もあります。 Chromebook を更新して再起動し、キーボードが再び動作するかどうかを確認します。
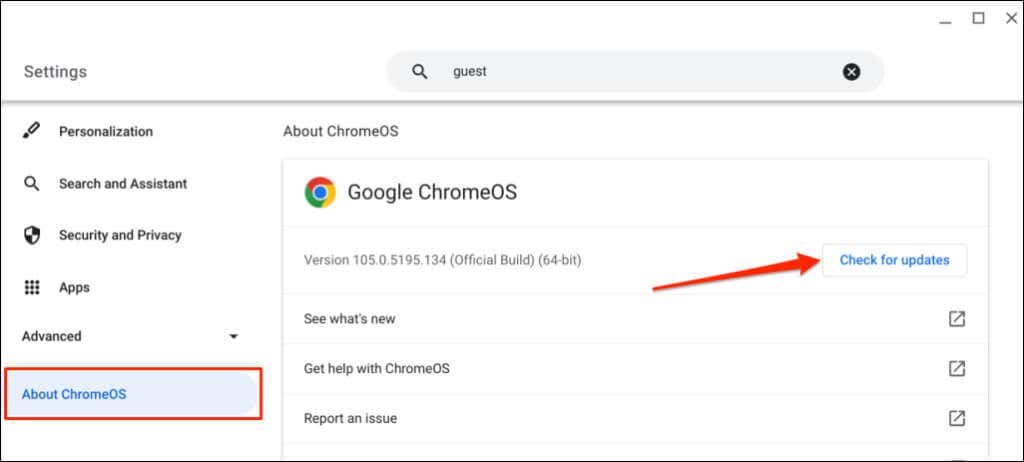
4.自動繰り返しを有効にする
入力するとき、Chromebook では、対応するキーを押したままにすると、文字が複数回入力されます。 Chromebook で文字が繰り返されない場合は、「自動リピートを有効にする」機能をオンにします。
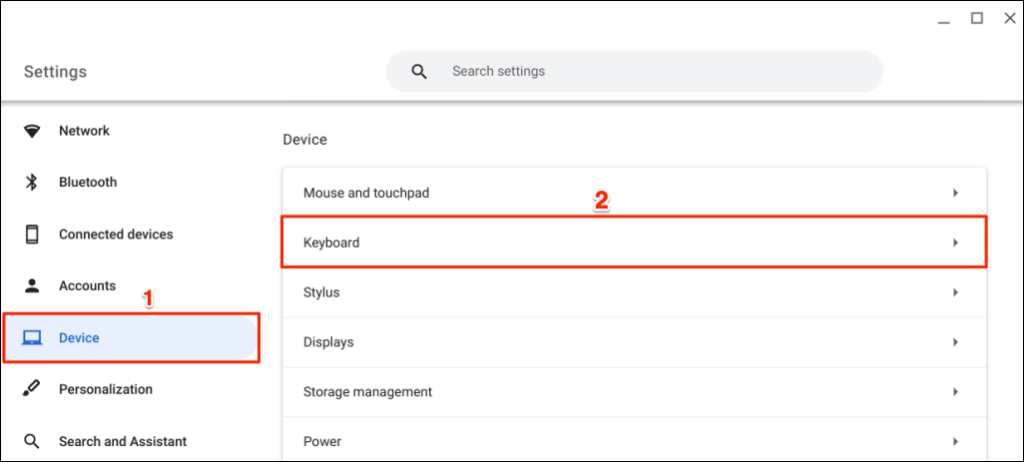
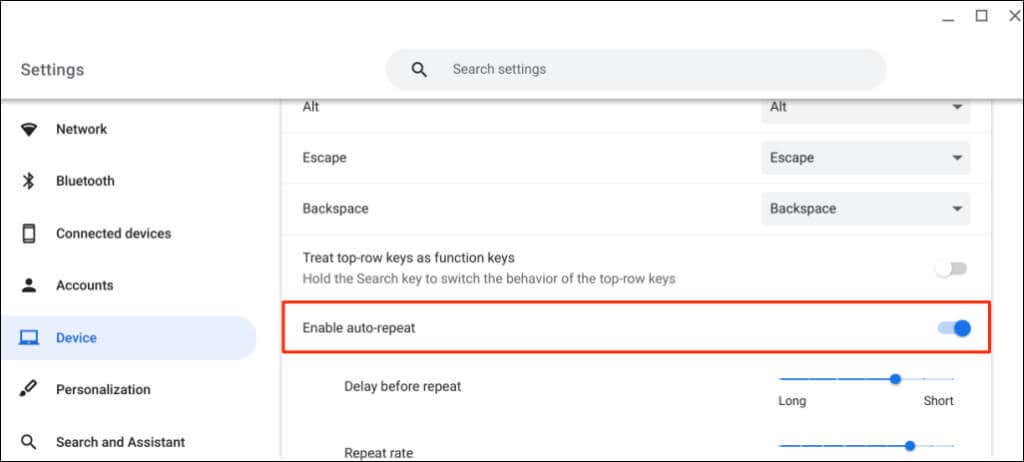
5.ファンクション キーを無効にする
キーボードの一番上の行のキー (明るさ、音量、スクリーンショットなど) は、ChromeOS がファンクション キーとして扱う場合、固有のアクションを実行しません。
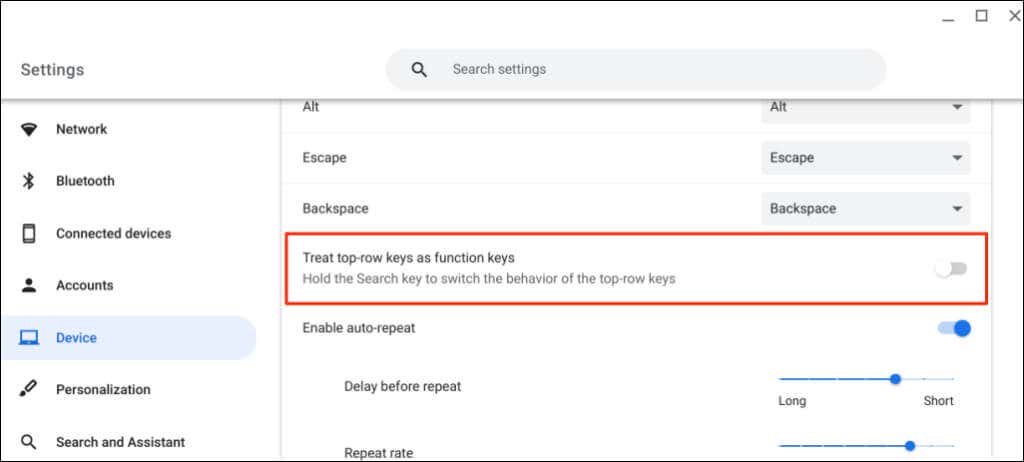
6.キーボード入力方法の変更
間違ったキーボード レイアウト/言語を使用している場合、Chromebook ではキーボードの文字と異なる文字が表示されることがあります。 Chromebook で間違った文字を入力した場合は、キーボード設定メニューで入力方法を切り替えて、もう一度試してください。.

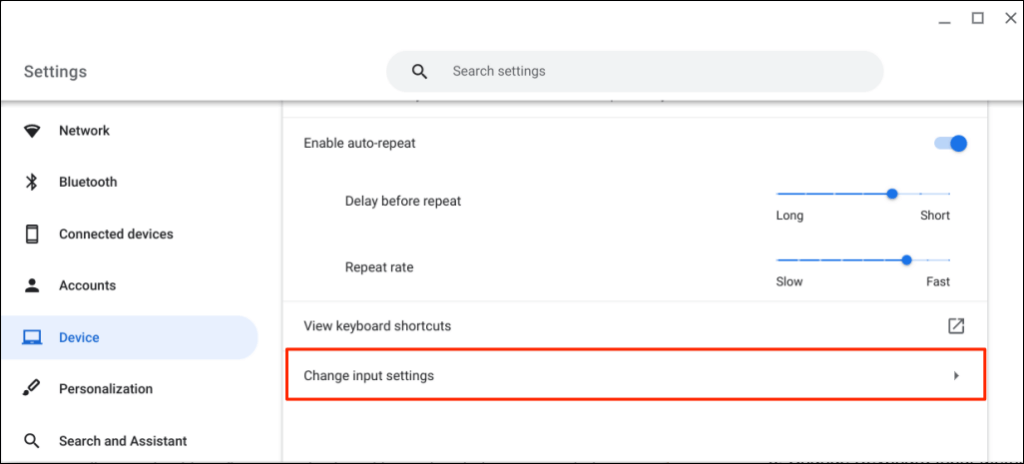
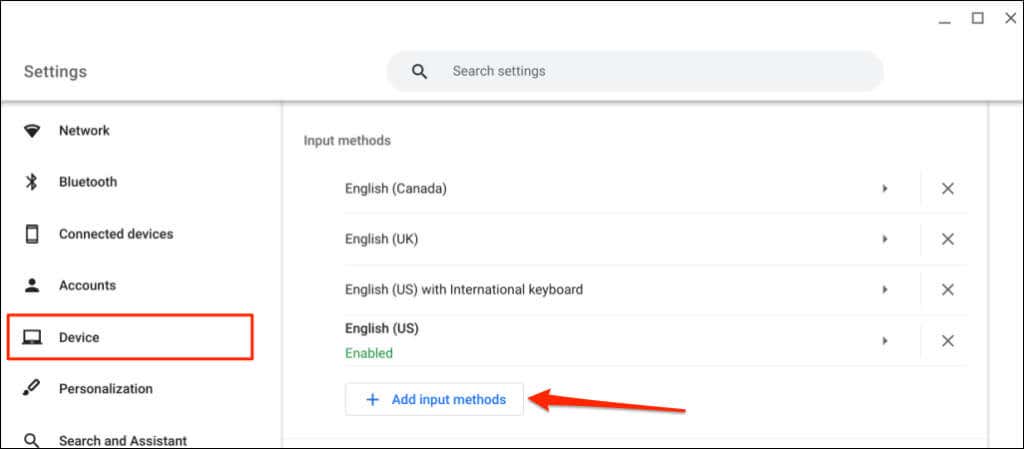
7.特殊キーの機能を確認する
Esc、Backspace、Ctrl、Search、または Alt キーが機能しない場合は、キーに正しい機能が割り当てられていることを確認してください。
設定>デバイス>キーボードに移動し、特殊キーの機能を確認します。

8.キーの固着または詰まりを修正する
汚れ、破片、液体、その他の小さな粒子がキーボードに入ると、一部のキーが動かなくなることがあります。これらの粒子により、キーを 1 回押すと キーボード入力を繰り返すデバイス が発生する可能性があります。 Chromebook では、スタックしたキーからの入力が検出されない場合があります。

Chromebook をシャットダウンし、キーボードの面を下にして、キーボードの背面を軽くたたきます。その後、キーボード上で指をなぞって、詰まったり詰まったりしたキーを解放します。
圧縮空気を使用してキーボードを掃除することもできます。 Chromebook の電源を切り、75 度の角度で持ち、圧縮を使用してキーボードまたは影響を受けるキーにスプレーします。 Chromebook を回転させて、キーボードを別の角度で再スプレーします。
キーボードに水をこぼした場合は、水没したキーボードの修理 のチュートリアルを参照してください。キーボードから液体を取り除き、再び完全に動作するようにする方法を学びます。
9. Chromebook ハードウェアをリセットします

ハードウェア リセット (または「エンベデッド コントローラー (EC) リセット」) を実行すると、Chromebook のキーボードとタッチパッドの問題が解決される可能性があります。
Google は、Chromebook のハードウェアをリセットする が「ダウンロード」フォルダ内の一部のファイルを削除する可能性があると発表しています。ただし、影響を受ける可能性のある正確なファイルは指定されていません。
注:ハードウェアをリセットする前に、Chromebook から外部デバイスとアクセサリ (マウス、モニター、USB ドライブなど) を取り外してください。.
Chromebook ノートパソコンのハードウェアをリセットする
2-in-1 Chromebook ハードウェアをリセットする

2-in-1 Chromebook がタブレットとしても機能する場合は、キーボードを取り外し、以下の手順に従ってハードウェアをリセットします。
取り外し可能なバッテリーを備えた Chromebook をハード リセット
一部の Chromebook では、バッテリーを取り外して再挿入することでハード リセットできます。 Chromebook のバッテリーが取り外し可能な場合は、Chromebook をシャットダウンしてバッテリーを取り外します。バッテリーを再接続し、Chromebook の電源を入れます。
Chromebook ハードウェアを EC リセットするその他の方法
Samsung、Acer、Asus、Lenovo の一部の Chromebook モデル には、特別なハードウェア リセット ボタンがあります。通常、このような Chromebook モデルの底部の穴にボタンが隠れています。

ハードウェア リセット ボタンの場所を確認するには、Chromebook の製造元に問い合わせるか、その取扱説明書を参照してください。
10. Chromebook を出荷時設定にリセットします
キーボードの問題が解決しない場合は、Chromebook を工場出荷時のデフォルトに復元する 。出荷時設定にリセットすると、アプリ、ローカル ファイル、ブラウザ拡張機能など、Chromebook 上のすべてがアンインストールおよび削除されます。Chromebook をリセットする前に、ファイルを Google ドライブにバックアップする または外部ストレージ デバイスを使用することをお勧めします。
設定メニューから Chromebook をリセットする
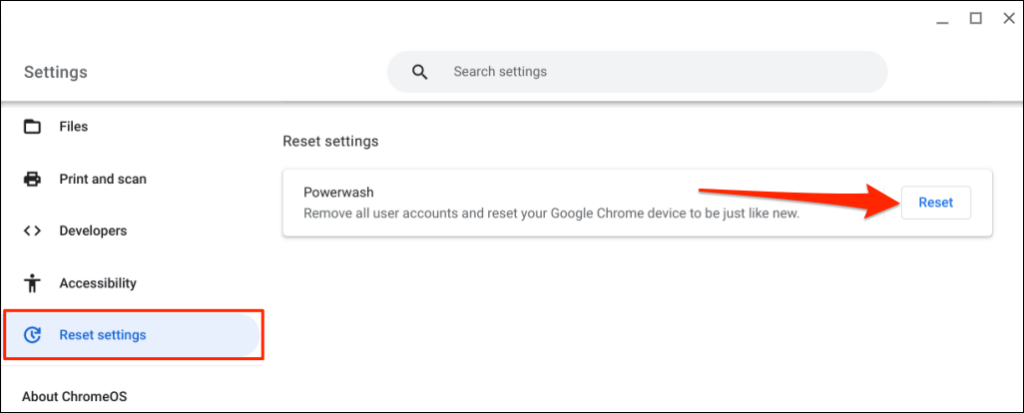
キーボード ショートカットを使用して Chromebook をリセットする
Chromebook の内蔵キーボードが機能しないため、出荷時設定にリセットするには外付けキーボードが必要になります。 USB キーボードを Chromebook に接続し、以下の手順に従います。
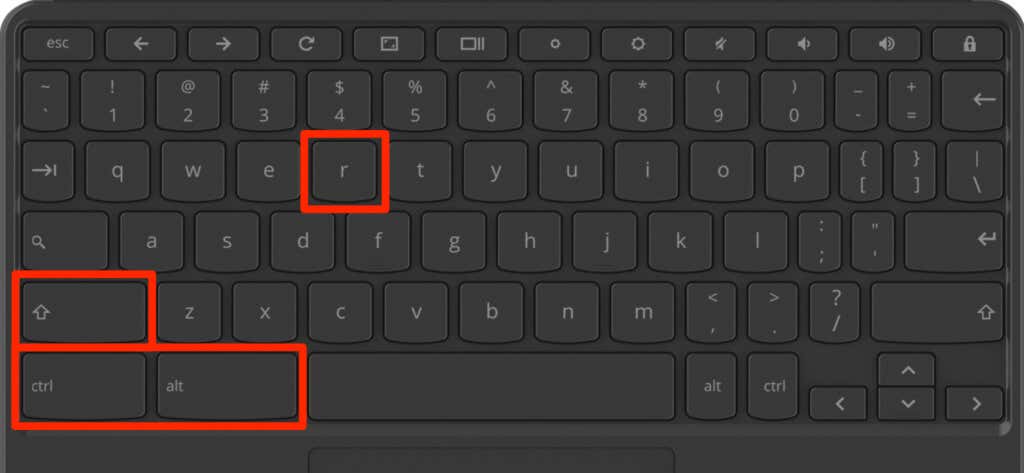
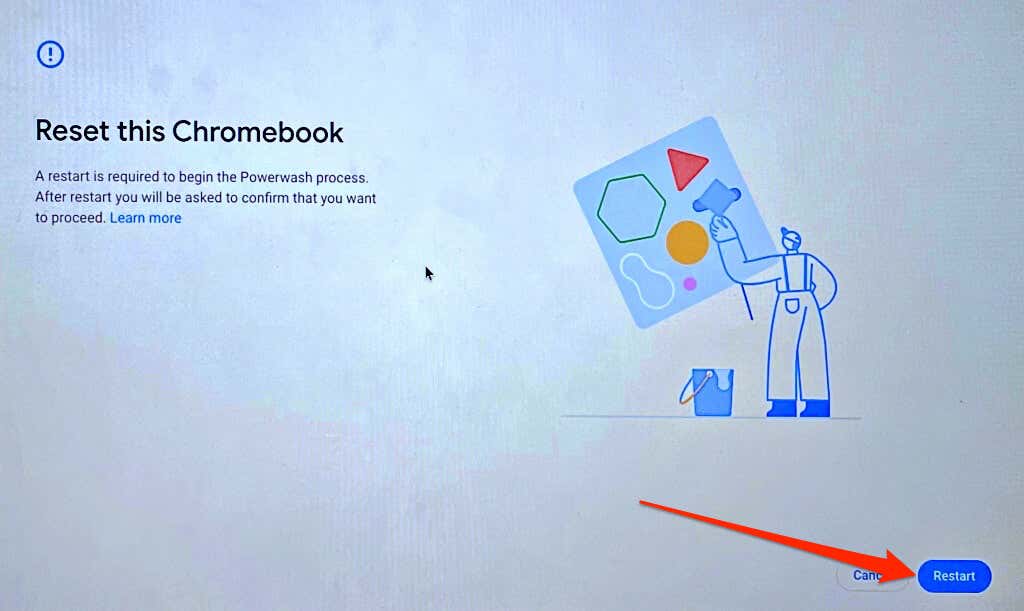
オンスクリーン キーボードを使用する
これらの修正を試しても問題が解決しない場合は、キーボードが破損している可能性があります。 Chromebook の製造元に問い合わせるか、近くのコンピュータ技術者に問い合わせて、デバイスのハードウェア損傷をチェックしてもらいます。
.