画面分割機能のおかげで、Chromebook でのマルチタスクがこれまでになく簡単になりました。このガイドでは、Chromebookの画面を分割して2つのアプリに同時に対応する4つの方法について説明します。
役立ついくつかの追加のヒントとコツ もあります。 Chromebookの分割画面機能を最大限に活用します。
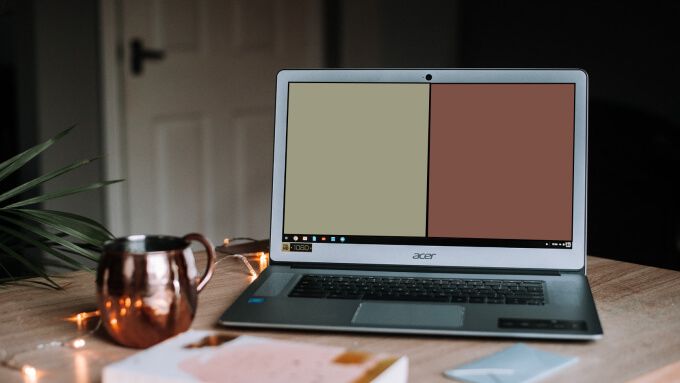
方法1:概要画面から
ウィンドウを表示キーはキーボードのF5スポットにあります。これは、長方形と右側に2本の水平線があるキーです。ボタンを押すと、Chromebookで開いているすべてのアプリ、ウィンドウ、デスクトップが表示されるChrome概要モード が表示されます。概要画面からアプリをマルチウィンドウ設定に移動できます。それがどのように行われるか見てみましょう。
1。分割画面モードで使用するアプリを起動します。
2。 Chromebookのキーボードのウィンドウを表示ボタン(F5スポットにあります)を押します。

または、タッチパッドで3本の指を上にスワイプします。すべてのアクティブなアプリケーションのカードデッキが表示されます。
3。アプリの1つを、ここにドラッグして分割画面を使用と表示されている画面のセクションにドラッグします。
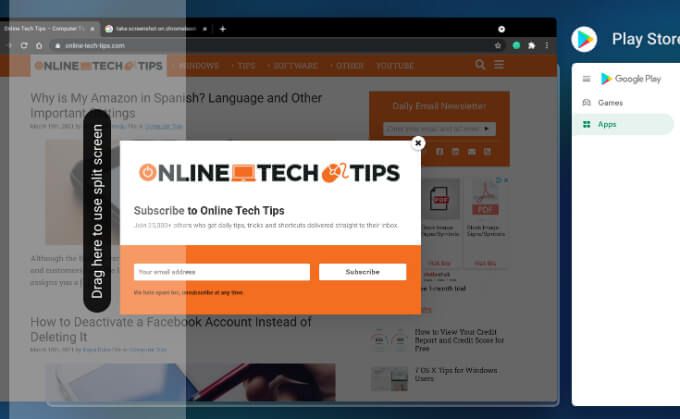
最初の/プライマリアプリを画面の左端または右端に移動します。あなたの選択。
4。その後、2つ目のアプリをクリックするか、Chromebookのディスプレイの反対側にある空き容量にドラッグします。
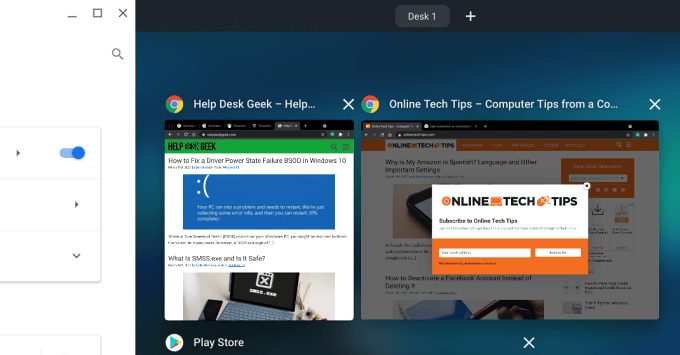
方法2:ドラッグアンドドロップ
これは、Chromebookで2つのアプリを並べて整理するもう1つの簡単な方法です。 。以下の手順に従って実行してください。
1。最初のアプリのタイトルバーをクリックして、Chromebookのディスプレイの左端または右端にドラッグします。画面の50%を占める透明なハイライトが表示されたら、アプリを放します。
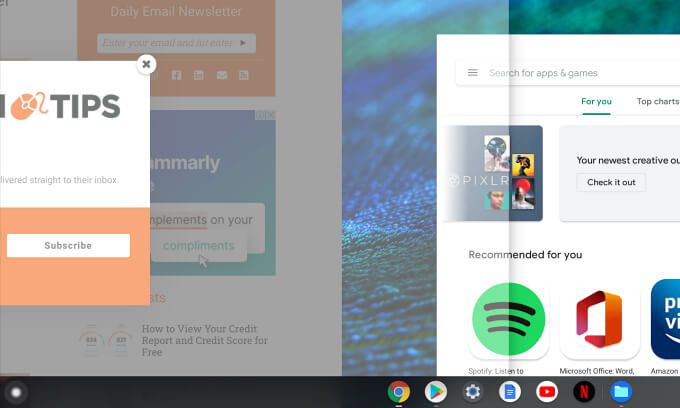
アプリをドラッグした側に応じて、アプリを画面の左半分または右半分に自動的にドッキングします。
2。 2番目のアプリを起動し、タイトルバーで画面の空いているセクションにドラッグします。
アプリが全画面表示の場合は、最小化アイコンをタップしてアプリウィンドウのサイズを変更します。そうしないと、アプリを分割画面設定にドラッグできない場合があります。
3。透明なハイライトがアプリを配置するセクションを覆ったら、ウィンドウを放します。
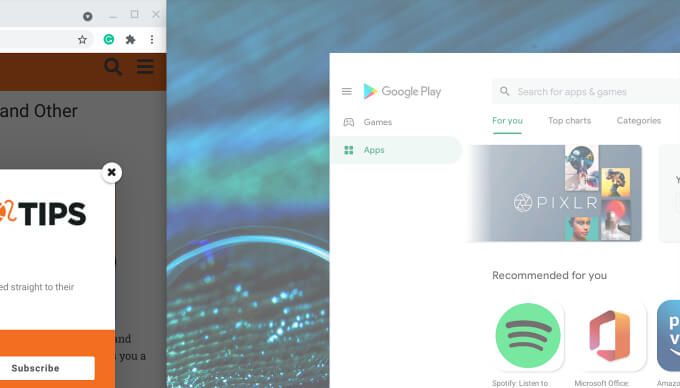
両方のアプリを並べてドッキングし、それぞれが50%の画面スペースを占めるようにします。
方法3:キーボードショートカットを使用する
ChromebookとChromeOSの優れている点は、ほぼすべてのアクションにキーボードショートカットがあることです。数回クリックするだけで、Chromebookに2つのアプリをマルチウィンドウで配置できます。方法は次のとおりです。
1。分割画面モードで使用する2つのアプリのいずれかを開き、Alt+ [キーを押すと、アプリが画面の左半分にすぐにドッキングされます。
画面の右端に最初のアプリが必要な場合は、Altキーと右角かっこを押します(例:Alt +])。
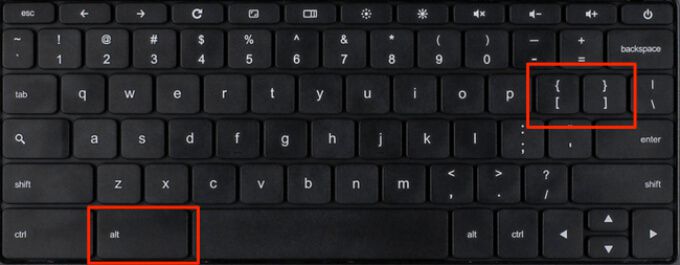
2。 2番目のアプリを開き、同じキーボードショートカットを使用して、Chromebookディスプレイの残りの半分にアプリをドッキングします。
最初のアプリを画面の左半分にドッキングしたとします。次に、2番目のアプリを起動し、Alt +]を押して2番目のアプリを残りの半分に移動します。最初のアプリを右端にドッキングする場合は、2番目のアプリを開き、Alt + [を押してウィンドウを画面の左端に合わせます。
Proヒント:Ctrl + Alt + /(またはCtrl + Alt +?)を押して、Chromebookのすべてのキーボードショートカットを表示します。
方法4:最大化/復元ボタンを使用する
最大化/復元はウィンドウのサイズを変更するだけでなく、ChromeOSの分割画面配置にアプリを配置するためにも使用できます。
1。最初のアプリウィンドウで、最大化/復元アイコンを長押しします。
2。アイコンの左右に2つの矢印が表示されます。最大化アイコンを押したまま、カーソルを左向きの矢印に移動して、アプリを画面の左半分にドッキングします。または、カーソルを右向きの矢印に移動して、アプリを画面の右半分に移動します。
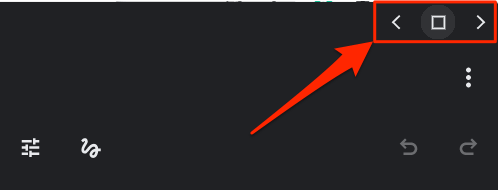
3。 2つ目のアプリを起動し、プロセスを繰り返して、ウィンドウをChromebookの残りの半分に送信します。
Chromebookの分割画面のヒント
これで、Chromebookで分割画面をアクティブにする方法がわかりました。マルチウィンドウエクスペリエンスを最大化するのに役立ついくつかの追加のヒントを次に示します。
分割画面モードでアプリウィンドウのサイズを変更する
分割の1つを表示したいより大きなウィンドウでアプリを画面に表示しますか?両方のアプリが出会う場所にカーソルを置き、左右を指す2つの矢印が付いた小さなアイコンが境界に表示されるまで待ちます。
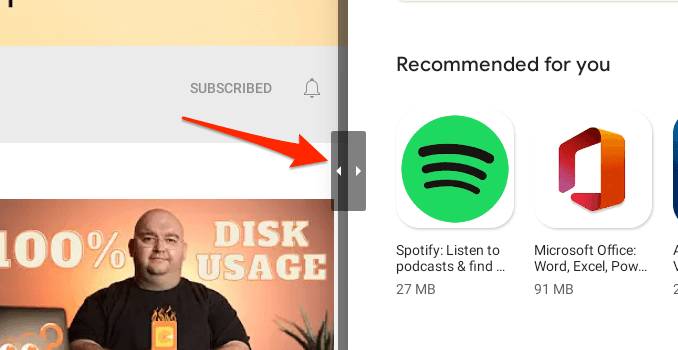
アイコンを適切な方向に移動して、両方のアプリの分割比率を好みに合わせて同時に調整します。
タブレットモードで分割画面ウィンドウのサイズを変更するには、アプリ間で小さな円の形をした仕切りを持ち、左または右にドラッグします。
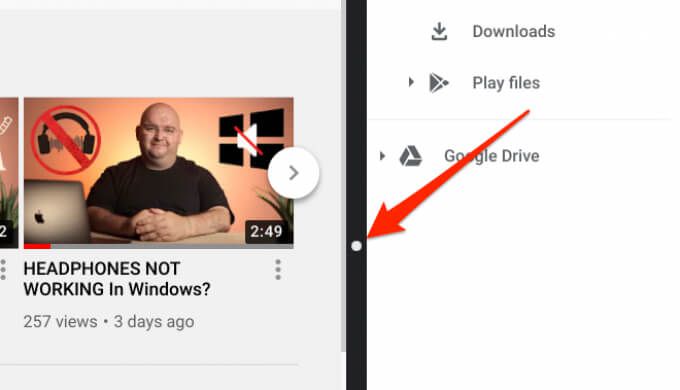
方法Chromebookで分割画面モードを終了するには
アプリをバックグラウンドで最小化するか、ウィンドウを全画面に最大化すると、分割画面の設定が無効になります。アプリを閉じると同じ結果になります。
アプリが分割画面に表示されませんか?
Chromebookでアプリをマルチウィンドウ設定にトリガーできない場合は、アプリはこの機能をサポートしていません。ほとんどの場合、ChromeOSで分割画面をサポートしていないアプリには、タイトルバーに最大化/復元アイコンがありません。このようなアプリには、[最小化して閉じる]アイコンのみが表示されます。良い例はNetflix です。
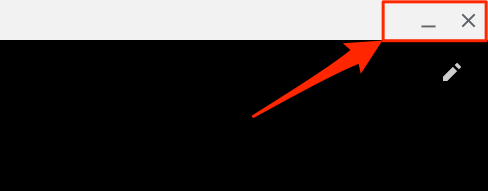
同様に、アプリを強制的に分割画面モードにしようとすると、「アプリは分割画面をサポートしていません」というエラーメッセージが表示されます。
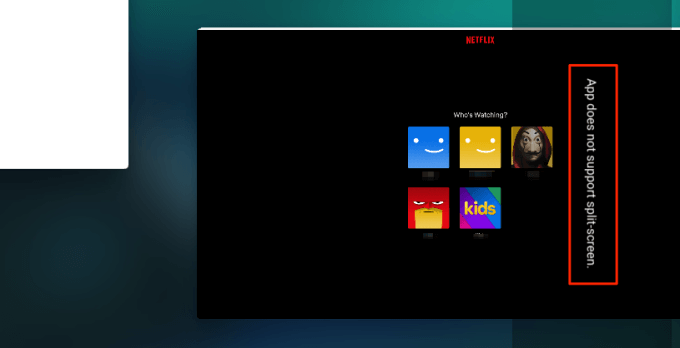
これで分割画面の第一人者になりました
ChromeOS の分割画面機能について知っておくべきことはこれですべてです。次回ズーム会議でのマルチタスク したいときに使います。
Chromebookをタブレットモードで使用している場合でも、すべての方法(キーボードショートカットのトリックを除く)を使用して分割画面をアクティブにすることができます。唯一の違いは、指を使ってアプリウィンドウを移動したり、その他の関連アクションを実行したりする必要があることです。
>