Chromebookでのスクリーンショットの取得は、ウィンドウズ またはマック コンピュータでの取得とは若干異なる場合があります。ただし、ネイティブメソッドを使用している場合でも、サードパーティのSnipping Toolを使用している場合でも、プロセスは単純です。
画面全体を取得する場合でも、画面の一部のみを取得する場合でも、キーボードコマンド。ただし、この方法で目的の方法が実行されない場合は、ニーズに合った適切なサードパーティの代替手段を入手できます。

キーボードショートカットまたはスタイラスを使用してChromebookでスクリーンショットを取得する方法と、Chromebookに最適なSnippingToolについて説明します。画面のキャプチャに使用できます。
Chromebookに最適なSnippingTools
画面全体または画面の一部をキャプチャしたい場合Chromebookの場合、最も簡単な方法はキーボードショートカットを使用することです。
Chromebookの画面全体をキャプチャするには、CTRL +ウィンドウスイッチ(ウィンドウを表示)を押します。特定の領域をキャプチャするだけの場合は、CTRL + Shiftを押しながら、ウィンドウスイッチを押します(ウィンドウを表示>)キーとトラックパッドを使用する を押して十字アイコンをドラッグし、キャプチャする領域を選択します。
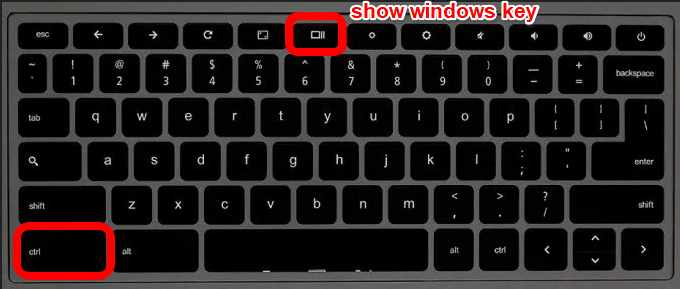
Chromebookにスタイラスが付属している場合は、それを使用してスクリーンショットの全部または一部を撮り、注釈を付けるか、Powerを使用できます。 +音量を下げるボタンで簡単にスクリーンショットを撮ることができます。
In_content_1all:[300x250] / dfp:[640x360]->Chromebookでスクリーンショットを撮る方法 のガイドでは、スクリーンショットをキャプチャ、編集、管理する方法について詳しく説明しています。
Chromebookに組み込まれているSnippingToolは次のとおりです。少し光沢がありませんが、幸いなことに、追加機能に使用できるChrome拡張機能とアプリがたくさんあります。以下はいくつかの役立つ選択です。
1。 LightShot strong>LightShotはChromebookの無料のスニッピングですが、WindowsおよびMacコンピューターでも機能します。 Chrome拡張機能としてダウンロードする またはプログラムとして使用して、スクリーンショットを撮影、編集、サーバーにアップロードできます。
シンプルで便利なツールを使用すると、スクリーンショットを任意の場所にドラッグアンドドロップできます。 Chromebookの画面のセクションで、スクリーンショットをその場で編集し、ダウンロードするか、Googleドライブに送信します。
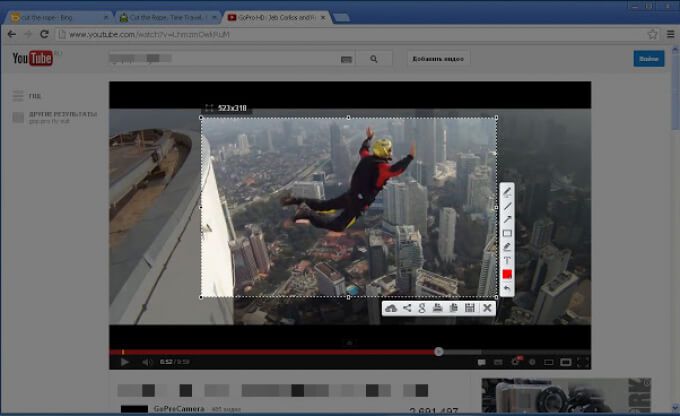
LightShotを使用するには、拡張機能またはアプリを押して、必要なスクリーンショットを撮ることができる部分を開きます。キャプチャしたいページの任意の部分を選択して撮影したスクリーンショットをクリップボードにコピーします することもできます。
アプリには強力なオンラインエディタがあり、撮影時にスクリーンショットを即座に編集できます。それら以降。
2。 ShareX strong>ShareXは、画面全体または画面の一部のスクリーンショットを撮ったり、その場でトリミングしたり、後で変更する準備ができたときに保存したりするための強力なツールです。
Chrome拡張機能をダウンロードしてChromebookで使用すると、さまざまな種類のスクリーンショットを撮ったり、画面をキャプチャしながらGIFファイルを作成したり、好きな場所で共有したりできます。
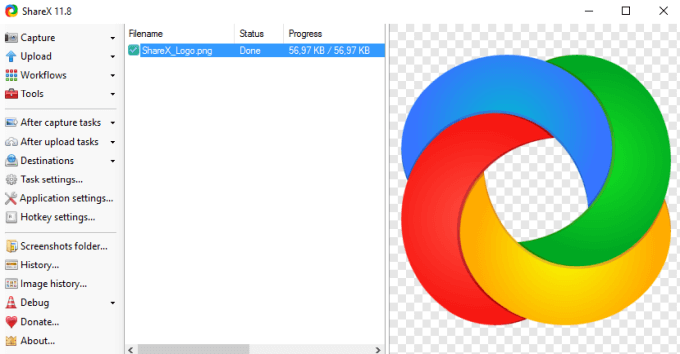
ShareXは多くのユーザーにとってやり過ぎですが、好きなものはたくさんあります。たとえば、特定の領域、ウィンドウ、モニターの選択、必要な領域を取得するためのさまざまな形状など、複数のキャプチャ手法があります。
さらに、このソフトウェアには、トリミング用の編集ツールと注釈ツールがあります。スクリーンショットにピクセル化、テキストまたは図形の追加。切り抜きをコピー、アップロード、透かしを入れて30以上の宛先にアップロードしたり、他のユーザーと共有するための短縮リンクを取得したりすることもできます。
ShareXは画面を記録することもできます。これは、必要なときに特に便利ですGIFを作成します。
3。 FireShot strong>FireShotは無料で使用できる拡張機能で、画面の一部またはWebページ全体を切り取って、画像として保存することができます。複数のスクリーンショットを撮ります。
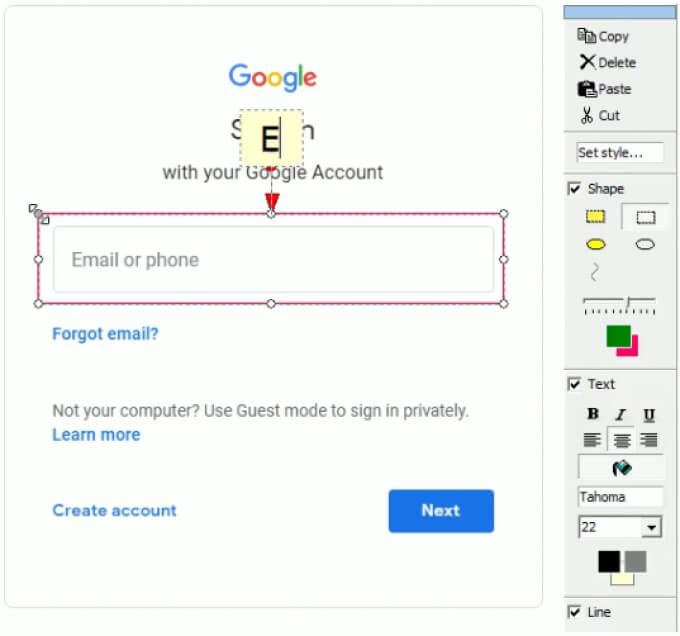
このツールには、画面を簡単、快適、迅速にキャプチャできるシンプルで直感的なユーザーインターフェイスがあります。さらに、FireShotの強力なエディターを使用すると、効果でスニップを強化したり、矢印、ぼかし、ハイライト、テキストアノテーション、透かしを追加したり、不要な要素を消去したりできます。
スクリーンショットは、PDF、GIF、 PNGまたはJPEGをコンピューターに送信するか、電子メール、OneNote、またはソーシャルメディアに直接送信します。
4。素晴らしいスクリーンショット strong>素晴らしいスクリーンショットはChromebookのスニッピングツールで、何かを説明して共有したいときに画面を記録する とカメラを使用できます。すぐに。
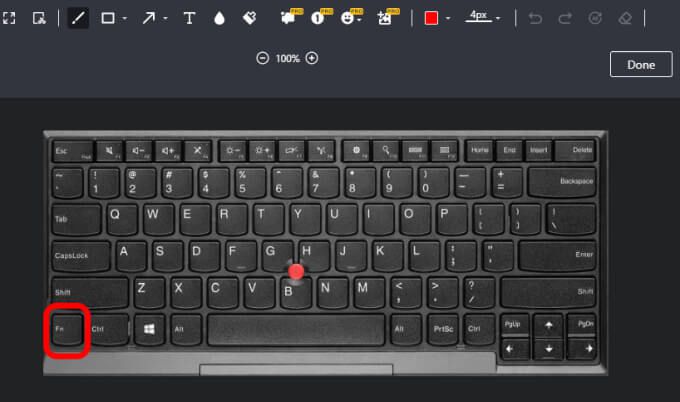
できますスクリーンショットを撮り、コメントや注釈を追加し、個人情報をぼかし、ワンクリックで他のプラットフォームにアップロードして共有するか、ローカルディスクに保存します。
このツールは、Trello、Asanaなどの使い慣れたツールにも接続します。クライアントやチームメイトとのコラボレーションを容易にするSlack。
5。ニンバスキャプチャ strong>Nimbus Captureは、Chromebookの画面全体または画面の一部のみをキャプチャできる無料のSnippingToolです。 描画するツール を使用したり、スクリーンショットをマークアップしたり、ウェブカメラを使用してタブやデスクトップ全体の動画を録画したりできます。
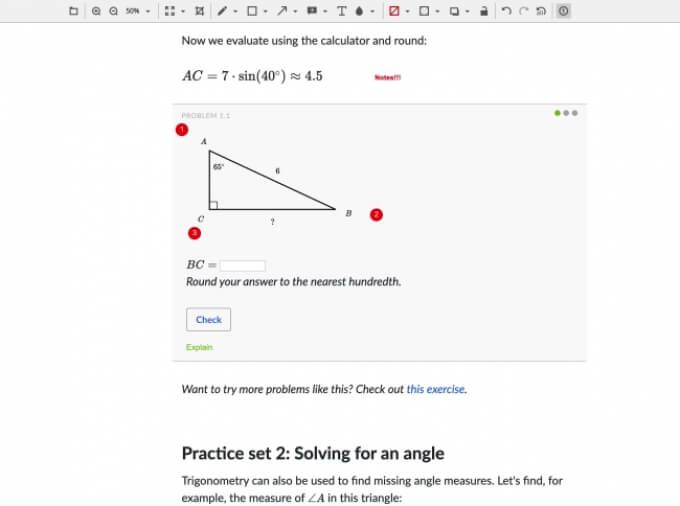
このツールは、部分的または完全なWebページをキャプチャし、簡単に通信できるように記録を作成することで、チュートリアル全体を作成する時間を節約します。選択した領域、フラグメント、ページの表示部分、スクロール可能なページなど、さまざまなスクリーンショットモードのオプションから選択して、ワンクリックで画面をキャプチャできます。
さらに、その注釈パネルは強力な編集ツール を提供して、コンテンツと説明をより明確で、より有益で、効果的にします。
6。フラモリー strong>Flamoryには、切り取りのキャプチャ、編集、共有に加えて、優れた機能が満載されています。
検索可能なスクリーンショットを使用してページのスナップショットを作成し、コンテンツ、ブックマーク、またはサムネイルを作成して、それらを便利に使用します。このツールは、画面に表示されているファイルまたはWebページのコピーを保存し、スクリーンショットをダブルクリックすると、Webページ内の正確な場所に移動します。
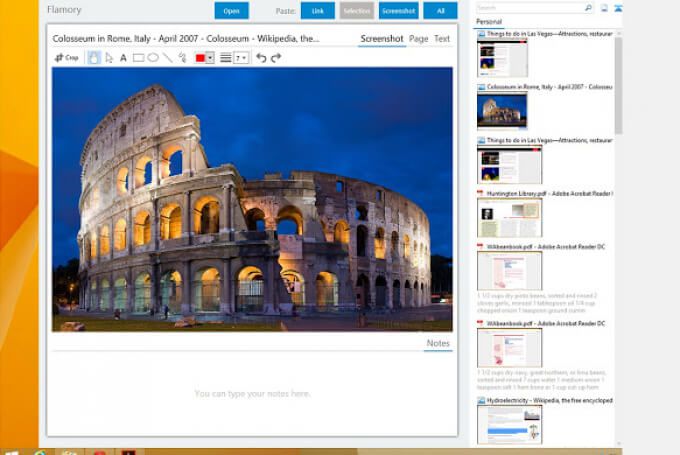
Flamoryは、関連トピックに基づいてスナップショットもグループ化するため、すべての調査を一箇所。このツールは、Webページやドキュメントだけでなく、ローカルファイル、電子メール、PDFブックなどのドキュメントに対してもこれを行います。
スナップショットに機密情報が含まれている場合は、それについて心配する必要はありません。 Web全体に表示されます。 Flamoryは、すべてのスニップとコンピューターの履歴 を保存し、隠しファイル またはプライベートブラウジングセッションを無視します。
7。 Gyazo strong>Gyazoは、アプリをスナップしたり、アクション、アニメーション、ハウツーGIFや動画をキャプチャしたり、共有したりできる、シンプルでありながら非常に効果的なSnippingToolです。数秒でそれら。このツールは画面の内容を保存し、その後、基本ツールと高度なツールを使用して編集し、後で使用できるようにします。
画面をキャプチャした後、Gyazoは一意であるがプライベートなリンクをアップロードしてコピーし、貼り付けてすぐに共有できます。
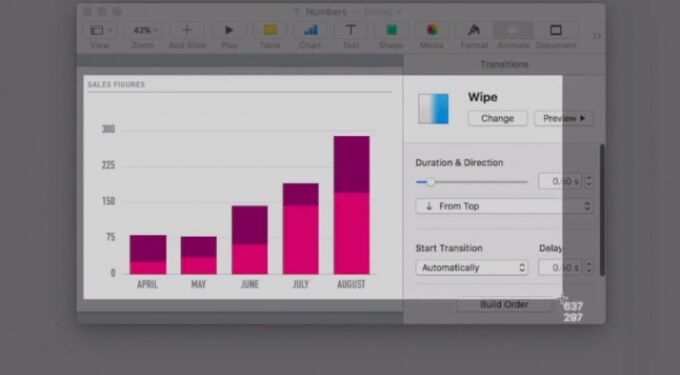
あなたまた、録音を再生してすべてのハイライトをキャッチし、興味深く便利な瞬間をその詳細とともにアカウントに保存して、すべてのキャプチャをすばやく整理することもできます。
Chromebookで画像を取得して動画を作成する
Chromebookで使用しているSnipping Toolに関係なく、画像を取得して、好きなように動画やGIFを作成できます。組み込みの方法では、スニップの作成、編集、注釈付け、共有に必要なすべての機能が提供されない場合がありますが、スナップショットであらゆる種類の作業を行うのに役立つ7つの選択肢の中から適切なツールを見つけることができます。
他のAndroidデバイスをお持ちの場合は、Androidでスクリーンショットを撮る方法 とAndroidでスクロールスクリーンショットをキャプチャする方法 のガイドをご覧ください。
お気に入りのSnippingToolはありますかChromebook?コメントで教えてください。