SSLは、Secure Sockets Layersの頭字語です。これは、インターネット上でアクセスするWebサイトのセキュリティを確保するための世界的に認められたセキュリティプロトコルです。
認証局(CA)は、SSLセキュリティ証明書をWebサイトに発行して、Webサーバーとインターネットブラウザー間で交換されるデータが暗号化されていることを通知します。
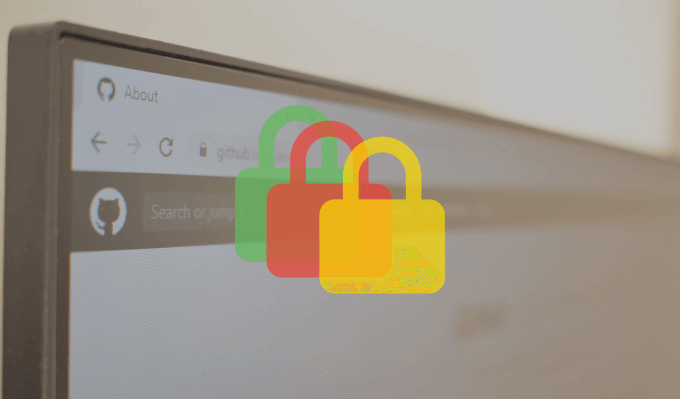
0には、SSLセキュリティ証明書があります。もう1つの視覚的な手がかりは、ブラウザのアドレスバーにあるウェブサイトのURLの左側にある鍵のアイコンです。これらは、WebサイトにSSLセキュリティ証明書があること、つまりWebサイトが安全であることを示しています。
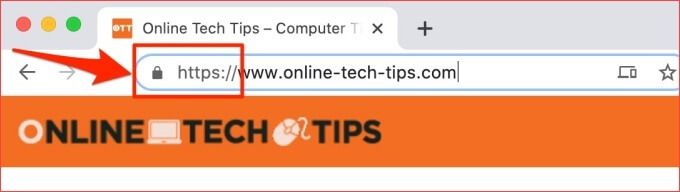
Chromeを使用すると、SSLセキュリティ証明書エラーが発生する可能性があります。 Webサイトに固有のものもあれば、すべてのWebサイトに影響するものもあります。これらのGoogleChromeセキュリティエラーは、ブラウザまたはウェブサイトのサーバーに問題があるために発生する場合があります。また、これらのエラーの原因を特定するのが難しい場合もあります。
SSL証明書エラーには、異なる意味を持つ一意のエラーコードもあります。このトラブルシューティングガイドでは、これらのエラーコードのいくつかの意味、エラーの原因、およびそれらを修正する方法を示します。
以下の解決策を試す前に、影響を受けるものをリロードしてください。ウェブサイトまたはChromeを再起動します。 Chromeのセキュリティ証明書エラーは、ブラウザの一時的な不具合が原因である場合があります。その場合は、ページを再読み込みするかChromeを再起動すると問題が解決する可能性があります。それ以外の場合は、次のセクションの推奨ソリューションに進みます。
1。コンピューターの日付と時刻を更新する
コンピューターの時刻と日付の設定が正しくない場合、Webページを閲覧するときに次のSSLエラーコードがChromeにポップアップ表示されることがあります。
このエラーを修正し、今後の発生を防ぐ1つの方法は、日付を自動的に更新するようにコンピューターを構成することです。および時刻の設定。
Windowsで日付と時刻の自動更新を有効にする
以下の手順に従って、Windows10コンピューターを常に更新するように設定します。
1。 Windows設定アプリを起動し、時間と言語をクリックします。
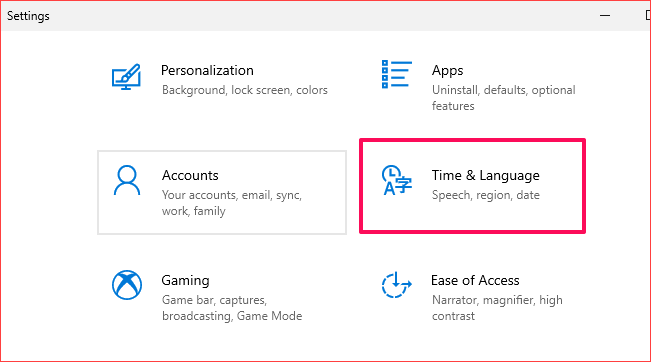
2。 時間の自動設定とタイムゾーンの自動設定の両方のオプションが有効になっていることを確認します。

3。 [時計の同期]セクションまでスクロールし、[今すぐ同期]ボタンをクリックします。これにより、PCの日付と時刻の構成がWindow TimeServerとすぐに同期されます。
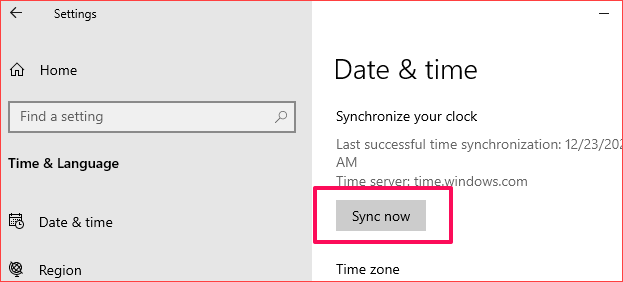
時計をWindowsのタイムサーバーと瞬時に同期します。ただし、アクティブなインターネット接続が必要です。したがって、必ずコンピュータをインターネットに接続してください。接続しないと、「時刻の同期に失敗しました」というエラーメッセージが表示される場合があります。
Macで日付と時刻の自動更新を有効にする
Macの日付と時刻の設定を自動的に更新するように構成する方法は次のとおりです。
1。システム環境設定に移動し、日付と時刻を選択します。
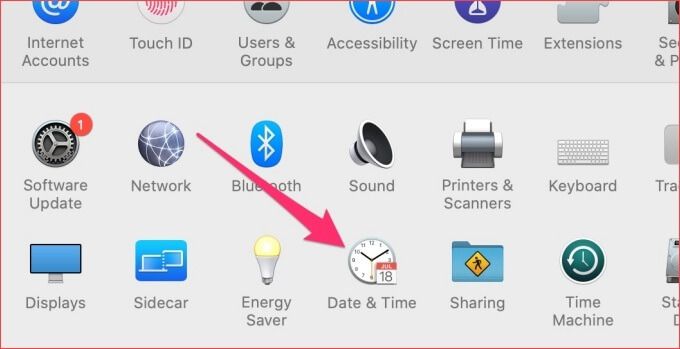
2。 [日付と時刻]タブに移動し、メニューの左下隅にあるロックアイコンをクリックして、Macの日付設定を編集します。
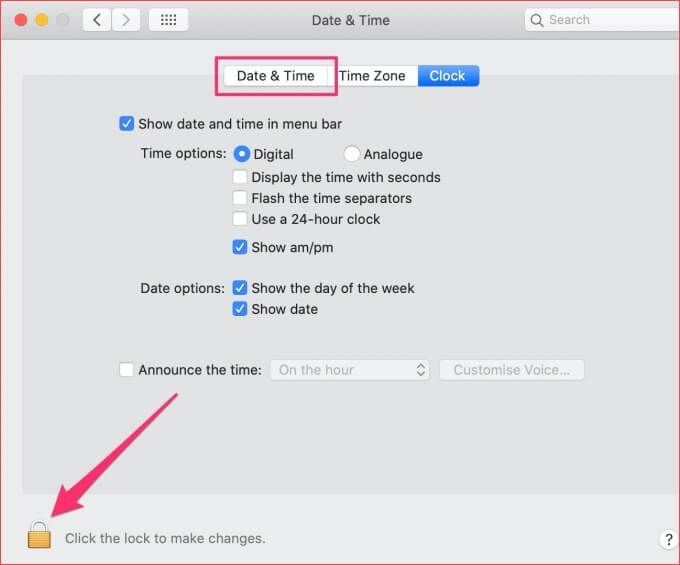
3。デバイスのパスワードを入力するか、TouchIDを使用してプロセスを認証します。
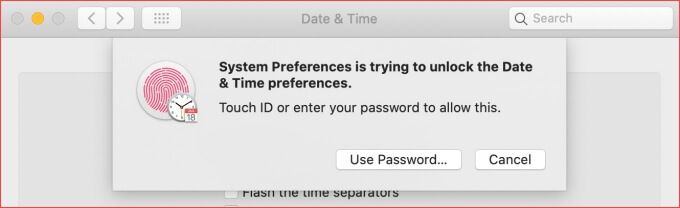
4。次に、日付と時刻を自動的に設定するオプションをオンにします。

2。 Chromeをシークレットモードで使用する
拡張機能は優れており、便利であり、正しく機能すると生産性を向上させることができます。ただし、構築が不十分なものは、インターネットブラウジングエクスペリエンスを台無しにする可能性があります。 プライバシーモード はすべてのサードパーティ拡張機能を一時的に無効にします。
これは、悪意のある拡張機能がGoogleChromeのセキュリティエラーの原因であるかどうかを判断するのに役立ちます。右上隅にある3つの点線のメニューアイコンをタップして、新しいシークレットウィンドウを選択します。
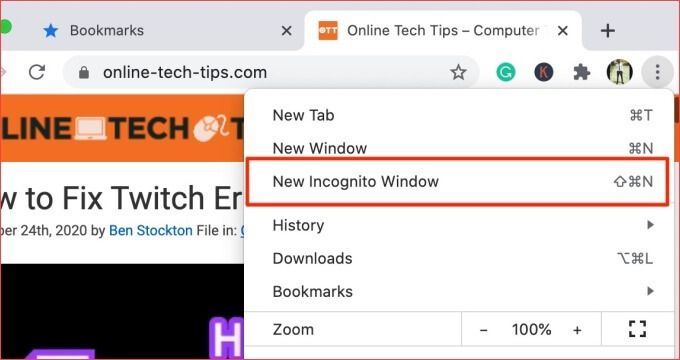
ChromeでSSLセキュリティ証明書エラーが発生しない場合シークレットウィンドウで影響を受けるWebサイトを閲覧しているときに、不適切な拡張機能をインストールした可能性があります。次のセクションに進んで、誤った拡張機能を削除する方法を学びます。
3。 Chrome拡張機能を削除する
すでに確立しているように、悪意のある拡張機能はChromeでSSLセキュリティ証明書エラーを引き起こす可能性があります。新しい拡張機能をインストールした後にこれらの証明書エラーが表面化し始めた場合は、拡張機能を無効にして再試行してください。

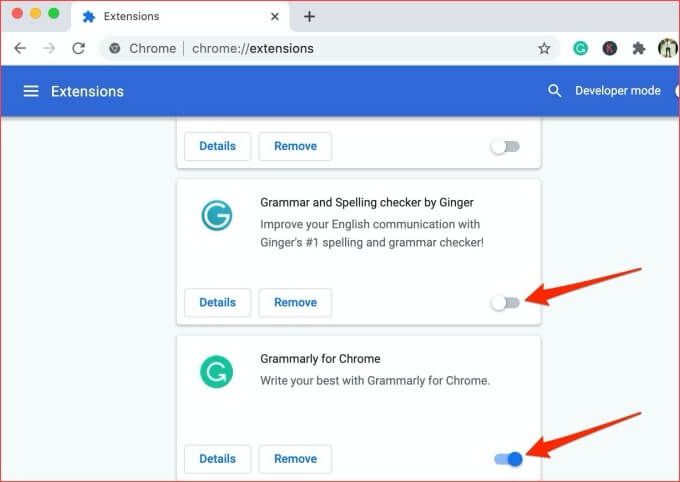
拡張機能を無効にした後でエラーが停止した場合は、原因が見つかりました。このような拡張機能をブラウザからアンインストールすることをお勧めします。拡張機能の設定ページに移動し、拡張機能の下にある[削除]ボタンをクリックします。最後に、プロンプトの[削除]ボタンをクリックして拡張機能をアンインストールします。
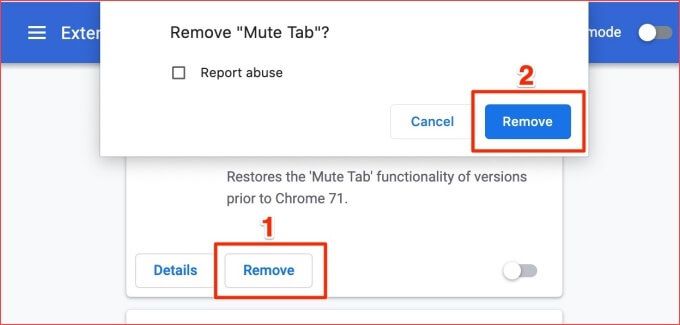
ブラウザから拡張機能を削除する方法は他にもあります。詳細については、Chrome拡張機能のインストールとアンインストールに関する完全なチュートリアル を参照してください。
4。ウェブサイトのCookieをクリアする
Chromeは、シークレットモードでサードパーティのCookieもブロックします。そのため、拡張機能を無効にしても問題が解決しない場合は、ChromeのCookieとキャッシュデータをクリアしてみてください。
特定のウェブサイトに固有のエラーの場合は、サイトのCookieとその他の関連データをクリアしてください。
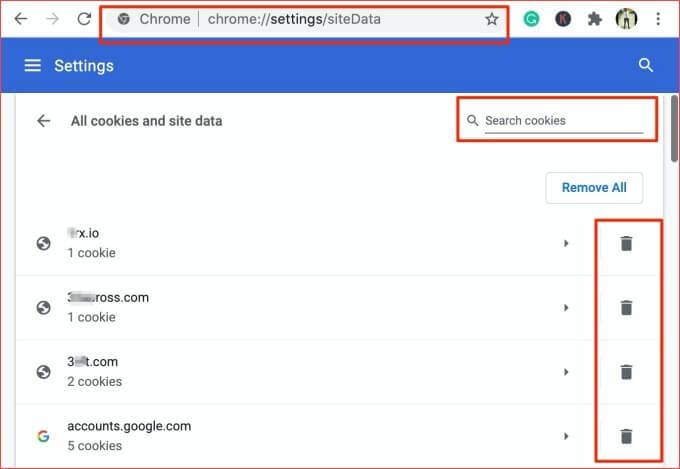
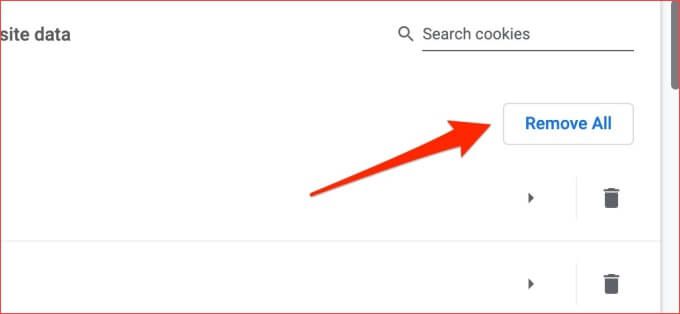
Cookieを削除しても問題が解決しない場合は、Chromeのキャッシュファイルをクリアしてみてください。
5。 Chromeのキャッシュファイルを削除する
Chromeは、アクセスしたウェブサイトのデータを一時キャッシュファイルに保存します。このデータは、Chromeがウェブサイトをより速く読み込むのに役立ちます。これらのキャッシュファイルが破損した場合、特定のWebサイトのナビゲートで問題が発生する可能性があります。
Chromeは一部のWebサイトのSSL証明書をキャッシュします。ウェブサイトがChromeのメモリにあるものとは異なる新しいSSL証明書を取得すると、SSL関連のエラーが発生する可能性があります。ブラウザのキャッシュデータを消去して、問題が解決するかどうかを確認します。
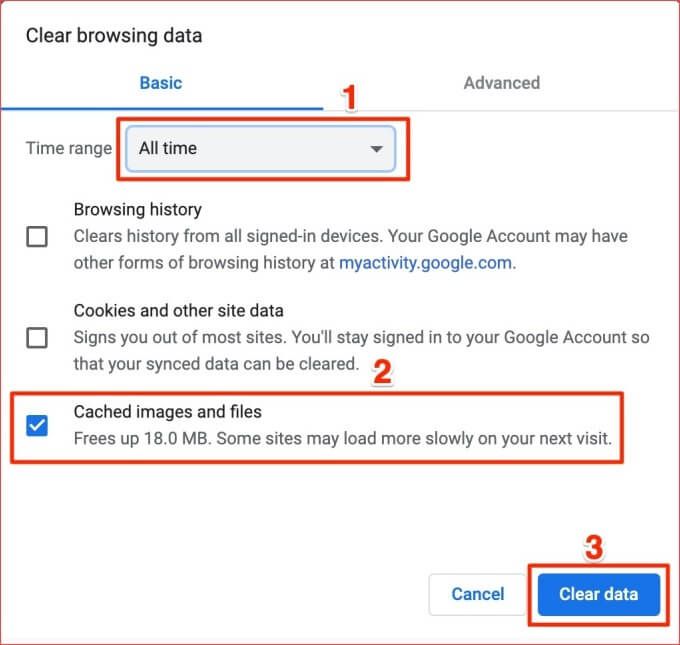
6。ウイルス対策からのSSLスキャンを無効にする
多くのウイルス対策ソフトウェアにはインターネット保護機能があり、Chromeやその他のブラウザでSSL証明書エラーが発生する可能性があります。たとえば、HTTPSスキャンは、多くのウイルス対策プログラムに見られるセキュリティプロトコルです。この機能は、SSLで暗号化されたWebサイトによって引き起こされるマルウェアやその他のセキュリティリスクからコンピュータを保護します。
HTTPSスキャンは悪意のあるWebサイトと安全でないWebサイトをブロックしますが、安全で安全なWebサイトを誤ってブロックする場合があります。 ChromeでSSLセキュリティ証明書に関連するエラーが引き続き発生する場合は、ウイルス対策のSSLまたはHTTPSスキャン機能を無効にして、もう一度お試しください。

ウイルス対策設定メニューに移動し、HTTPSスキャンを無効にするかインターネットのセキュリティ/保護に関連するその他の機能。エラーが続く場合は、HTTPSスキャンを再度有効にして、以下の解決策を試してください。
7。 GoogleChromeの設定をリセットする
影響を受けるウェブサイトに別のブラウザでアクセスできる場合は、GoogleChromeに問題がある可能性があります。ブラウザをデフォルト設定に戻すと、この問題が解決する可能性があります。
注:Chrome設定をリセットすると、すべての拡張機能が無効になります。ウェブサイトの許可と設定を取り消す。ホームページとスタートアップタブをリセットします。閲覧データを消去します。閲覧履歴、ブックマーク、保存されたパスワードは削除されません。
Chromeをリセットするには、次のURLコマンド(chrome:// settings / resetProfileSettings)をアドレスに貼り付けますバーを押して、キーボードのEnterを押します。プロンプトで設定のリセットをクリックして続行します。
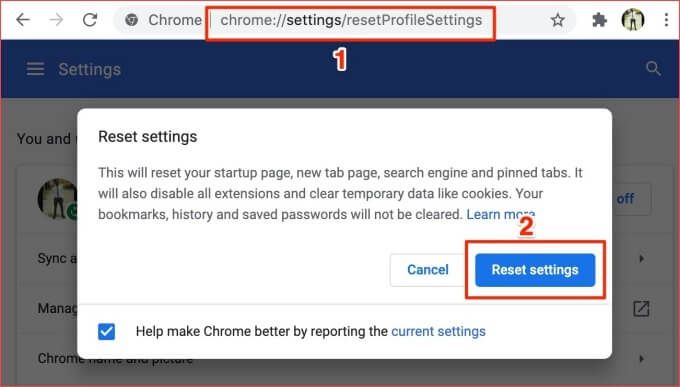
8。ウェブサイト管理者に連絡する
SSL証明書はサブスクリプションベースであるため、定期的に更新する必要があります。 WebサイトのSSL証明書の有効期限が切れ、管理者が認証ライセンスの更新に失敗した場合、Chromeで次のSSLセキュリティエラーが発生する可能性があります。

Chromeやその他のブラウザでこれらのセキュリティ証明書のエラーが原因でウェブサイトにアクセスできない場合は、ウェブサイトの管理者に連絡してください—メールまたはソーシャルメディア経由。
ウェブサイトの所有者または管理者として、サイトのSSL証明書のステータスと有効性を確認してください(このDigiCertによる診断ツール はすばらしいです)。有効期限が切れている場合は、SSL証明書または新しいものをインストールします を更新します。
インターネットを安全に閲覧する
インターネット上で安全を保つ 、SSLセキュリティ証明書を使用してWebサイトで機密情報(銀行の詳細、クレジットカード番号、社会保障番号、住所など)を共有することをお勧めします。これらのウェブサイトは安全です。
Chromeは、他の理由の中でも特にWebサイトのSSL証明書を検証できない場合、これらのセキュリティエラーを表示します。この記事の解決策の少なくとも1つで、エラーが修正されるはずです。 Chromeのセキュリティ証明書エラーを解決するためにさらにサポートが必要な場合は、下にコメントをドロップしてください。喜んでお手伝いさせていただきます。