大ざっぱなプログラム、悪意のある拡張機能、ブラウザハイジャッカーは、ユーザーの許可なしにGoogleChromeのデフォルト設定を変更する可能性があります。したがって、突然Yahoo!の検索結果が表示され続ける場合は、検索(またはYahoo!の検索エンジンになりすましているもの)が理由である可能性があります。
以下の修正と提案のリストを確認してください。そうすれば、取り除くことができるはずです。 Yahoo! Chromeのデフォルトの検索エンジンまたはホームページとして検索します。
大ざっぱなプログラム、悪意のある拡張機能、ブラウザハイジャッカーは、ユーザーの許可なしにGoogleChromeのデフォルト設定を変更する可能性があります。したがって、突然Yahoo!の検索結果が表示され続ける場合は、検索(またはYahoo!の検索エンジンになりすましているもの)が理由である可能性があります。
以下の修正と提案のリストを確認してください。そうすれば、取り除くことができるはずです。 Yahoo! Chromeのデフォルトの検索エンジンまたはホームページとして検索します。
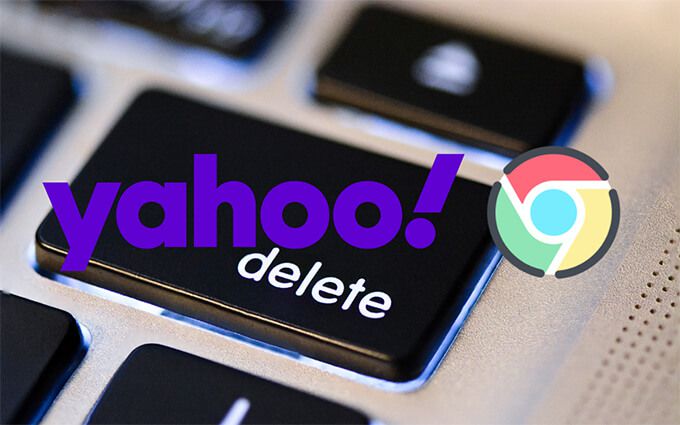
最初の解決策は、変更をデフォルトの検索エンジンと起動ページにすばやく戻すのに役立つはずです。設定。それが失敗した場合は、PCまたはMacのマルウェアのチェックを含む後続の修正をフォローアップします。 Chromeをリセットまたは再インストールするのは、いずれも機能しない場合のみです。
別の検索エンジンを手動で選択することで、Chromeのデフォルト設定に対する不正な変更を元に戻すことができる場合があります。 。
1。 Chromeメニューを開き(ウィンドウの右上にある3つのドットが付いたアイコンを選択)、設定を選択します。
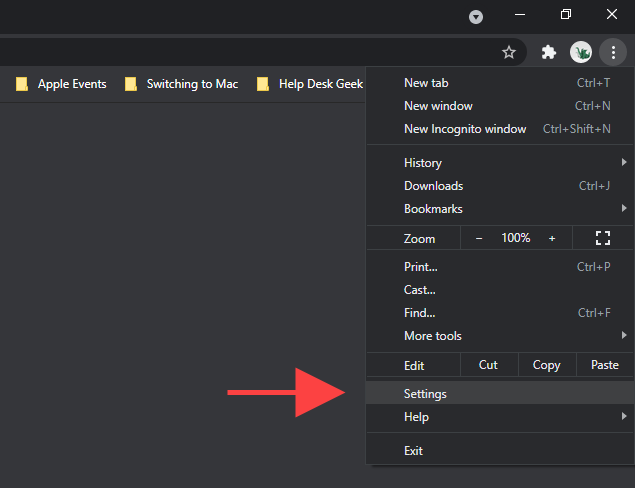
2。サイドバーで検索エンジンを選択します。
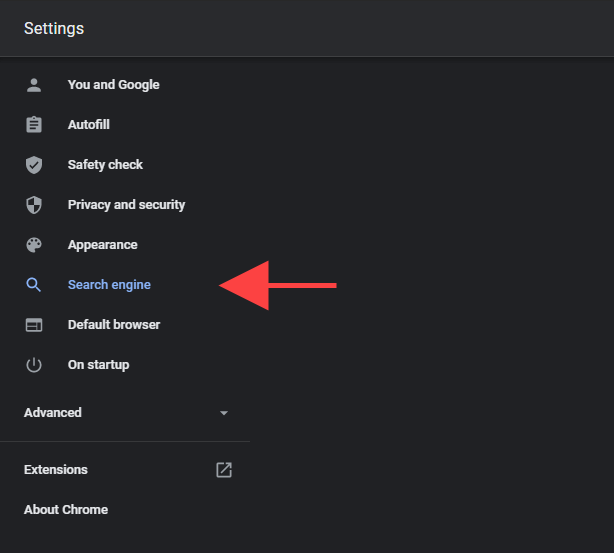
3。 アドレスバーで使用されている検索エンジンの横にあるメニューを開き、お好みの検索エンジン(GoogleやBingなど)を選択します。
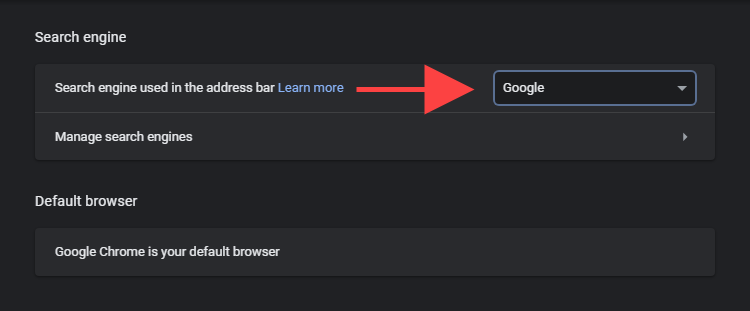
新しいタブを読み込んで、何かを検索してみてください。
引き続きYahoo!から結果を受け取る場合Chromeのアドレスバーを使用して検索を実行しながら検索し、残りの修正を続行します。
Chromeのデフォルトの検索エンジンがYahoo!に戻った場合検索、Yahoo!を削除してみてください。ブラウザから検索します。
1。 Chromeメニューを開き、設定を選択します。
2。サイドバーで検索エンジンを選択します。
3。 検索エンジンの管理を選択します。
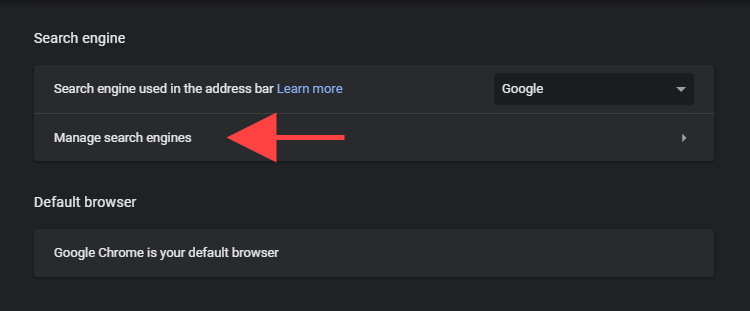
4。 Yahoo!
5の横にある3つのドットのアイコンを選択します。 リストから削除を選択します。
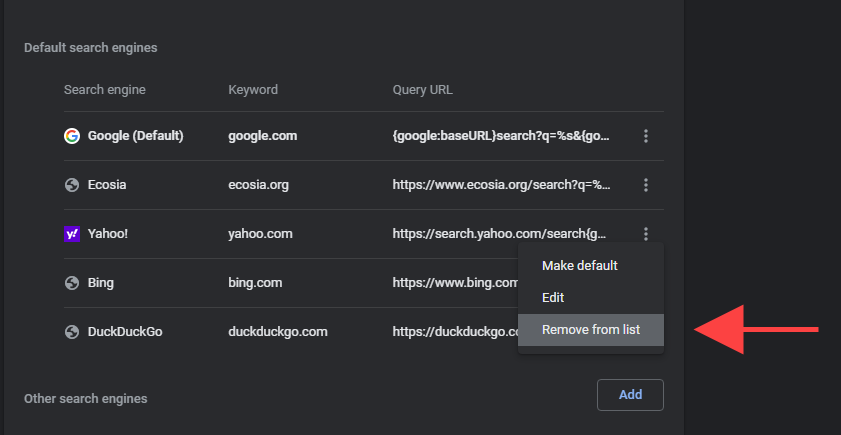
Yahoo!の場合検索(またはその他の大ざっぱなサイト)は、起動時またはホームボタンの選択中にChromeに表示されます。関連するブラウザの設定を確認し、次のように変更します。
1。 Chromeメニューを開き、設定を選択します。
2。サイドバーで[起動時]を選択します。
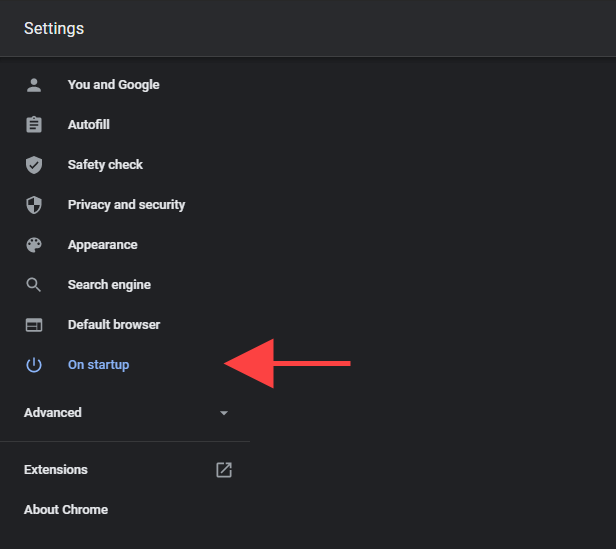
3。 Yahoo!を削除します特定のページまたはページのセットを開くの下のリストから、その他の変わった外観のエントリを検索します。または、代わりに[新しいタブページを開く]オプションを選択して、起動時にChromeに新しいタブを起動させます。
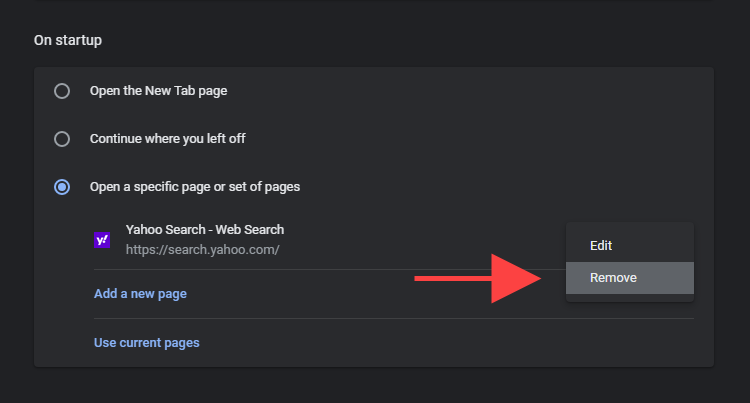
1。 Chromeメニューを開き、設定を選択します。
2。サイドバーで外観を選択します。
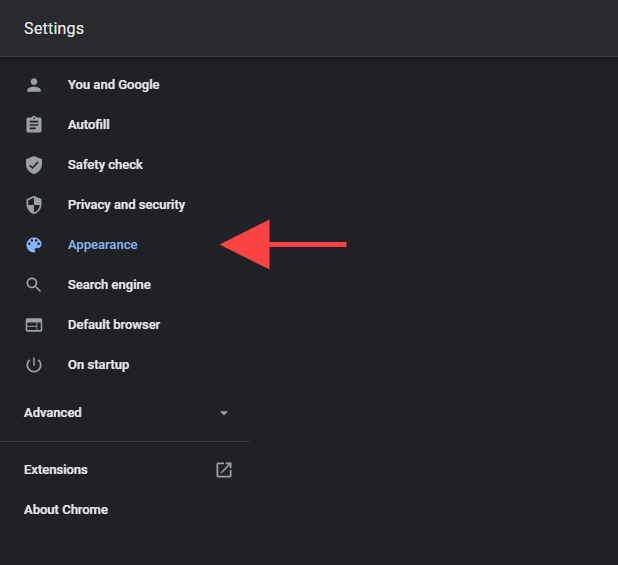
3。 Yahoo!を削除します検索関連のウェブアドレスを検索するか、新しいタブページオプションを選択します。
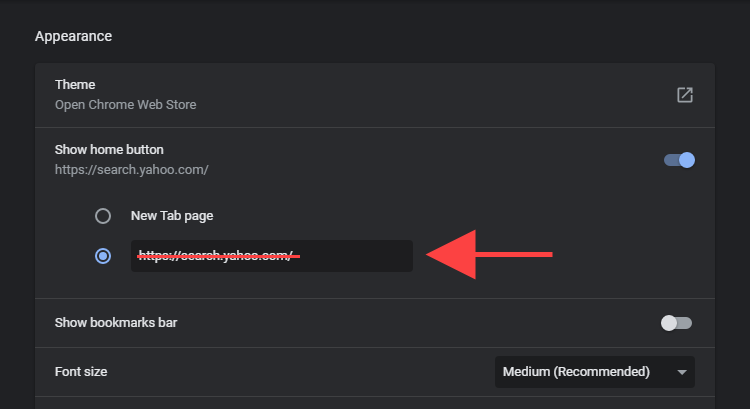
Chromeが引き続き表示されるとします。 Yahoo!検索で生成された結果(または検索エンジンがスタートアップページまたはホームページとして表示され続ける場合)。その場合、最近追加した可能性のある怪しげな外観またはサイドロードされた拡張機能 を見つけて削除する必要があります。
1。 Chromeウィンドウの右上にある拡張機能アイコンを選択します。
2。 拡張機能の管理オプションを選択します。
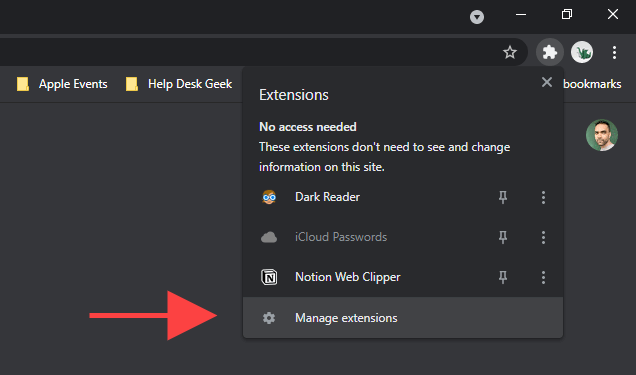
3。拡張機能のライブラリを確認します。異常を発見した場合は、拡張機能をオフにし、削除ボタンを使用して削除します。
にプログラムをインストールしましたか最近PCまたはMac?たとえば、Yahoo!検索はすぐにデフォルトの検索エンジンとして機能し始めました。コンピュータから削除することを検討してください。
また、時間をかけてプログラムのリストを確認し、異常なものはすべて削除する必要があります。たとえば、他のソフトウェアにバンドルされているブラウザハイジャッカーを意図せずにインストールしてしまう可能性があります。
1。 スタートメニューを開き、設定>アプリに移動します。
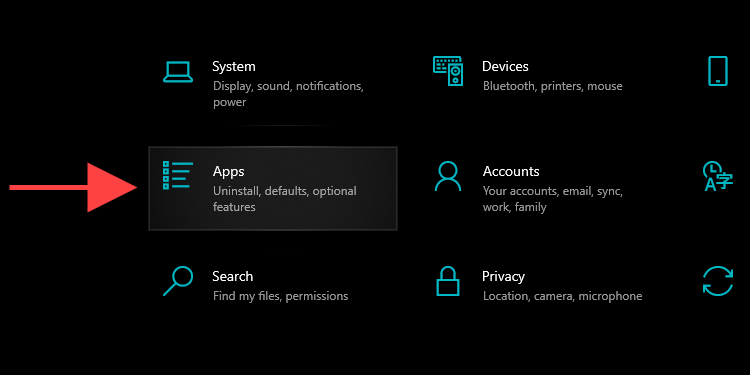
2。プログラムのリストをスキャンして、異常がないか調べます。
3。アプリケーションを選択し、[アンインストール]ボタンを選択してコンピュータから削除します。
1。 ファインダーアプリを開きます。
2。サイドバーで[アプリケーション]を選択します。
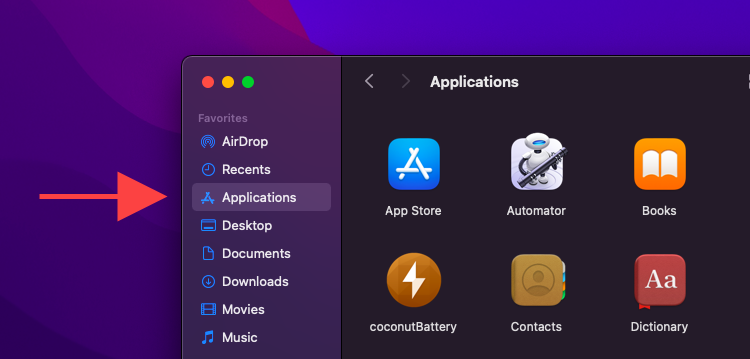
3。疑わしいプログラムをゴミ箱にドラッグアンドドロップします。または、controlキーを押しながらクリックして[ゴミ箱に移動]を選択します。
引き続き問題が発生する場合Yahoo!の変更または削除検索(または上記の手順を使用した拡張機能)では、Chromeに組み込まれているマルウェア検出ツールを使用して有害なソフトウェアを検出して取り除きます できます。残念ながら、WindowsバージョンのChromeでのみご利用いただけます。
1。 Chromeメニューを開き、設定を選択します。
2。サイドバーで[詳細>リセットとクリーンアップ]を選択します。
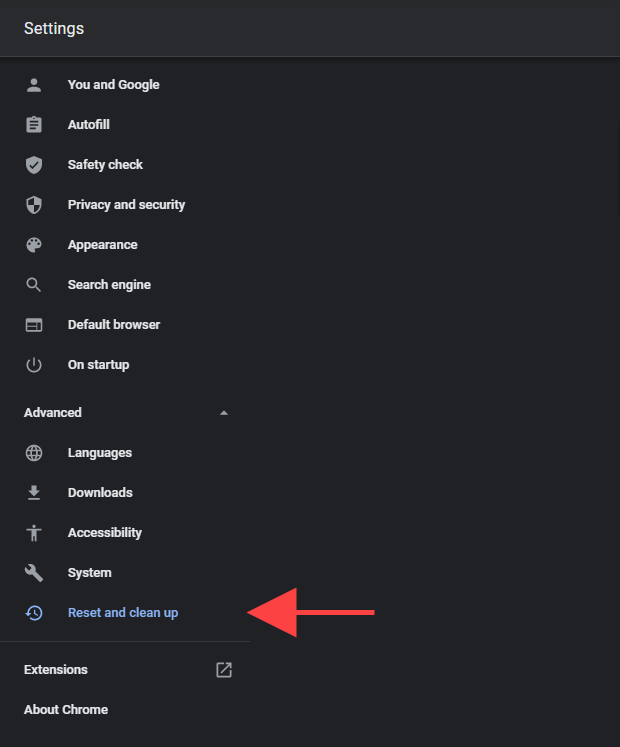
3。 コンピュータのクリーンアップを選択します。
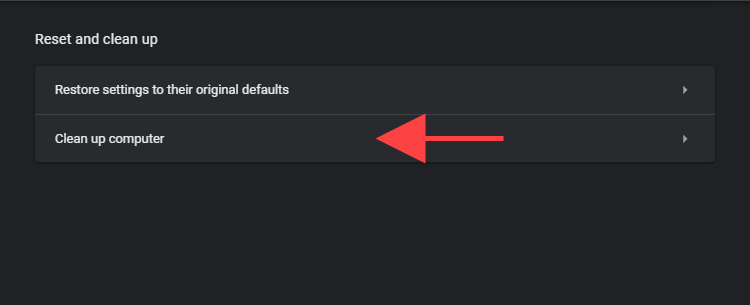
4。 検索を選択します。
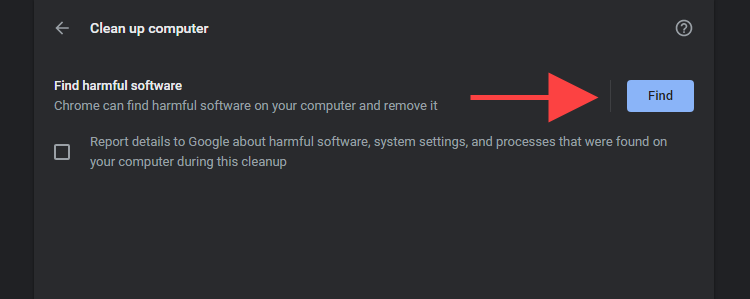
5。クリーンアップツールが検出した有害なソフトウェアを削除するには、[削除]を選択します。
Chromeに組み込まれているマルウェアスキャナーを実行しているにもかかわらず、専用のマルウェア除去ユーティリティ を使用して、オペレーティングシステム全体で悪意のあるコンテンツをスキャンしてフォローアップすることをお勧めします。
Malwarebytesは優れた選択肢であり、無料バージョンはコンピューター全体からマルウェアを検出して排除するのに役立ちます。 WindowsとmacOSの両方をサポートしています。
1。 PCまたはMacにMalwarebytes をインストールします。
2。 Malwarebytesを起動します。
3。クイックスキャンマルウェアを実行するには、スキャナー>スキャンを選択します。または、高度なスキャナー>スキャンの構成を選択して、特定の内部ストレージ領域を選択してスキャンし、悪意のあるアクティビティを検出します。
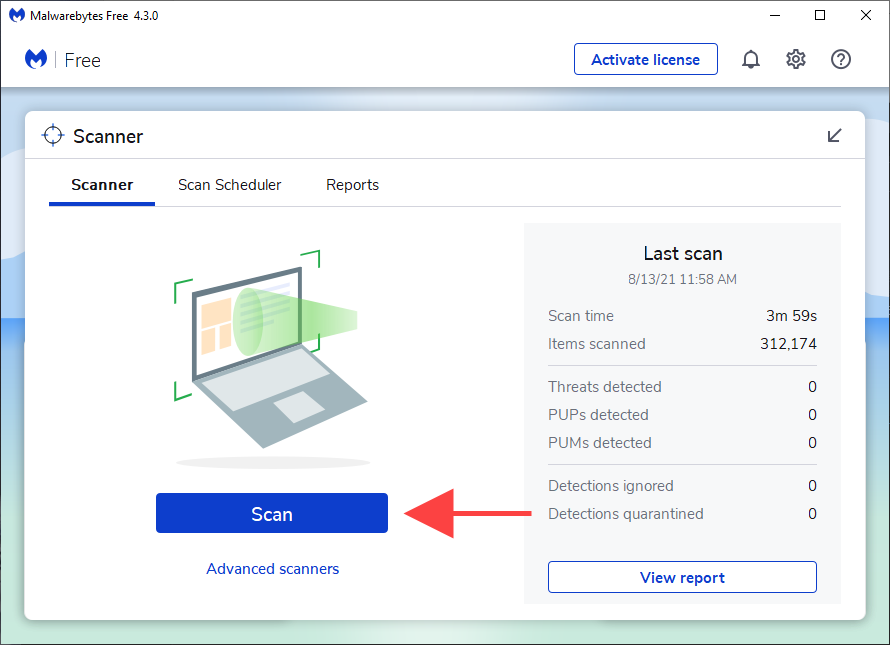
In Windows 10では、組み込みのWindowsセキュリティアプレット を使用してマルウェアをスキャンすることもできます。必ず最新のマルウェア対策定義で更新してください(スタート>設定>更新とセキュリティ>WindowsUpdateに移動します))その前に。
Chromeをリセットしてみてください。これにより、すべての拡張機能が無効になり、各ブラウザの設定がデフォルトに戻り、悪意のあるソフトウェアによって引き起こされる重大な問題の解決に役立ちます。リセット手順中に、ローカルに保存されているブックマークやパスワードが失われることはありません。
1。 Chromeメニューを開き、設定を選択します。
2。サイドバーで[詳細>リセットとクリーンアップ]を選択します。
3。 設定を元のデフォルトに戻すを選択します。
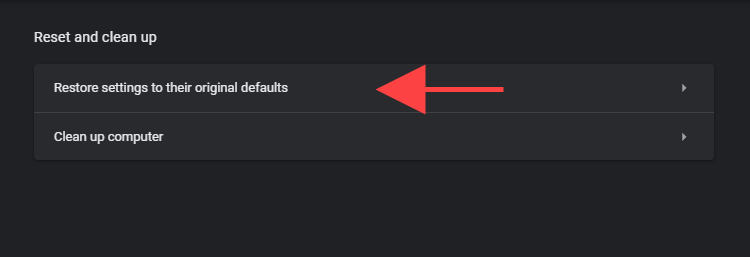
4。 設定のリセットを選択して確認します。
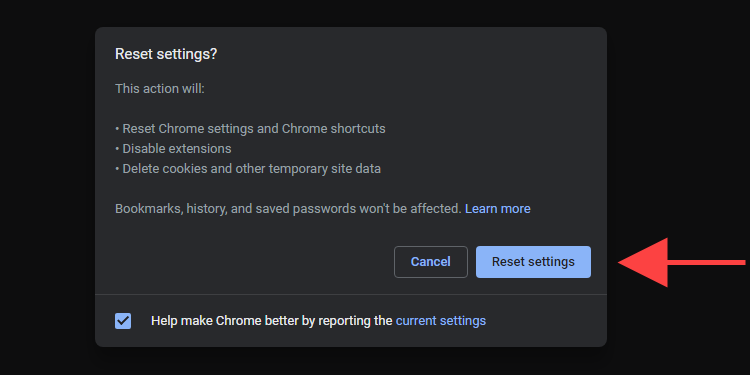
引き続きYahoo!を削除できない場合は、検索してください。Chromeを再インストールする以外に頼ることはできません。心配しないでください。それほど時間はかからず、数分で完了します。
ただし、ブラウザをリセットした場合とは異なり、再インストール中にローカルに保存されたデータはすべて失われます。したがって、次の手順を実行する前にブックマークとパスワードをGoogleアカウントに同期します を実行してください。
1。 スタートメニューを開き、設定>アプリ>アプリと機能に移動します。
2。 Google Chromeを選択し、アンインストールオプションを使用してコンピュータから削除します。
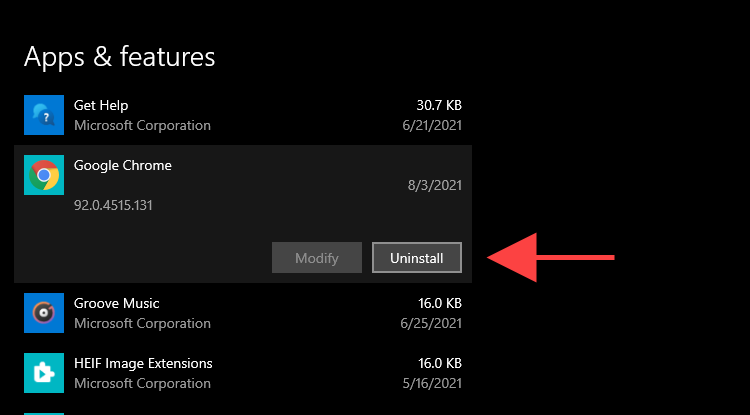
3。 ファイルエクスプローラーウィンドウを開き、2つのフォルダーパスをコピーしてアドレスバーに貼り付けます。次に、そのフォルダの下にあるすべてのアイテムを削除します。
4。 GoogleChromeインストーラースタブ をダウンロードして、Chromeを再インストールします。
Yahoo!の場合検索がデフォルトの検索エンジンとして再び表示されます。専用のプログラムリムーバー(Revoアンインストーラー など)を使用してChromeを削除し、再試行してください。
1。 ファインダーウィンドウを開き、サイドバーで[アプリケーション]を選択します。
2。 Controlキーを押しながらGoogle Chromeをクリックし、移動ゴミ箱を選択します。
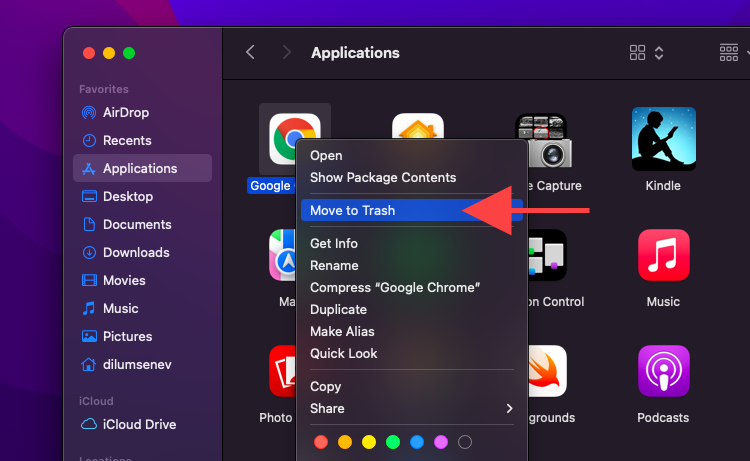
3。メニューバーで[移動>フォルダに移動]を選択します。次に、次のディレクトリにアクセスして、内部のすべてのアイテムをゴミ箱に移動します。
4。 Mac用のGoogleChromeインストールパッケージ をダウンロードし、それを使用してブラウザを再インストールします。
ついにYahoo!を取り除くことができましたか? Chromeで検索しますか?それは素晴らしいことです!信頼できるソースからのアプリケーションのダウンロードに制限し、アプリケーションのインストール中に追加のソフトウェアをオプトアウトし、拡張機能のサイドローディングを停止することは、今後ブラウザハイジャッカーでPCまたはMacに感染する可能性を最小限に抑える する必要があります。
オプションで、ウイルス対策スキャナーをバックグラウンドで実行し続けることで、悪意のある脅威からコンピューターをさらに保護できます。 Windows用の最高のマルウェアスキャナー とマック について学びます。
19.09.2021