テキストの多い投稿ではなく、YouTubeやSpotify などのサイトでホストされている動画、音声メッセージ、ポッドキャストを利用してコンテンツを盛り上げ、視聴者により多くの価値を提供するウェブサイトが増えています。つまり、もちろん、使用しているブラウザが動画や音声を正しく再生している場合です。
Google Chromeなどの主要なブラウザでは音声を自動的に再生できるはずですが、音声の再生を妨げる問題が発生する場合があります。正しく。 Chromeサウンドが機能しない場合は、以下の一般的な修正に従って問題のトラブルシューティングを行う必要があります。
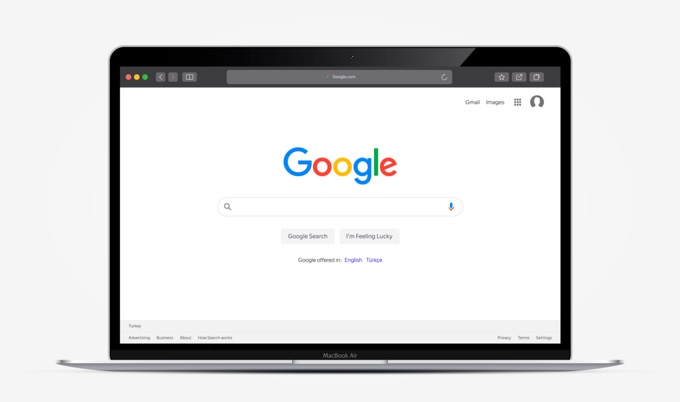
1。 [ウェブサイト]タブのミュートを解除する
多くの場合、Google Chromeで音が聞こえないのは、再生しているウェブサイトが自動的にミュートされているためです。 Chromeの各タブはミュートできるため、特定のページで聞きたい音だけを聞くことができます。問題を解決するには、タブのミュートを解除する必要があります。
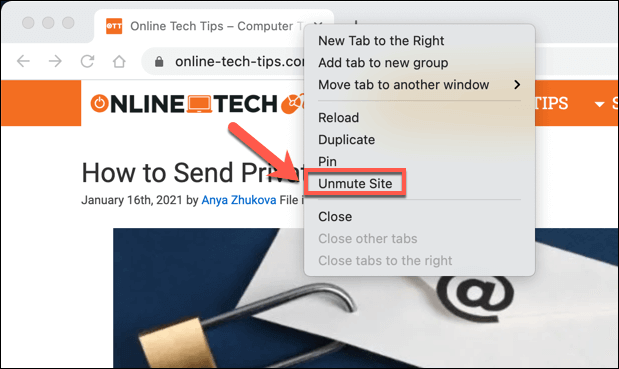
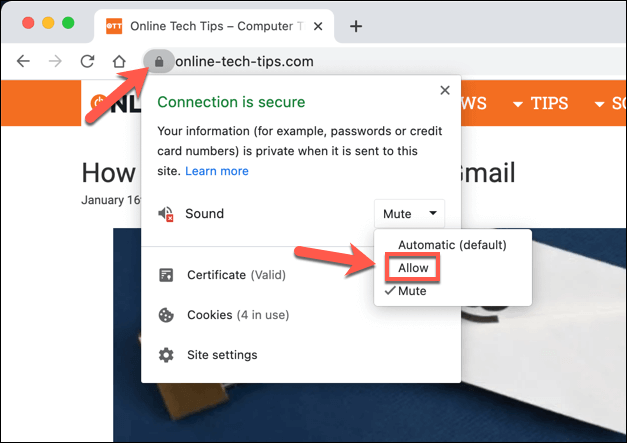
2。音量レベルを確認する
PCまたはMacで音量レベルを確認することは明白な答えのように聞こえるかもしれませんが、必ずしも簡単ではありません。特に、Windows PCを使用すると、特定のアプリの音声の音量を下げることができます。これは、タスクバーのサウンドアイコンからは必ずしもわかりません。
Chromeの音量がミュートされていると、何も聞こえません。サウンドなので、潜在的な問題として除外する前に、これを確認することが重要です。
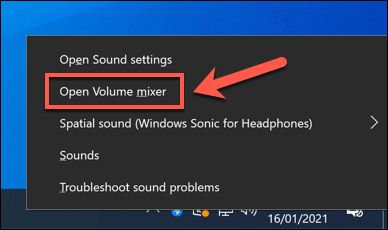
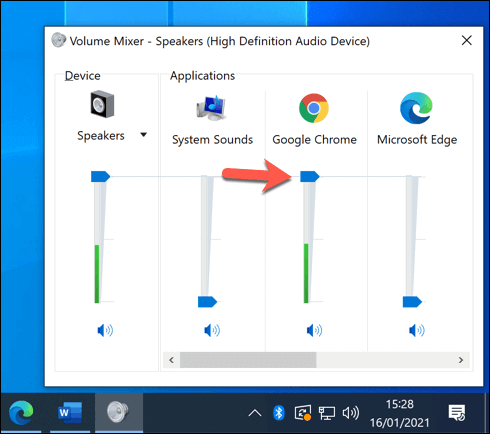
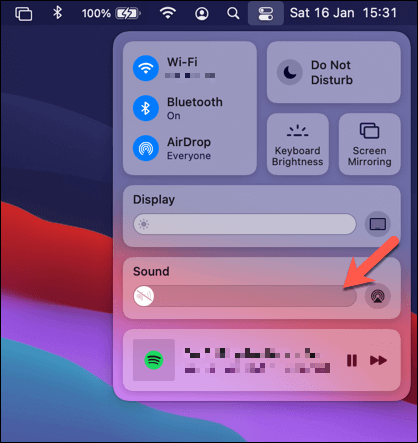
3。出力デバイスの切り替え
ヘッドフォン(ブルートゥース または有線)またはスピーカーシステムを定期的に切り替えると、オペレーティングシステムがオーディオ出力を自動的に切り替えない場合があります。つまり、スピーカーからの音が期待される場合、OSは別のデバイスを介してChromeから音を出力しようとしています。
In_content_1all:[300x250] / dfp:[640x360]->この場合、Chrome(および他のアプリ)の音声が機能しない可能性があります。 Chromeサウンドが機能しない問題を解決するには、正しいサウンド出力デバイスに手動で切り替える必要があります。

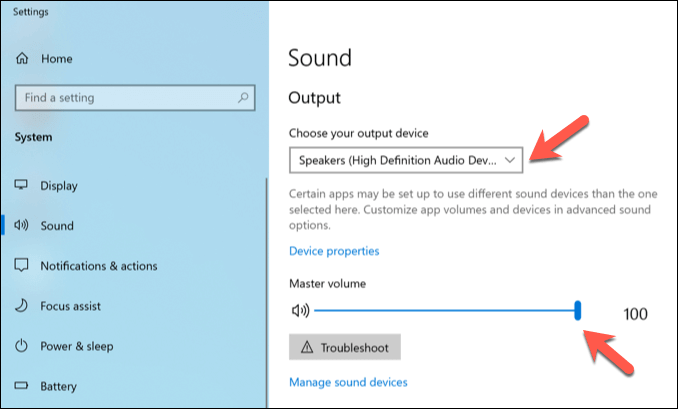
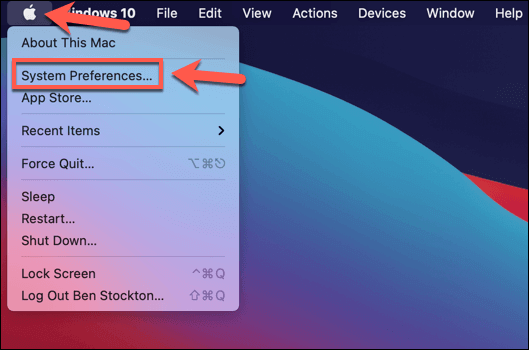
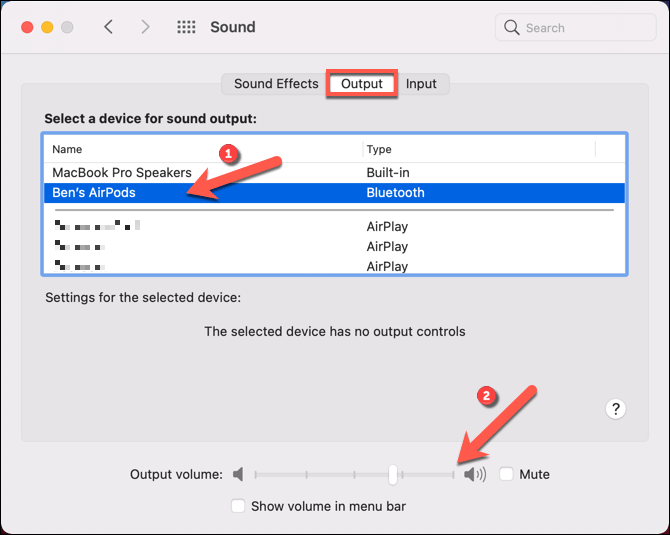
出力デバイスが検出されないか、音質に不満がある場合は、そのデバイスのデバイスドライバーの更新 を確認する必要があります。
4。 GoogleChromeのサウンド設定を確認する
Google Chromeの設定メニューには、特定のサイトからの音声出力をブロックまたは許可するオプション、または音声出力を完全に無効にするオプションが含まれています。この場合、これらの設定を変更するまでChromeから音声出力を行うことはできません。
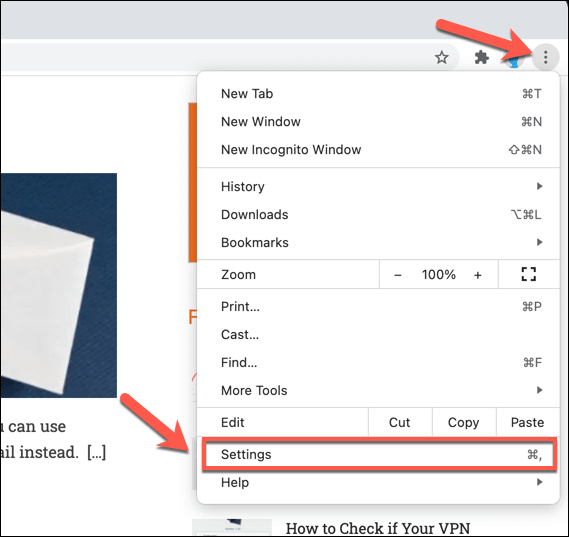
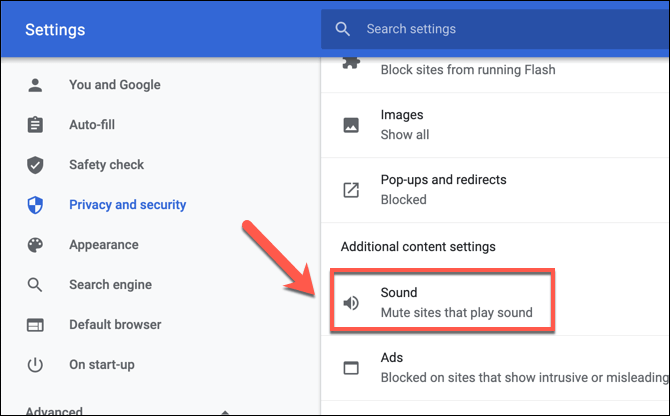
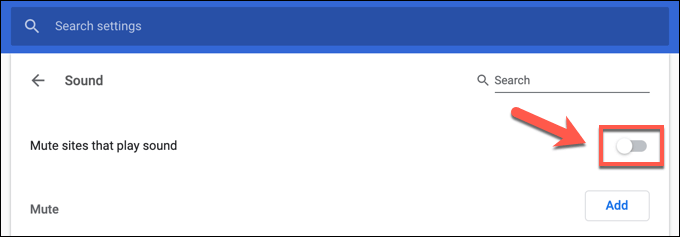
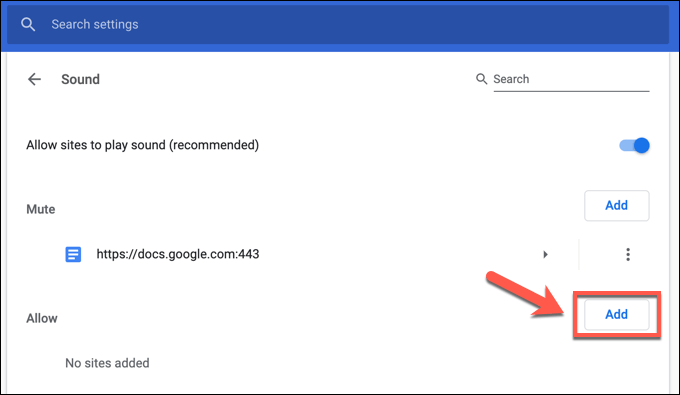

オーディオの例外リストにサイトを追加すると、Chromeはそのサイトからのすべてのサウンドを許可します。他の問題がそれを妨げていないと仮定して、プレイします。
5。 Chrome拡張機能を無効にする
まれですが、特定のGoogle Chrome拡張機能(過保護なセキュリティ拡張機能など)により、音声出力で問題が発生する可能性があります。これは、サウンド、マイク、カメラ出力を乗っ取っている不正な拡張機能がインストールされている場合に特に当てはまります。マルウェアが原因の場合は、最初にスキャンして削除します を確認してください。
他の拡張機能に問題がある場合は、それらを無効にして、Chromeでの音声出力を妨げているかどうかを確認する必要があります。
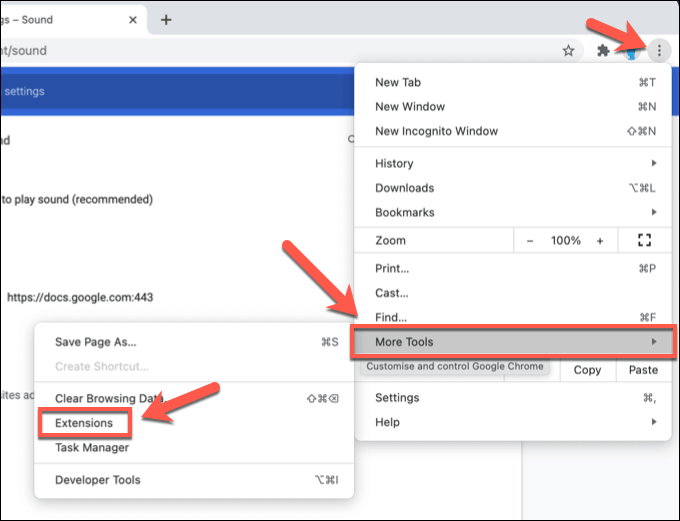
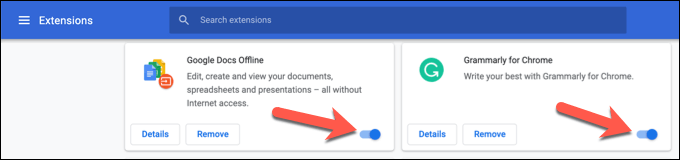
6。 Chromeの更新を確認する
Google Chromeは自動的に更新されるように設定されているため、常に最新のバージョンがインストールされています。ただし、アップデートがインストールされていない場合は、Chromeサウンドが機能しない問題を解決できる修正など、最新の機能やバグ修正が不足している可能性があります。
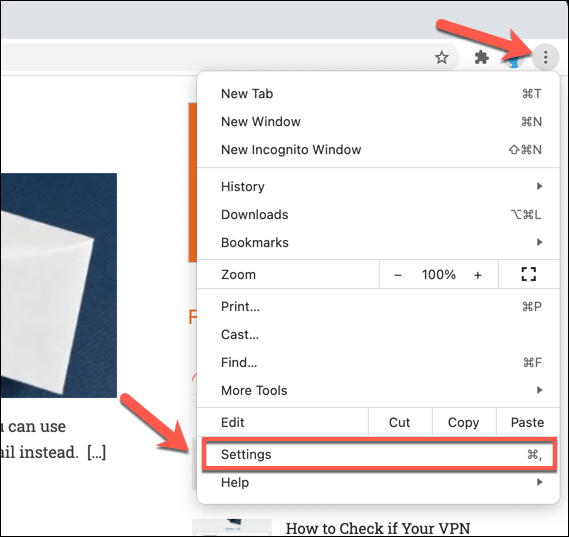
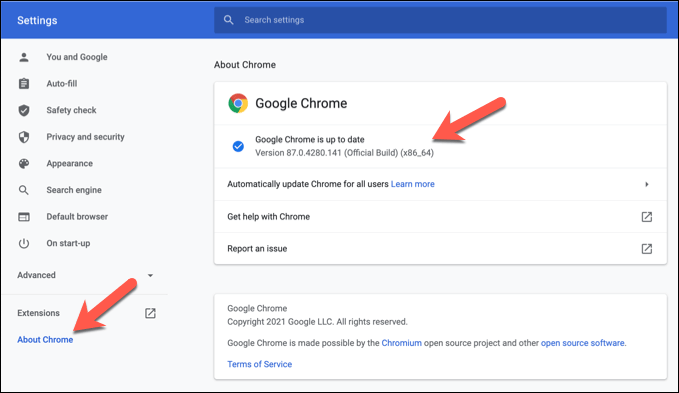
7。 Chromeを再インストールする(または別のブラウザに切り替える)
残念ながら、Chromeのサウンドの問題の明らかな理由が常にあるとは限りません。 Chromeでサウンドを動作させることができない場合は、Chromeの再インストール を試すか、それでも問題が解決しない場合は、別のブラウザに切り替えてください。
MozillaFirefoxやMicrosoftEdgeなどの他のブラウザは、Chromeの優れた代替手段です。特にEdgeは、Chromeが使用するオープンソースのクロム コードベースに基づいて構築されており、同じ拡張機能や機能の多くを使用できます。
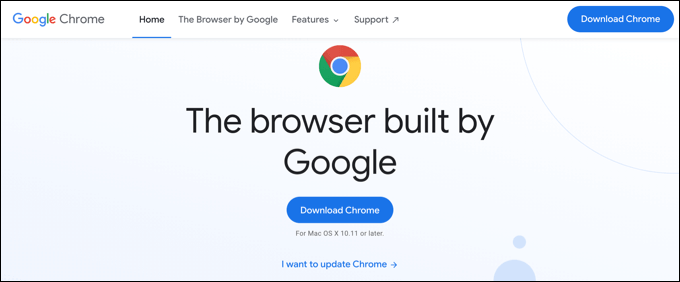
別のブラウザでサウンドが機能しない場合は、通常、問題の原因がウェブサイトの破損、ハードウェアの誤動作、システムの競合などの別の問題である可能性があります。
詳細GoogleChromeから
これらの一般的な修正により、ポッドキャストを聞く に戻ったり、鮮明でクリアなサウンドでYouTube動画をすぐに表示したりできます。残念ながら、Google Chromeの問題は珍しくなく、Chromeのメモリリーク やその他の問題がランダムに発生します。
Chromeの問題が発生している場合は、メンテナンスの修正を行って問題を解決する必要があるかもしれません。 Chromeが応答を停止します の場合は、キャッシュをクリアする またはブラウザをリセットして問題を解決することをお勧めします。次に、いくつかの素晴らしいChrome拡張機能 を利用して、その機能をさらに拡張することを検討できます。