Chromeが2008年9月に最初にリリースされたとき、多くのFirefoxの支持者が切り替わらないようにしたことの1つは、Firefoxが提供する強力なアドオンでした。
2010年までに、Chrome Webストアにはすでに10,000を超える拡張機能 がありました。現在利用可能な拡張機能の総数は公開されていませんが、数十万に上ると想定されています。
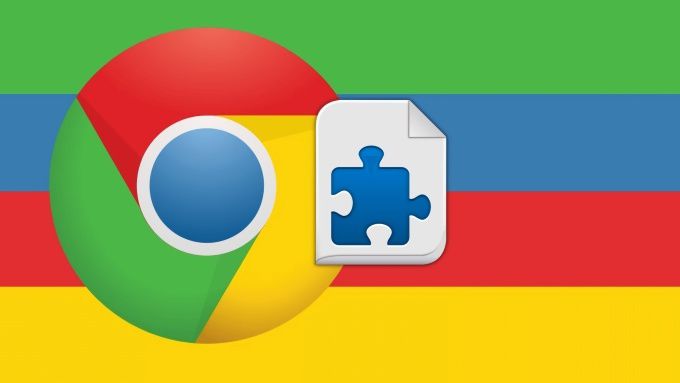
Chromeの拡張機能ライブラリが大きくなると、問題を引き起こす可能性のある拡張機能をインストールして有効にするリスクが高まります。ただし、Chromeウェブストアには役立つポリシーがあります同様に、ユーザーのプライバシーを必要以上に侵害するいくつかの拡張機能があります。多くの場合、私たちは弾丸を噛んで、良いものと悪いものを取ります-一部の拡張機能は、それなしでは生きることが困難です。ただし、Chromeextensionsの権限を管理できることをご存知ですか?
Chrome拡張機能をアンインストールする方法 、それらを飼いならす方法について話しましょう!
Chrome拡張機能のアクセス許可を変更する方法
アクセス許可を変更する方法は2つあります拡張機能のサイトアクセスの変更を処理します。
最初の方法は、拡張機能バーの拡張機能のアイコンを操作することです。2番目の方法は、拡張機能の設定でサイトドメインのリストを直接変更することです。それぞれを見てみましょう。
ChromeExtensionsの拡張機能アイコンによるアクセス許可の変更
Chrome拡張機能バーは、アドレスバーの右側にあるブラウザの領域で、インストールした拡張機能。
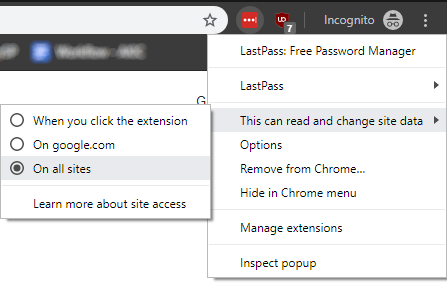
拡張機能のアイコンの1つを右クリックして「これはサイトデータの読み取りと変更が可能」にカーソルを合わせると、次の3つのオプションが表示されます。拡張機能の権限をすばやく変更します。
最初のオプションでは、アイコンをクリックするまで、読み取りと変更のアクセス権がないように、拡張子がデフォルトで有効に設定されます。他の2つは一目瞭然です。
これは、特に「騒々しい」拡張機能がある場合に便利です。拡張機能の1つが常にネットワークデータを使用している、または通知を送信している場合、これらのオプションの1つで制限するのは素晴らしいことです完全に削除することなく管理下に置く方法。
拡張機能の設定によるChromeExtensionsのアクセス許可の変更
拡張機能が読み取りおよび変更できるサイトを制限する機能が必要な場合すべてのサイトに個別にアクセスしたくない場合は、拡張機能の設定を使用して手動で入力できます。
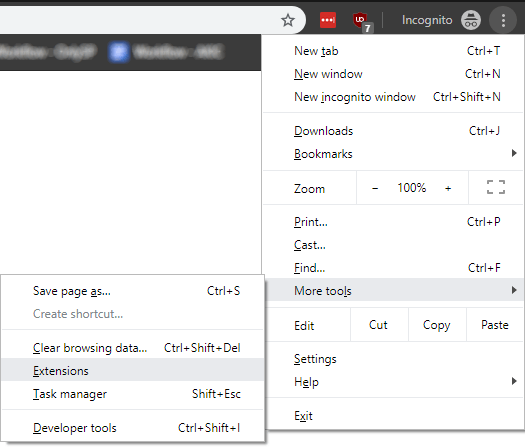
そのためには、[拡張バーの右側にあるハンバーガーメニューアイコンをクリックして、[その他のツール]および拡張に移動します。
これにより、インストールしたすべての拡張機能の全ページが表示されます。権限を変更する拡張機能については、その下の[詳細]ボタンをクリックします。
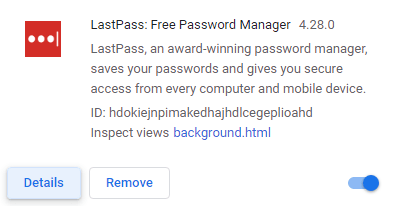
次のページに、拡張バーのアイコンと同じ3つのオプションが表示されます。ただし、ここで「特定のサイト」を選択した場合、最初に選択されたオプションではないと仮定すると、個別のURLでWebサイトを追加できます。
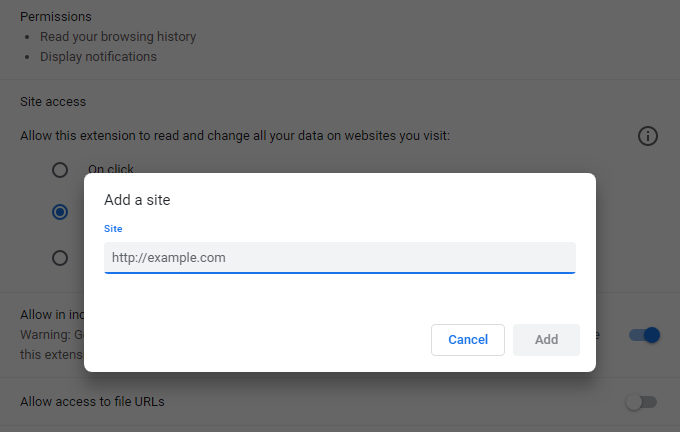
変更する拡張機能が既に選択済みのオプションとして、またはその後にあった場合少なくとも1つのサイトを追加すると、許可されたサイトの完全なリストが表示されます。そこから、さらに追加または削除できます。
Chrome拡張機能にブラウザを引き継ぐ必要はありません。デフォルトでは、Chrome拡張機能がサイトデータの読み取りと変更を細かく制御する必要があるのは残念ですが、少なくともこれらの2つの方法で顕著に問題があるアクセス許可の変更は可能です。