Discordプラットフォームはゲーマーだけのものではありません。これは、オンラインでの通常のテキスト、音声、およびビデオ通信を中心に構築されたコミュニティです。 独自の不和サーバーを作る して友達とチャットするのは簡単ですが、不和エラー はまれですが、プラットフォームの使用を妨げる可能性があります。
1つの残念なエラーこれはDiscordユーザーを悩ます可能性があり、ストリーミングサウンドの問題であり、Discordで画面を共有する のときにユーザーが音声を聞くことができなくなります(またはその逆)。 Discordストリームに音が出ない場合は、以下の手順に従って問題のトラブルシューティングを行う必要があります。
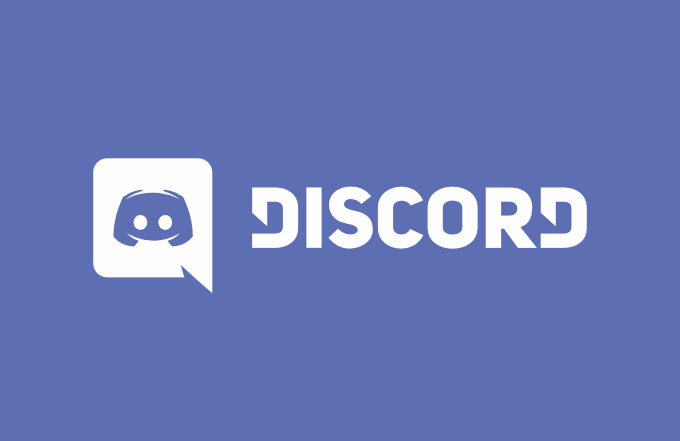
1。オーディオ設定を確認する
この問題へのより抜本的なアプローチを検討する前に、まずオーディオ設定を確認する必要があります。正しい出力デバイスを使用するようにPCまたはMacを設定し(たとえば、ヘッドフォンや外部スピーカーに切り替える)、音量レベルが十分に高いことを確認する必要があります。
Windowsユーザーの場合特に、これは、Discordのオーディオレベルがオーディオを聞くのに十分高いことを確認することを意味します。 Windowsでは、実行中の個々のアプリの音量を制御できます。音量の設定が小さすぎると、ストリームを聞くことができません。
これらの音量レベルは、Discordが他の音量を判断するためにも使用するためストリーミング中に聞こえる場合は、適切なレベルに設定することが重要です。
Windowsの場合
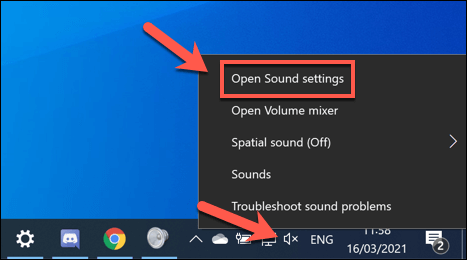

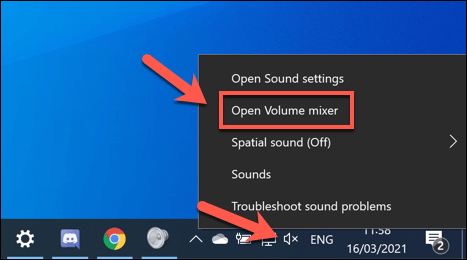
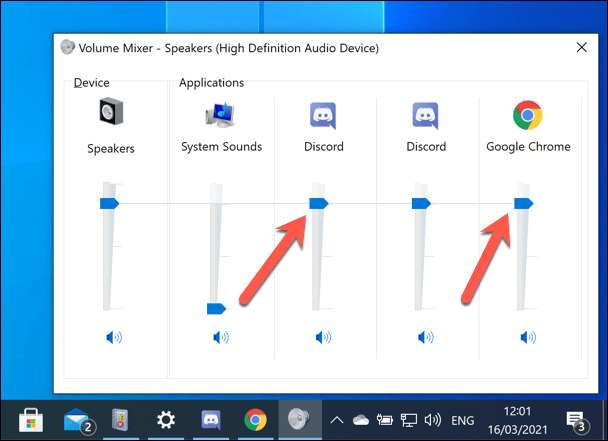
Macの場合
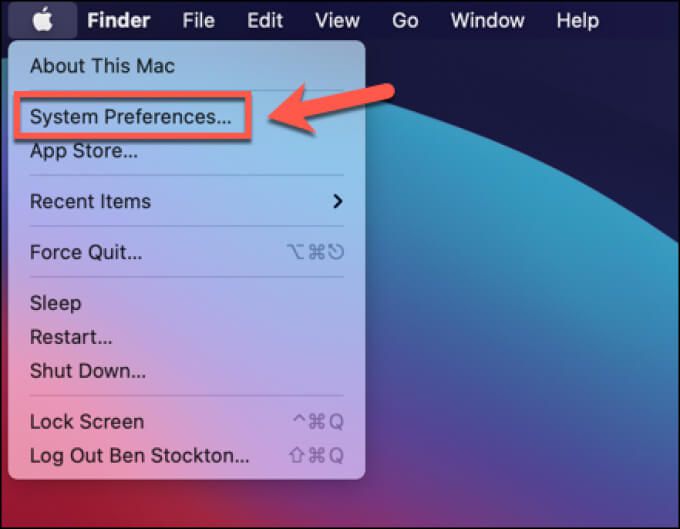
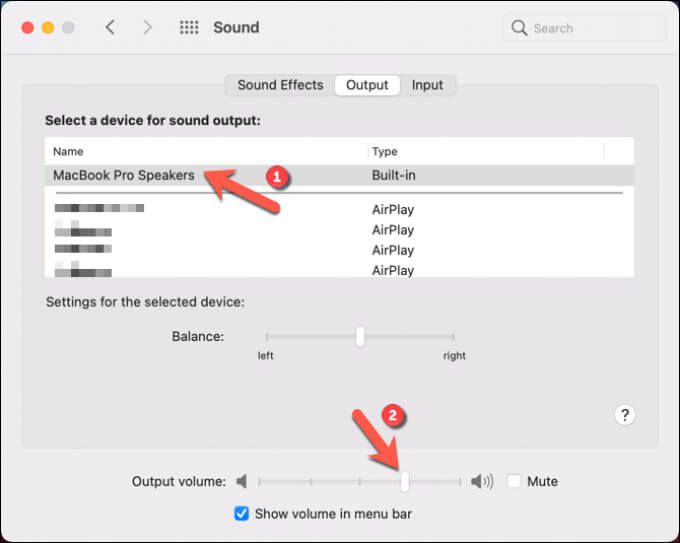
2。ウィンドウモードでアプリケーションを使用する
Discordでフルスクリーンゲームをストリーミングしようとすると、問題が発生する可能性があります。これは、Discord(現在)がフルスクリーンアプリケーションが開いている間はストリーミングをサポートしていないためです。
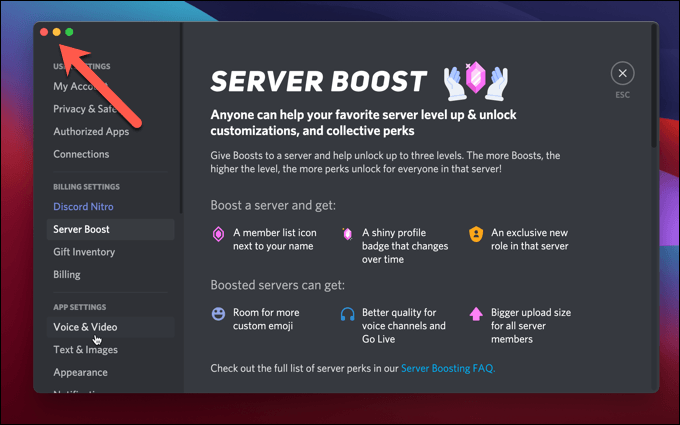
これにより、ストリーミング中にコンテンツを聞いたり見たりすることができなくなる可能性があります。可能な場合は、ウィンドウモード(最大化または最小化)のアプリケーションのみを使用するようにしてください。ゲームが自動的に全画面表示になる場合は、設定を確認してデフォルトの表示モードを変更する必要がある場合があります。
3。 Discordの音声設定をリセットする
Discordの音声設定を変更すると、ストリームや通話の品質を向上させることができますが、間違った設定を変更すると競合が発生する可能性もあります。この問題を解決する最善の方法は、Discordのオーディオ設定をデフォルト構成にリセットすることです。
オーディオ構成を変更する場合は、最初に音声設定をリセットし、デフォルトから始めて潜在的な競合を制限します。
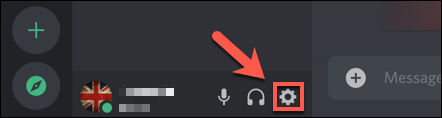
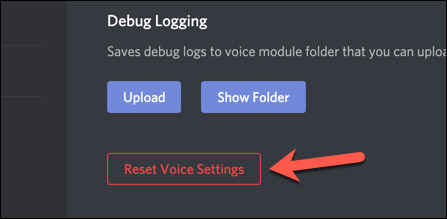
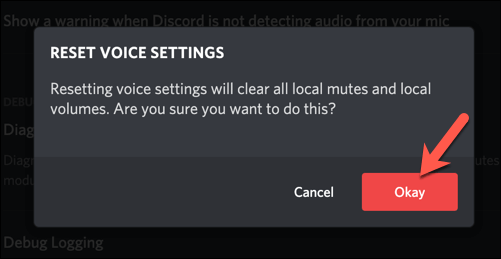
4。 Discordオーディオ設定の変更
Discordの音声設定をデフォルト構成にリセットした後、Discordストリームに音が出ない場合は、オーディオ設定の一部を手動で変更する必要がある場合があります。これは、DiscordアプリまたはWebクライアントを使用して行うことができます。
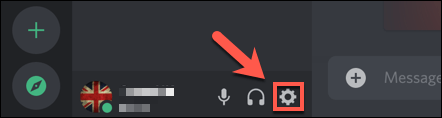
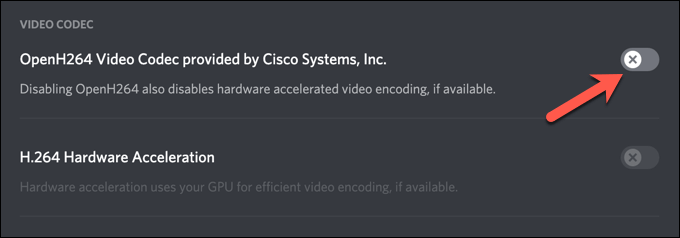
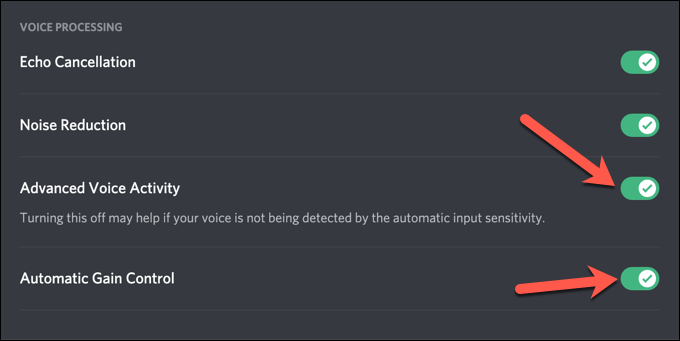
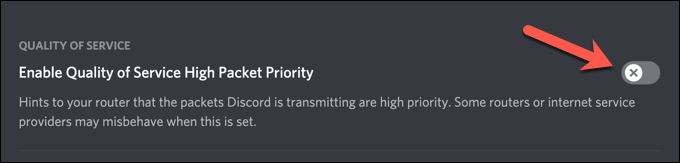
5。 Discordアプリを再インストールする(またはDiscord Canaryに切り替える)
まれに、Discordクライアント自体に問題がある場合があります。 Discordアプリを再インストールする(またはWebクライアントを使用している場合はそれに切り替える)ことで、ストリーミングの潜在的な問題を解決し、最新のアップデートがインストールされていることを確認できます。
問題が発生した場合は、ただし、不和カナリア を試してみることをお勧めします。これはDiscordクライアントのアルファテストビルドであり、他のユーザーより先に新しい機能をテストし、新しいバグ修正を試すことができます。
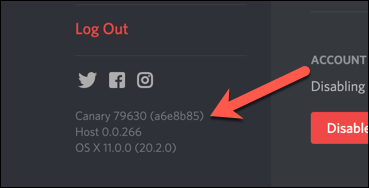
Discord Canaryテストビルドは不安定な場合がありますが、最新のバグ修正により、特定のオーディオの問題が解決される場合があります。 不和のウェブサイト から最新の安定版リリースまたはCanaryビルドのいずれかをダウンロードできます。
6。オーディオドライバを確認する
Windowsはオーディオドライバを自動的にインストールする必要がありますが、新しいPCを使用している場合、または新しいハードウェアをインストールしたばかりの場合は、確認のために自分でインストールする必要があります。オーディオデバイスがDiscordで正しく動作することを確認します。
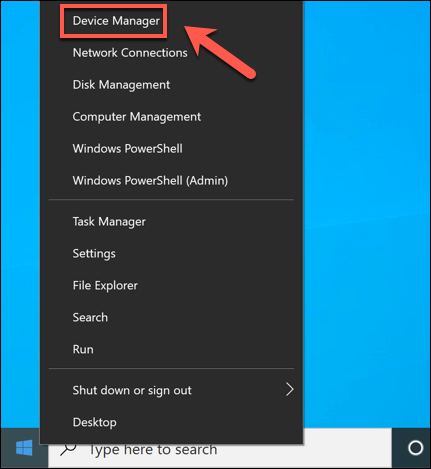
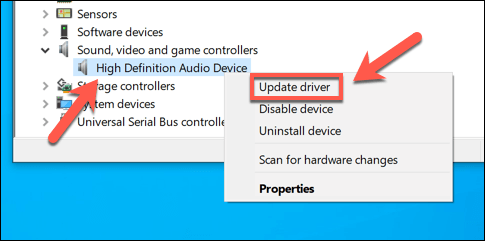 >
>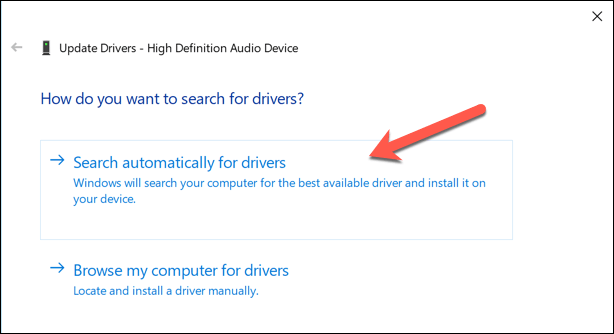
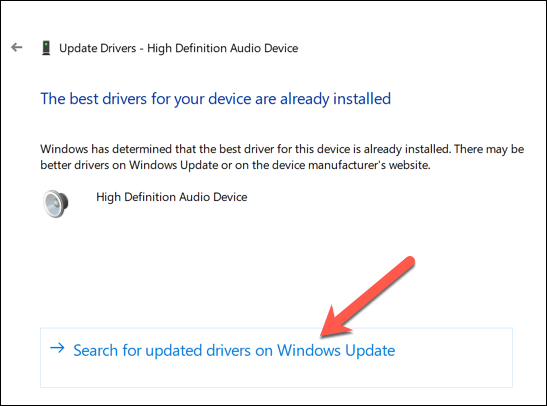
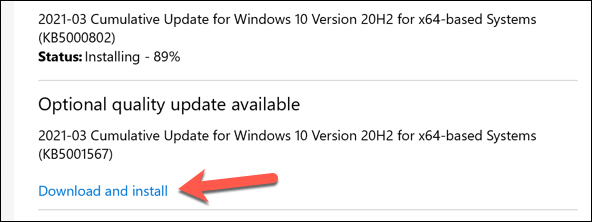
Windowsがデバイスに適したドライバーを見つけられない場合は、製造元のWebサイトでドライバーを探してください。たとえば、新しいマザーボードをインストールしました の場合、PCのオーディオ出力が正しく機能するように、新しいオーディオチップセットドライバをインストールする必要がある場合があります。
Discordコミュニティの構築強い>
上記の手順は、Discordストリームに音が出ない問題を解決するのに役立つだけでなく、ストリーム上のロボットの声 やなどの他の問題を修正するのにも役立ちます。 s>29。起動して実行したら、音楽を再生 またはモデレートを支援する に新しいDiscordボットを追加してコミュニティの構築を開始できます。
もちろん、コミュニティが組織化するためのプラットフォームはDiscordだけではありません。 スラック からTeamSpeakまで、さまざまな不和の選択肢 を試すことができます。ただし、ゲーム内オーバーレイ のようなゲーム固有の機能によりマルチプレイヤーゲームがより楽しくなるため、ゲーマーは依然としてDiscordを好む可能性があります。