Windows、Mac、Linuxのいずれのデバイスであっても、コンピュータの画面に表示されるものはすべて、ネットワーク接続からユーザーインターフェースまですべてを制御するシステムプロセスによって生成されます。 Windowsユーザーは、デスクトップを表示するためのexplorer.exeなど、これらのいくつかに精通しているかもしれませんが、あまり知られていない場合もあります。
dwm.exeなどのシステムプロセスは、Windowsオペレーティングシステムの一般的で不可欠な部分です。特にDwm.exeは、Windows用のグラフィカルユーザーインターフェイスの作成に役立ちますが、CPU使用率が高くなることがあります。その場合は、問題を解決するために次のことを行う必要があります。
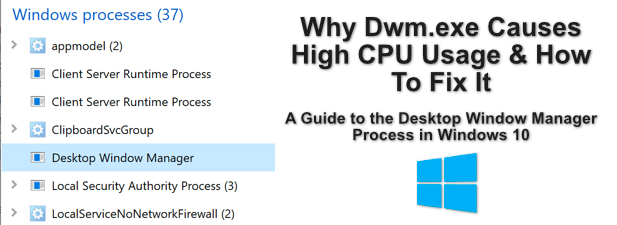
Dwm.exeとは
dwm.exe(デスクトップウィンドウマネージャー)プロセスは、グラフィカルユーザーインターフェイスを担当する重要なシステムプロセスです。特に、Windowsを使用しているときに表示される透明なウィンドウやタスクバーのサムネイルなどの視覚効果を生成するのに役立ちます。
これは、Windowsがこれらの種類の作成に使用するアプローチによるものです。効果。新しいソフトウェアを開くと、ユーザーインターフェイスのデザインがWindowsメモリに記録され、デザインを生成できます。その後、Windowsはこれらのウィンドウデザインを取得して操作し、独自の視覚効果が確実に適用されるようにします。
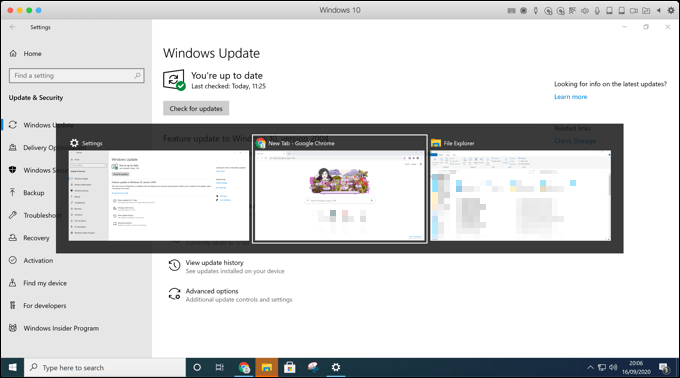
Windowsはハードウェアアクセラレーションを使用して、これをユーザーがシームレスに体験できるようにし、グラフィックハードウェア (ただし、グラフィックカード(または組み込みのグラフィックチップセット)で実行できない場合は、デフォルトでソフトウェアレンダリングになる可能性があります。
Dwmの原因.exe CPU使用率が高く、マルウェアである可能性はありますか?
Windowsは、標準のWindowsテーマを使用しているか、を適用しているかに関係なく、PCの全能力を使用して視覚効果を作成します。 1からPCへ。
dwm.exeプロセスがWindowsタスクマネージャーでCPU使用率を大量に使用している場合は、ハードウェアまたはシステム構成に問題があることを示しています。
グラフィックカードを使用して視覚効果を作成する場合は、代わりにCPUを使用して視覚効果を作成します。 PCが少し古い場合、これはシステムのパフォーマンスに影響を与える可能性があります。 CPU使用率が高いほど、結果として温度が高くなり、システムが不安定になる可能性があります。
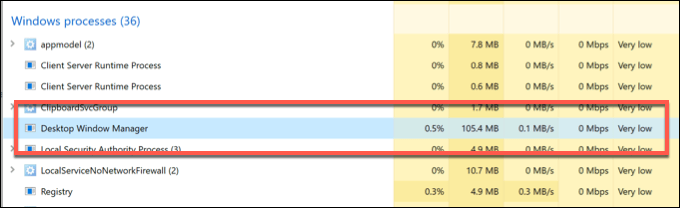
dwm.exeプロセスでCPU使用率が高くなる典型的な原因はマルウェアではありませんが、マルウェアは除外されます。一部のマルウェアは、DWMプロセスを試行して複製することが報告されているため、一目で隠れてしまいます。
CPU使用率が高くなる原因となるdwm.exeの他の原因としては、古いドライバーやWindowsシステムのアップデートの欠落、および視覚効果の生成に使用されている内部グラフィック(外部グラフィックカードではなく)が考えられます。
デスクトップウィンドウマネージャー(dwm.exe)プロセスを無効または削除する方法
古いバージョンのWindowsでは、デスクトップウィンドウマネージャー(dwm.exe)プロセスをオフにできましたが、これは、Windows 10ではもはや不可能です。
DWMプロセスは、Windowsユーザーエクスペリエンスにしっかりと統合されています。つまり、使用するグラフィカルユーザーインターフェイスは、その動作に依存しています。表示される視覚効果の一部はWindowsの設定で無効にできますが、dwm.exeプロセスの実行を停止することはできません。
それを削除することもできません。 dwm.exeは重要なシステムプロセスであるため、Windows 10を完全に壊したくない場合(結果としてWindowsをワイプしてリセットする に強制されたい場合)は、そのままにしておきます。
Dwm.exeの高CPU使用率の潜在的な修正
デスクトップウィンドウマネージャープロセスをオフにしたり無効にしたりすることはできませんが、いくつかの潜在的な修正があります特にCPU使用率が異常に高い場合は、システムリソースを使い果たしている場合に試すことができます。
Windowsシステムアップデートを確認する
最初の(そしておそらく最も重要な)Windowsユーザーの修正はシステムを最新の状態に保つ です。 Microsoftはバグ修正とシステムアップグレードを定期的に発行します。これは、特に新しいハードウェアの場合、システム全体の安定性を向上させるのに役立ちます。
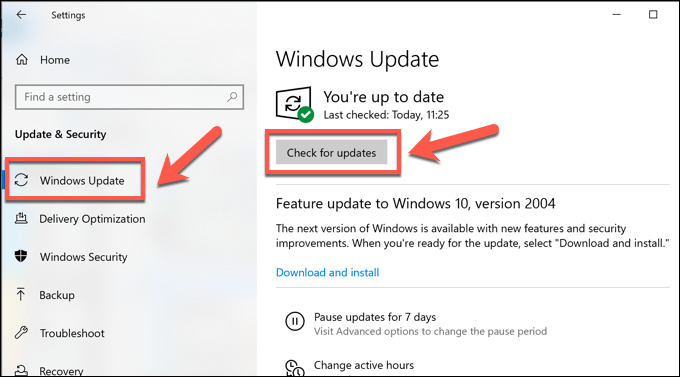
更新したら、PCを再起動して、更新がdwm.exeプロセスに影響を与えるかどうかを確認します。
グラフィックスドライバーの更新を確認
Windowsが最新の場合、次のステップは、グラフィックスドライバーも最新であることを確認することです。ドライバーは多くの場合Windows更新システムにかなり後に到達するため、製造元のWebサイトで最新のドライバーリリースを確認する必要がある場合があります。
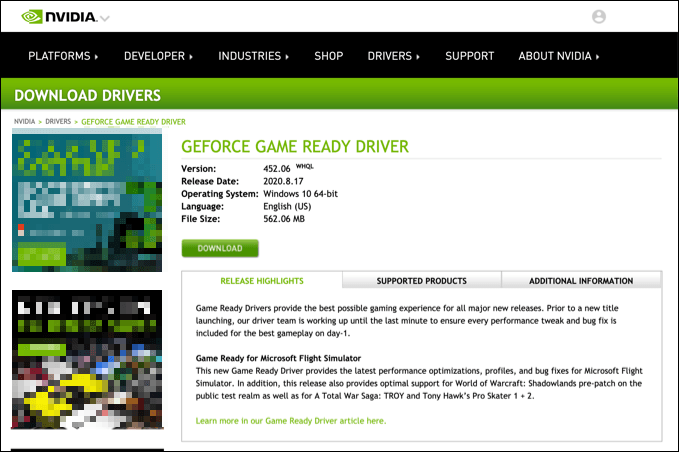
たとえば、NVIDIAカードの所有者は、最新のアップデートを入手するためにNVIDIA Webサイトを確認する を実行する必要があります。最新のアップデートは、主要なゲームやハードウェアのリリースと同時にリリースされることがよくあります。これらにも最新のバグ修正が含まれており、CPU使用率が高いなどの異常な問題の解決に役立ちます。
グラフィックカードが使用されていることを確認してください
新しいグラフィックカードを取り付けた を実行してドライバが更新された場合は、カードが正しく使用されていることも確認する必要があります。
モニターケーブルをグラフィックカードではなくマザーボードに誤って接続した場合、グラフィックカードは無視されます。これにより、代わりにWindowsが視覚効果のソフトウェアアクセラレーションをデフォルトに設定する可能性があります。
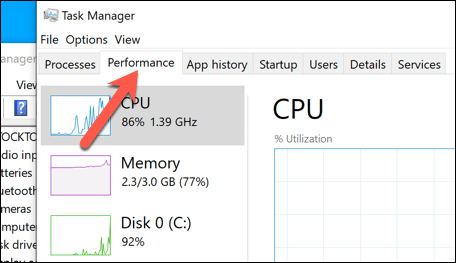
複数のGPU を搭載したデバイス(たとえば、マザーボードに内蔵GPUを搭載したPCと外部グラフィックスカード)は、GPU 0として表示されますstrong>、GPU 1など。内部グラフィックチップのリソース使用率が高い場合は、グラフィックカードが使用されていないことを意味します。
これを解決するには、モニターとグラフィックカードの間の接続をチェックして、正しいデバイスが使用されていることを確認してください。
マルウェアのスキャンWindows
システムが最新で正しく機能している場合、CPU使用率が高いとマルウェア感染を示している可能性があります。
ブートレベルのスキャンの実行を含め、必ずWindows 10をスキャンしてマルウェアを検出する を徹底的に実行してください。 Windowsセキュリティまたは別のウイルス対策。 dwm.exeプロセスが公式のシステムプロセスではないことが心配な場合は、Windowsタスクマネージャで再確認できます。

これにより、デスクトップウィンドウマネージャープロセス。ファイルの場所がC:\ Windows \ System32フォルダでない場合、実行中のプロセスは公式のdwm.exeファイルではありません。
その場合は、別のマルウェアスキャンを実行します。他に何も機能しない場合は、Windowsを出荷時設定にリセットする について考えて、新しい構成にしてください。
Windows 10のその他の重要なシステムプロセス
デスクトップウィンドウマネージャー(dwm.exe)プロセスは、これまで聞いたことのない多くの重要なシステムプロセスの1つにすぎません。 svchost.exe などと同様に、dwm.exeはCPU使用率の急上昇に関連付けられることがあります。しかし、多くの場合、これはPCとマルウェアをチェックする を更新することで修正できます。
dwm.exeを無効にすることはできませんが、新しいバージョンのいくつかをオフにすることができますWindows設定のWindows 10視覚効果。マルウェアが原因ではない場合、これはCPUスパイクへの対処に役立つ場合があります。ただし、PCがうまくいかない場合は、ハードウェアのアップグレード などの代替手段を検討する必要があります。