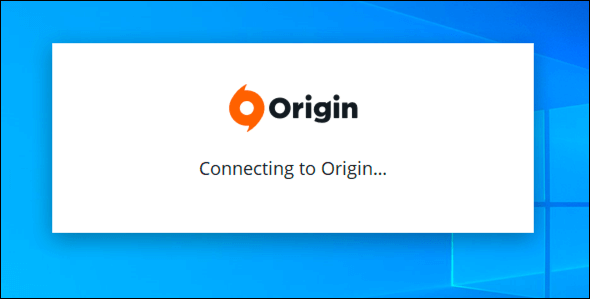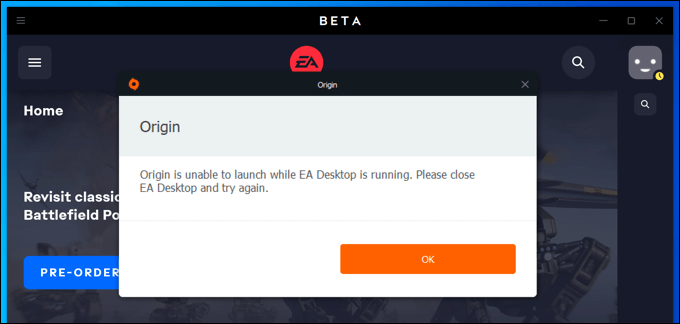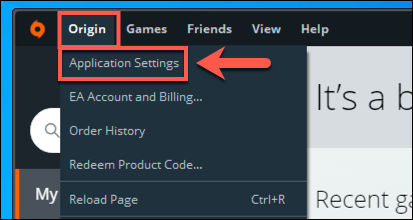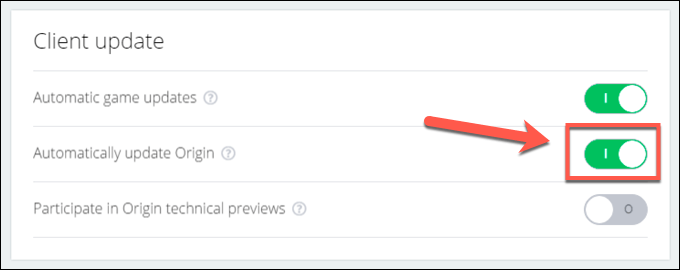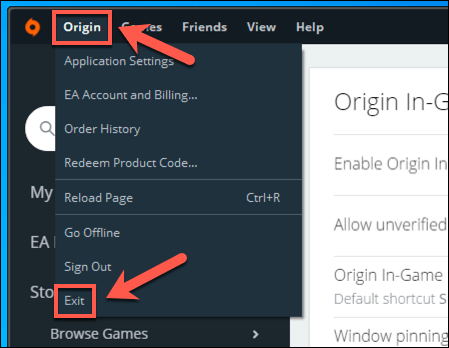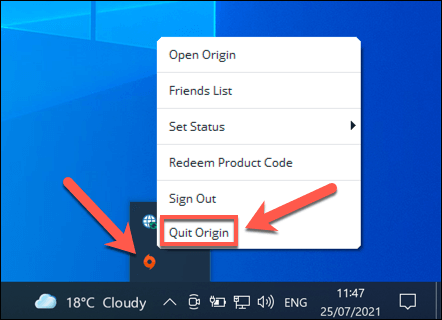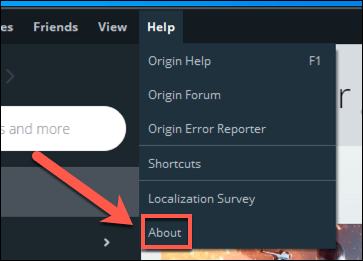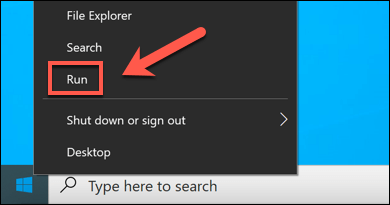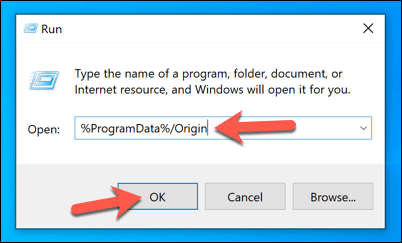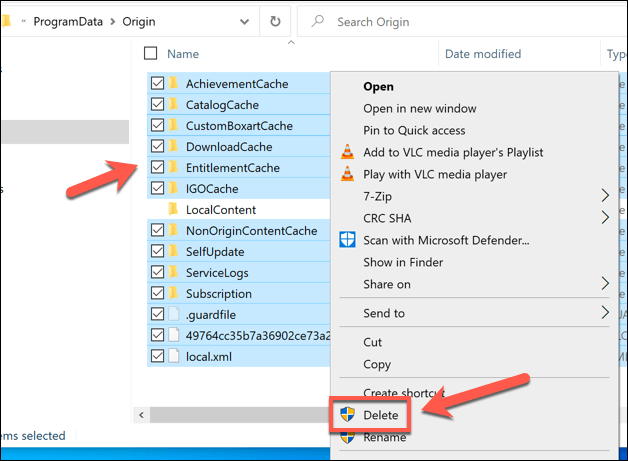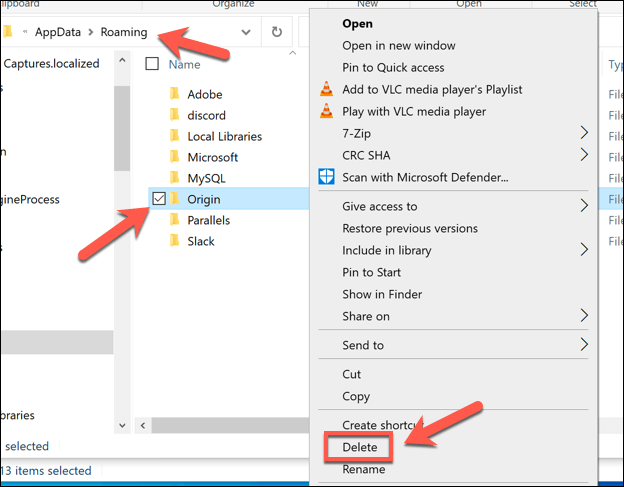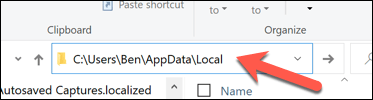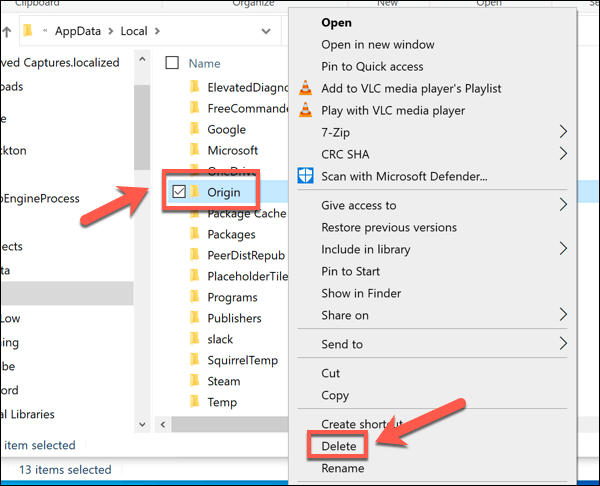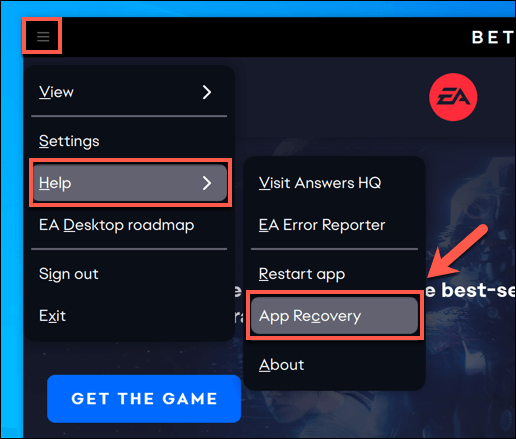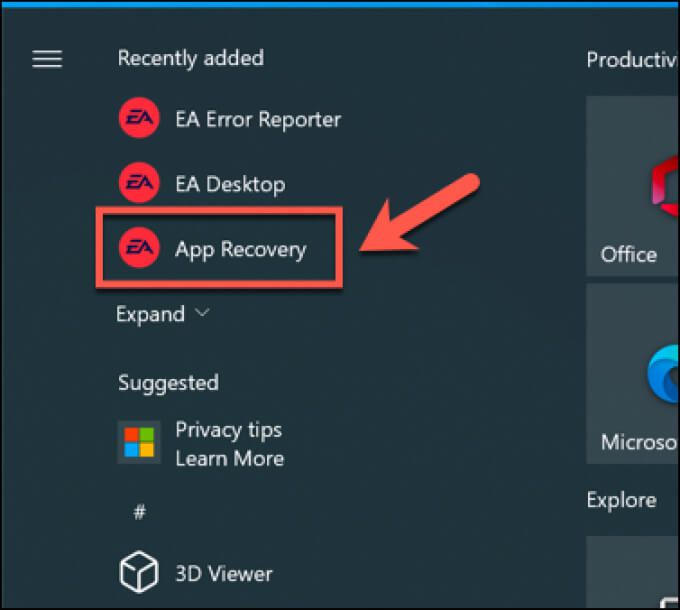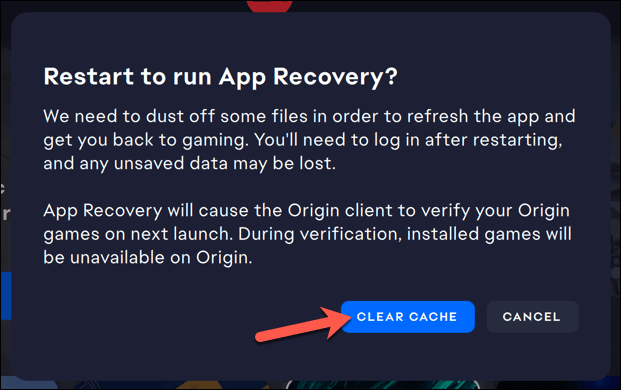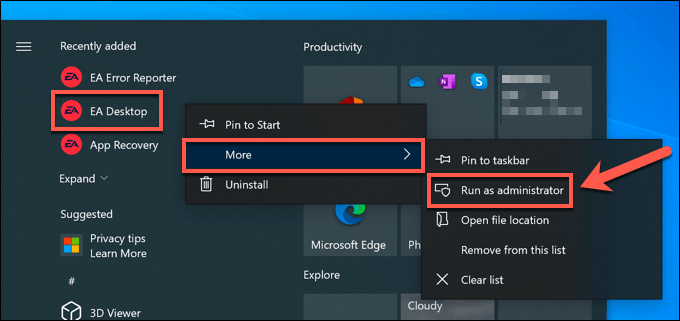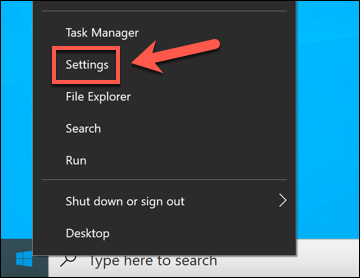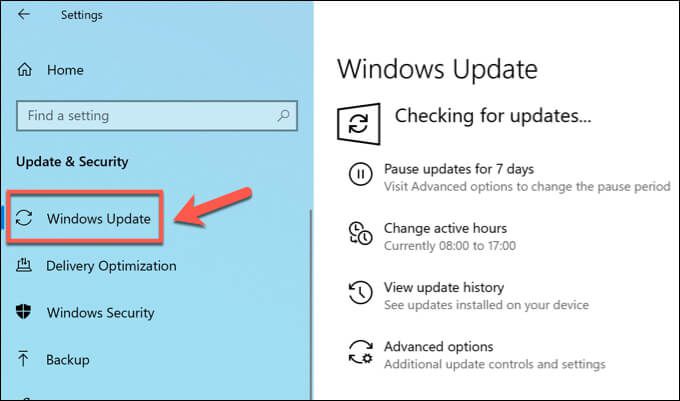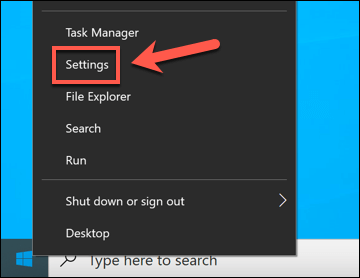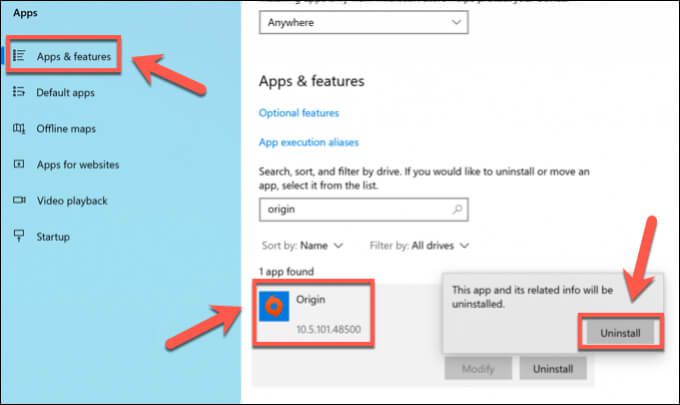EAデスクトップまたはOriginが開かない場合の対処方法
PCゲームは、CDやDVDの時代を過ぎてから長い年月が経ちました。今では、持つ価値のあるすべてのゲームがオンラインで利用できるようになっています。 蒸気 やEAのOriginおよびEAデスクトップアプリなどのプラットフォームでは、接続が十分に良好である限り、家を離れることなくお気に入りのゲームを購入、ダウンロード、プレイできます。
ただし、EA DesktopまたはOriginが開かないか、正しく機能していない場合は、スターウォーズからバトルフィールドまで、EAのAAAクラシックのバックログを利用できません。ありがたいことに、ほとんどのユーザーは、いくつかの一般的なトラブルシューティング手順でEAアプリの問題を修正できます。これについては、以下で詳しく説明します。
<!-目次->

理由Originが開かない(またはEAデスクトップ)?
EAデスクトップまたはOriginがPCで開かない理由はいくつか考えられます。人工ソフトウェアのすべての優れた例と同様に、EAのアプリがクラッシュするのに必要なのは、小さなバグまたは破損したファイルだけです。
Originの場合、ファイルが破損すると、Originアプリ自体が機能しなくなる可能性があります。ゲームの途中でPCの電源が切れたり、何らかの理由でアップデートが失敗したりすると、Originのファイルが動かなくなり、Origin自体を読み込めなくなる可能性があります。 Originのキャッシュファイルが大きくなりすぎると、起動プロセス中にアプリがクラッシュする可能性があります。
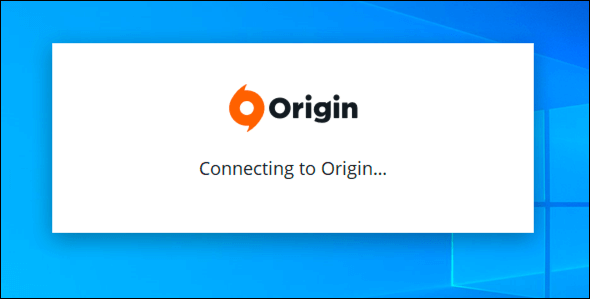
Originが問題の原因である可能性がありますが、Windowsやハードウェアを軽視しないでください。また。不足しているシステムアップデート、古いグラフィックドライバ 、破損したシステムファイル -すべてがOriginのPCでの動作を停止させるのに十分な場合があります。
これらの問題は、EAが将来Originを置き換えることを望んでいるゲームアプリであるEAデスクトップのユーザーにも問題を引き起こす可能性があります。ありがたいことに、OriginまたはEAデスクトップでこれらの問題を簡単に修復できます(PCハードウェアに障害が発生していない限り)。
PCのパフォーマンスを確認しました になったら、いくつかの一般的な手順を実行して、OriginまたはEAデスクトップを修正します。お気に入りのゲームのプレイを再開します。
他のEAアプリを閉じる
最近新しいEAデスクトップアプリにアップグレードした場合、競合が発生する可能性がありますただし、Originはまだインストールされています。 2つのアプリを同時に実行することはできません。両方を実行しようとすると、エラーメッセージが表示されます。 EAデスクトップの実行中にOriginを実行しようとしている場合も、同じことが当てはまります。
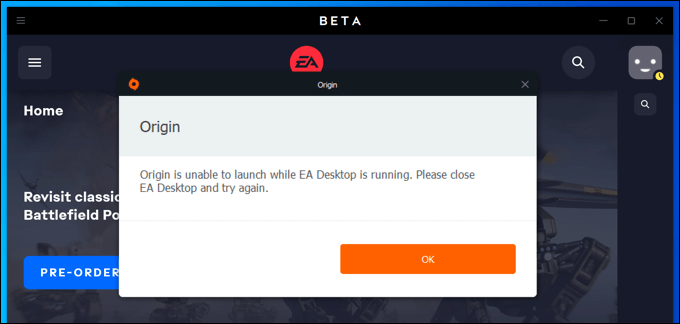
いずれかのアプリが実行されていると思われる場合は、開く前にアプリを完全に閉じてください。他のEAアプリ。
アプリのアップデートを確認する
より抜本的な提案を試す前に、OriginまたはEAデスクトップのバージョンを確認する必要があります。再利用は最新です。 EAクライアントの古いバージョンは、バグや古い機能の誤用を防ぐために、動作を停止したり、EAによってブロックされたりする場合があります。
OriginとEADesktopは通常、自分自身を更新しようとしますが、更新できない場合は、手動で更新するように強制する必要がある場合があります。設定メニューで自動更新を無効にしている場合は、これを行う必要があります。
Originの更新を手動で確認するには、Originクライアントを開きます。トップメニューから、オリジン>アプリケーション設定を選択します。新しいEAデスクトップを使用している場合は、代わりに左上のメニューアイコン>設定を選択してください。
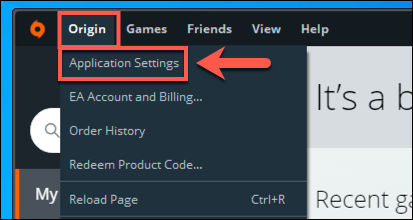
Originのアプリケーションタブ(EAデスクトップのアプリケーション)で、自動的に更新されることを確認する必要があります原点スライダーが選択され、オンの位置(緑色)になっています。 EAデスクトップで、代わりに自動アプリ更新を有効にするスライダーが有効になっていることを確認してください。
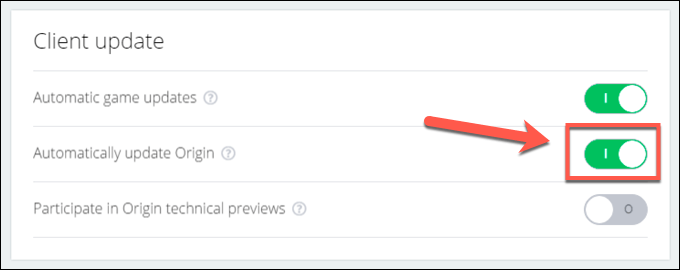
- OriginまたはEAデスクトップのいずれかで自動更新が有効になっている場合は、スライダーを2回選択して、設定をオフにしてから再度オンにします。これにより、EAのアプリは更新を確認するように強制されます。
自動更新が有効になったら、オリジン>終了。 EAデスクトップユーザーは、左上のメニューアイコン>終了を代わりに選択できます。
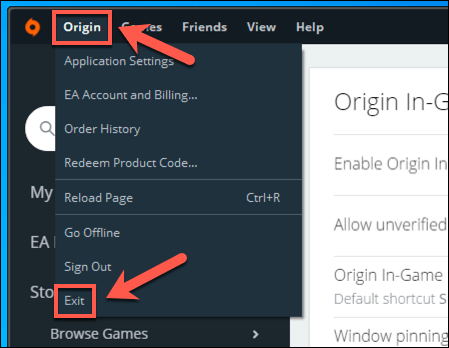
スタートメニュー>Origin(またはスタートメニュー)を選択してクライアントを完全に閉じたら、Originを再度開きます。 >EAデスクトップユーザーの場合はEAデスクトップ)。タスクバーの右下の領域にあるシステムトレイを確認して、最初に実行されていないことを確認します。そうである場合は、アイコンを右クリックして、Originを終了(または終了)を選択します。
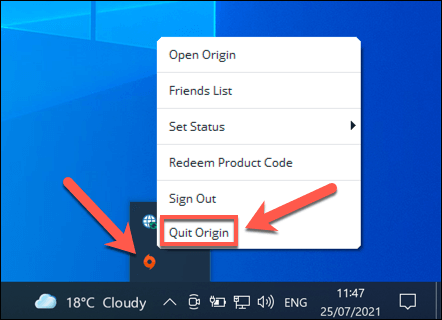
アプリの更新を有効(または再度有効)にした後でOriginまたはEAデスクトップを再度開くと、クライアントは新しい更新を確認し、手動でインストールします。次に、Originクライアントでヘルプ>バージョン情報を選択して、実行しているアプリのバージョンを確認できます。 EAデスクトップで、メニューアイコン>ヘルプ>概要を選択します。
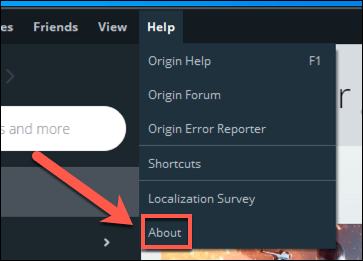
キャッシュファイルの削除
Originと新しいEAデスクトップアプリはどちらも、実行するためにいくつかの一時キャッシュファイルに依存しています。これらのファイルは、EAのゲームストアフロントアプリが新しいゲームやアプリのアップデートをダウンロードし、アプリ自体に特定のウェブページを読み込み、EAのサーバーに接続するときに蓄積されます。
残念ながら、これらのキャッシュファイルが破損したり、大きすぎたりすると、 EA DesktopとOriginが開かないか、何らかの理由で動作を停止しません。また、EAとの接続の問題を引き起こす可能性があります。
したがって、OriginまたはEA Desktopがオフラインモードで接続できない場合は、キャッシュファイルをクリアすると問題が解決する可能性があります。
Originキャッシュファイルをクリアする方法
Originのキャッシュファイルをクリアするには、[スタート]メニューを右クリックし、[実行]を選択します。 Originアプリが最初に実行されていないことを確認してください。
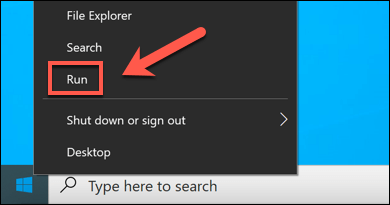 [実行]に「%ProgramData%/」と入力します。 Originを選択し、OKを選択します。
[実行]に「%ProgramData%/」と入力します。 Originを選択し、OKを選択します。
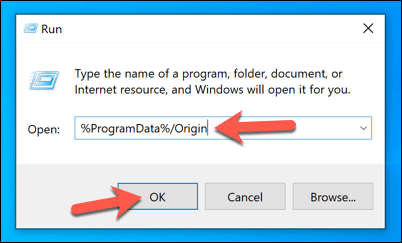
ファイルエクスプローラーで、すべてのファイルを選択しますおよびフォルダはLocalContentを除く、残しておく必要があります。ファイルを選択した状態で、ファイルを右クリックし、削除を選択します。
次に、ファイルエクスプローラーのアドレスバーに
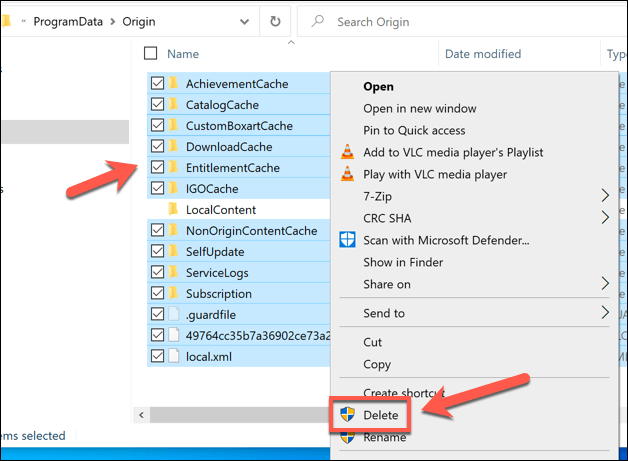
%AppData%と入力します。 Originフォルダを右クリックし、削除を選択します。
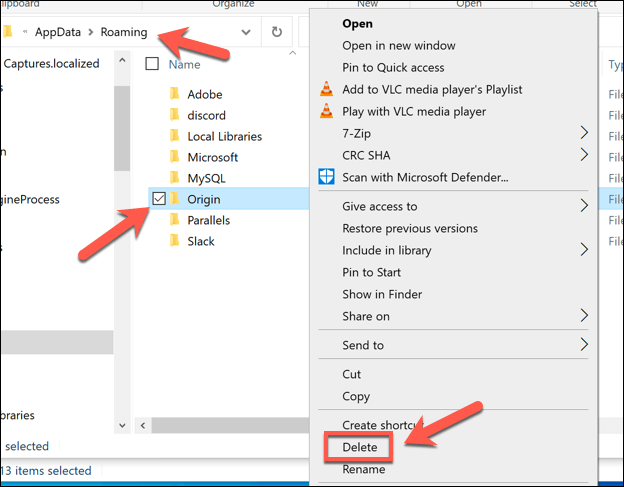
- アドレスバーを選択し、ファイルエクスプローラーでローミングをローカルに置き換えます。
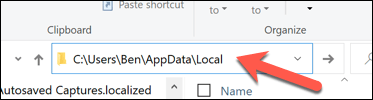
ローカルフォルダで、オリジンを右クリックします>フォルダを選択し、削除を選択します。
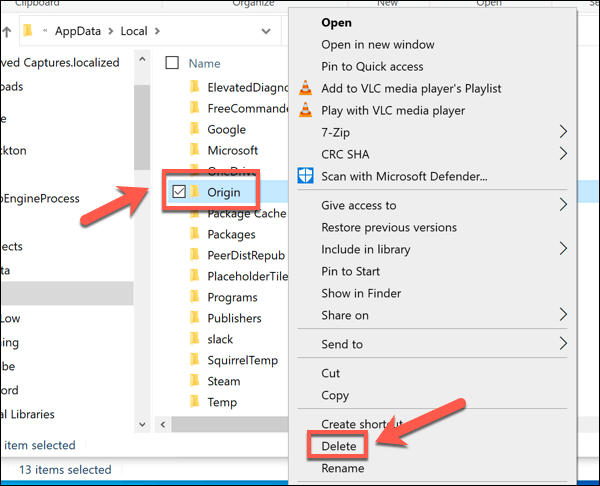
PCを再起動してプロセスを完了します。
EAデスクトップキャッシュファイルをクリアする方法
EAデスクトップのキャッシュファイルをクリアするには、EAデスクトップアプリを開いて<左上のstrong>メニューアイコン。メニューから、ヘルプ>アプリのリカバリを選択します。
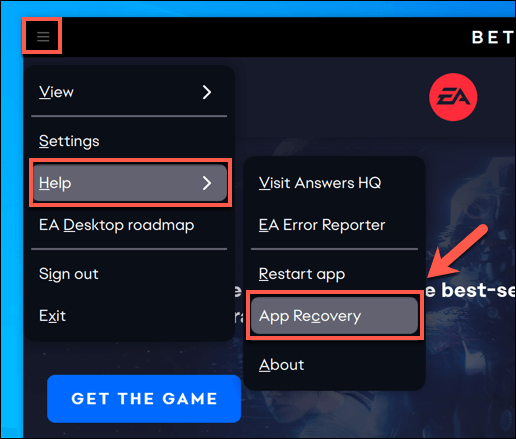
- EAデスクトップが開かない場合は、スタートメニュー>アプリリカバリ(EAロゴ付き)を選択して手動でアプリリカバリを起動できます。
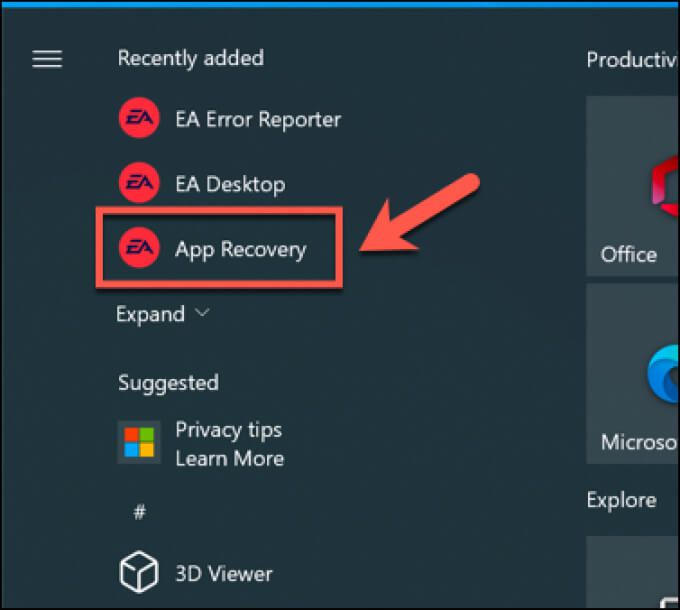
アプリリカバリの実行を再開メニューで、キャッシュのクリアを選択しますボタン。
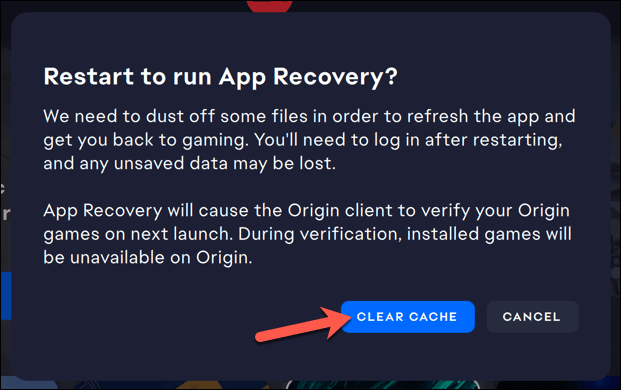
しばらくすると、EA Desktopが再起動し、以前に保存されたすべてのキャッシュファイルが削除されます。
OriginまたはEAデスクトップを管理者モードで実行する
OriginとEAデスクトップは、特に4 <でアプリを実行しようとしている場合、アプリの権限に関する問題に直面することがあります。 / s>管理者権限がありません。
この場合、特に更新が必要な場合は、OriginまたはEAデスクトップが正しく読み込まれない可能性があります。ただし、アプリで管理者モードを有効にすることで、これを回避できます。
OriginまたはEAデスクトップを管理者モードで起動するには、[スタート]メニューをクリックし、OriginまたはEA Desktopを見つけます(使用しているアプリによって異なります)。エントリを右クリックして、その他>管理者として実行を選択します。
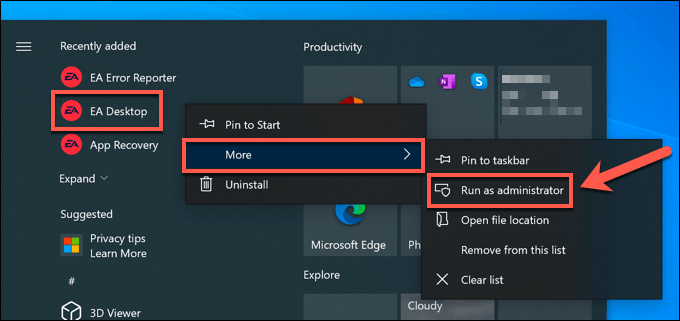
現在のユーザーの場合アカウントはPCの管理者ではありません。これを機能させるには、アカウントのユーザー名とパスワードを入力する必要がある場合があります。
システムとドライバーの更新を確認する
システムが最新でない場合、最新のバグ修正と機能がPC全体のパフォーマンスに影響を与える可能性があります。このような状況では、OriginとEAデスクトップが機能しなくなる可能性があるため、新しいアップデートを確認して、アプリの問題が解決するかどうかを確認する必要があります。
Windowsで新しいシステムアップデートを確認するには、右- [スタート]メニューをクリックして、[設定]を選択します。
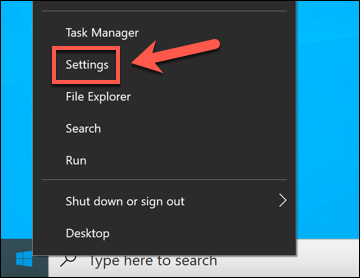
設定メニューで、更新とセキュリティ>WindowsUpdateを選択します。 Windowsは新しい更新を自動的にスキャンします。そうでない場合は、[更新の確認]を選択して新しいスキャンを開始し、画面上の追加の指示に従って新しい更新をインストールします。
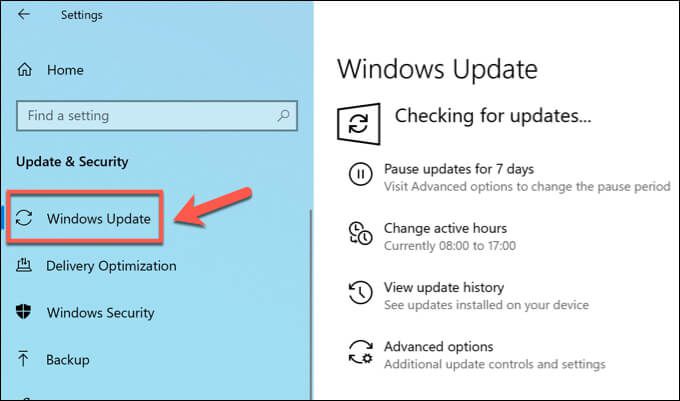
Windowsは、利用可能なシステムとドライバーの更新をインストールしますが、PCハードウェアが非常に新しい場合は、製造元のWebサイトで最新のドライバーファイルを確認する必要があります。たとえば、新しいグラフィックカードをインストールしました を使用している場合は、Intel、NVIDIA 、またはAMDのWebサイトで、カードの最新のドライバを確認する必要があります。
Origin(またはEAデスクトップ)を削除して再インストールする
他のすべてが失敗した場合は、Originを削除して再インストールすると、Originが開かない問題が修正され、判断できません。どうして。同じことが新しいEAデスクトップアプリにも当てはまります。機能しない場合は、最後の手段として削除して再インストールしてください。
WindowsでOriginまたはEAデスクトップを削除するには、[スタート]を右クリックします。メニューから設定を選択します。
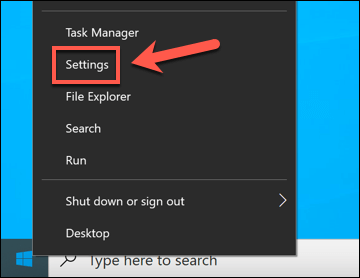 設定メニューで、アプリ>アプリと機能を選択します。アプリリストでOriginまたはEA Desktopを見つけ、アンインストール>アンインストールを選択して削除します。
設定メニューで、アプリ>アプリと機能を選択します。アプリリストでOriginまたはEA Desktopを見つけ、アンインストール>アンインストールを選択して削除します。
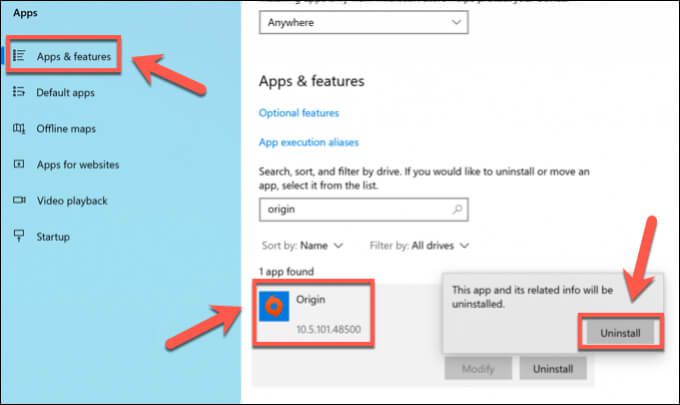
画面上の追加の指示に従って、アプリを削除します。インストールしたら、最新バージョンの元 またはEAデスクトップ をダウンロードし、インストーラーを実行して再インストールします。 EAは将来的にOriginをEADesktopに置き換える予定ですが、今のところ、両方のアプリは引き続き利用できます。
現時点では、使用するアプリを選択できるため、Originが開かない、または正しく機能しない場合は、EAデスクトップへのアップグレードが機能する可能性があります。ただし、新しいEAデスクトップが開かない場合、または機能しない場合は、それを削除してOriginに戻すことが、短期的には最善の選択肢となる可能性があります。
ゲーム、ファイルの保存、およびEAプロファイルの詳細は両方のプラットフォームで機能し、どちらかを選択できます。
PCでOriginを使用したゲームプレイの向上
最高のゲームには、最高のストアフロントが必要です。EAのOriginまたはEA Desktopアプリは、新しいPCゲーマーにとって不可欠なインストールです。ただし、Steam、GOG 、EpicGamesなどのたくさんのオンラインゲームの選択肢 があります。ただし、PCゲーマーでない場合は、代わりにいつでもコンソール上のEAゲーム を試すことができます。
OriginはEAの最近の最高のゲームを披露していますが、 古いゲーミングPC がある場合は試してみてください。それでも問題が解決しない場合は、GeForce Now やMicrosoftxCloudなどのゲームストリーミングサービスを試してみてください。それ以外の場合は、代わりに最新のゲームをプレイするためにPCのアップグレード を検討する必要があります。
<!-AI CONTENT END 1->
関連記事: