非常に大きなExcelスプレッドシートを扱うのは必ずしも簡単ではありません。これは、1つの行の結果が他の行のデータに依存する多くの埋め込み計算がある場合に特に当てはまります。 Excelで行を修正する方法を知るには、これらの計算が中断しない方法でシートを操作する必要があります。
セルデータを変更するときに問題を引き起こす可能性のあるその他の問題は、上部のラベルが見にくいことです。行または左列。
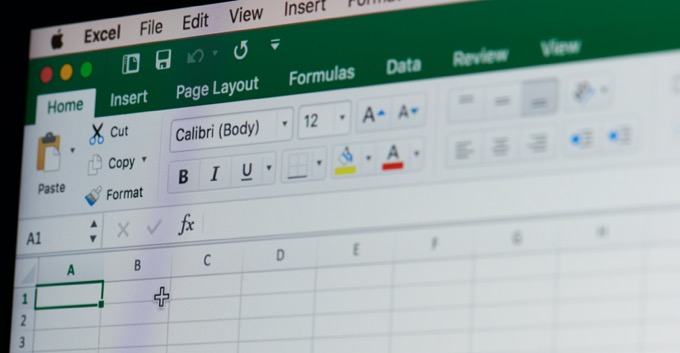
Excelで行を修正して大きなスプレッドシートを操作し、問題なく他のデータを変更できるトリックがあります。
方法フリーズによりExcelで行を修正する
列の他の領域を編集しているときに、ヘッダーまたは他の列を表示できるように行を修正する必要がありますか?
これは非常に簡単です。 [表示]メニューを選択します。次に、リボンの[ウィンドウ]グループから[ペインのフリーズ]を選択します。ドロップダウンメニューから[ペインのフリーズ]を選択します。
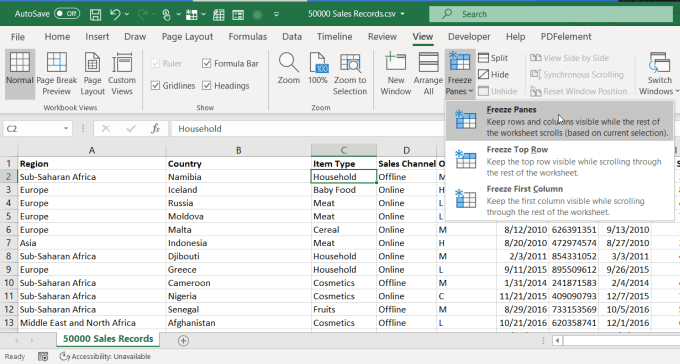
このオプションは、カーソルがある場所の上の行と、場所の左側の列の両方を修正しますカーソルは次のとおりです。
In_content_1 all:[300x250] / dfp:[640x360]->上の行または左の列のみをフリーズしたい場合は、他のオプションのいずれかを使用できます。
Excelの「フリーズ」機能は非常に便利です。特に、ラベルの行または列がシートからずれるほど右または下にスクロールする必要がある非常に大きなシートの場合、
任意の行または列を固定すると固定され、スプレッドシート内のどこにカーソルを移動しても表示されます。
固定計算で新しい行を追加
このような大きなシートでは、行を追加または削除して、列の下部または行の終わりに計算更新の結果 を表示するのが難しい場合があります。通常、計算はシートの一番下または右側にあるため、行を削除または追加しようとすると、結果は通常シートに表示されません。
その下または右のセルを修正するフリーズオプション、それは動作しません。これは、フリーズ機能がカーソルの上または右の行のみをフリーズするためです。
計算の行または列を適切に修正するための秘Theは、Excelの分割機能を使用することです。
これを行うには、固定したい計算にカーソルを置きます。メニューから[表示]を選択し、リボンのWindowsグループから[分割]を選択します。

これにより計算が修正されます列の下部に配置します。これで、任意の行の左側にある灰色の数字を右クリックして、[削除]を選択できます。
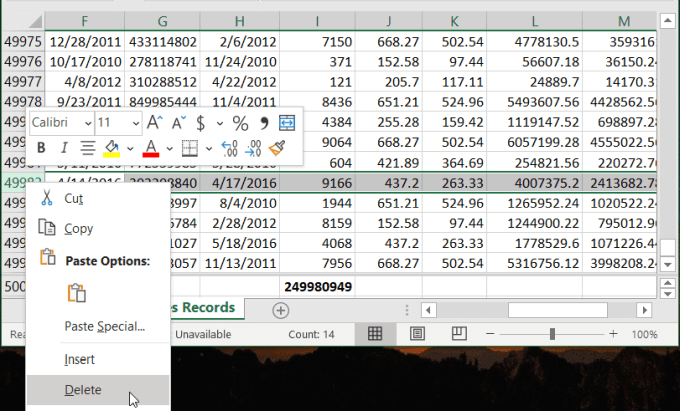
行が削除されると、計算が自動的に更新されるのを見ることができます変更が組み込まれていることがわかっていること。
この同じアプローチは、計算が行の最後にある場合にも機能します。計算にカーソルを置き、シートを分割し、列を削除するだけです。 計算は自動的に更新されます が表示されます。
Excelですべての行の高さを修正する方法
このトリックは技術的に修正されていませんが行を配置すると、Excel内のすべての行を一度にフォーマットできます。これにより、行を1つずつ個別に調整するよりも多くの時間が節約されます。これは、大規模なスプレッドシートで特に役立ちます。
シート内のすべての行の高さを調整するには、すべての行を選択します。次に、行の左側にある灰色の数字のいずれかを右クリックして、メニューから[行の高さ]を選択します。
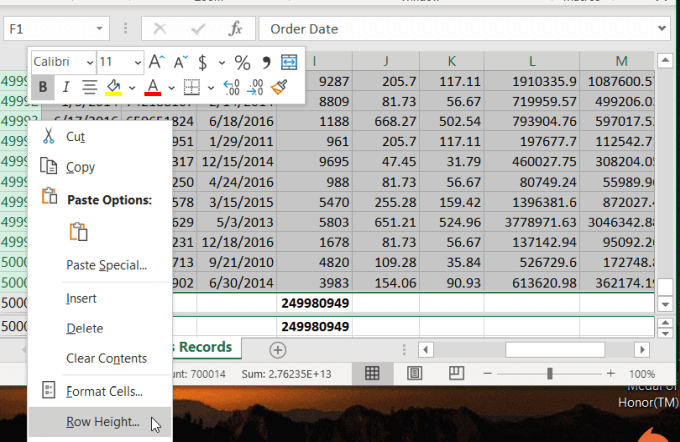
これにより、新しいウィンドウが開きます。行の高さを入力できます。行の高さはポイントで測定され、1インチには72ポイントがあります。デフォルトの行の高さは12.75で、10または12ポイントのフォントサイズに適合します。より大きなフォントまたは画像の場合、機能する任意のより大きな高さサイズを入力できます。
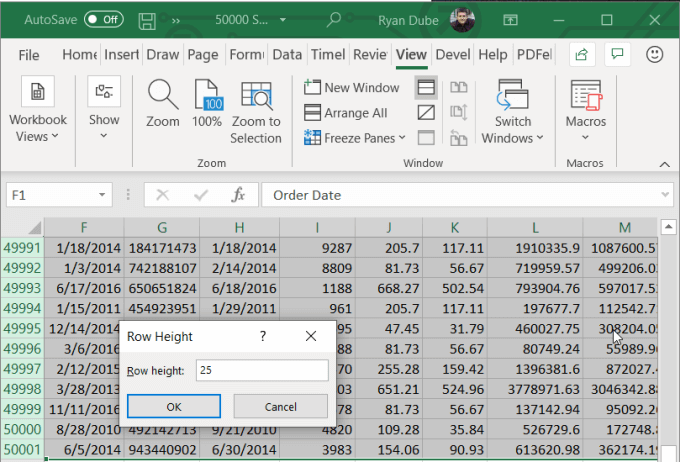
OKを選択すると、すべての行の高さが調整されます
行内の1つのセルのみを編集
多くの行がある大きなシートで苦労するもう1つのことは、シートの残りの部分に悪影響を与えずに、単一行のセルを編集または挿入します。
たとえば、新しいデータ行をシートに挿入したが、追加のデータポイントが必要な場合削除してシートの残りの部分と揃えるには、その行の単一のセルを削除する必要があります。
これを行うには、その単一のセルを選択して右クリックします。ドロップダウンメニューから[削除]を選択します。単一のセルがスプレッドシートの中央にあり、データに囲まれているため、Excelは特別な[削除]ウィンドウを表示します。
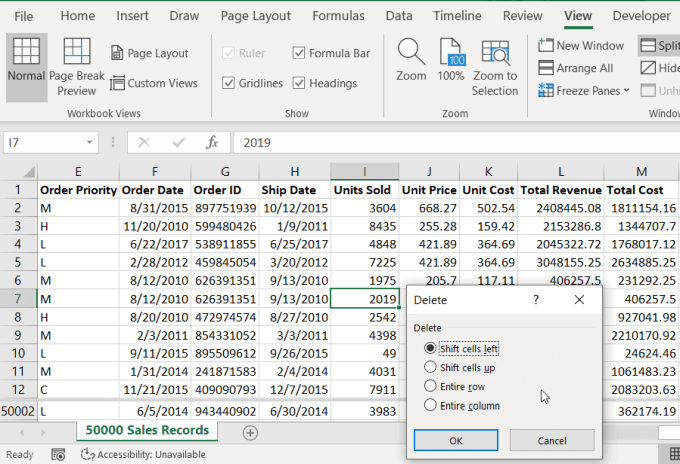
このウィンドウでは、他のデータセルを右のスポットに戻し、シートの残りの部分に合わせます。
これらのすべてのExcelのトリック で修正できます計算またはシート内の残りのデータの位置を維持しながら、Excelの行(または列)。