ここでは、ExcelでVLOOKUP機能を使用する際の助けが必要な方のための簡単なチュートリアルを提供しています。 VLOOKUPは、大規模なワークシート内の1つまたは複数の列を簡単に検索して関連データを検索するための非常に便利な機能です。 HLOOKUPを使用すると、データの1つ以上の行に対して同じことを行うことができます。基本的にVLOOKUPを使用しているときは、「ここに値があり、この他のデータセットの値を見つけて、同じデータセット内の別の列の値を返します。これがどのように役立つのか尋ねるかもしれません。たとえば、このチュートリアルで作成したサンプルスプレッドシート という例を考えてみましょう。スプレッドシートは非常にシンプルです.1枚のシートには、名前、車のID、色、馬力など、いくつかの車の所有者に関する情報があります。 2番目のシートには車のIDと実際のモデル名が記載されています。
シート1に車名を表示したい場合は、VLOOKUPを使用して車の所有者シートの各値を検索し、その値を2番目のシートに入力し、2番目の列(車のモデル)を希望の値として返します。では、どうやってこのことに行きますか?まずはセルをH4に入力する必要があります。私はF9でF4のセルに完全な数式を入力していることに注意してください。
= VLOOKUP(B4、Sheet2!$ A $ 2:この数式は実際には何を意味するのか、 $ B $ 5,2、FALSE)
この機能には5つの部分があります。
1。 = VLOOKUP - =は、このセルに関数が含まれていることを示します。この場合、1つ以上のデータ列を検索するVLOOKUP関数です。
2。 B4 - 関数の最初の引数です。これは私たちが探している実際の検索語です。検索語または値は、セルB4に入力されたものです。
3。 Sheet2!$ A $ 2:$ B $ 5 - B4で検索値を検索するために検索するSheet2のセルの範囲。範囲はSheet2にあるので、範囲の前にシート名と!を続けて指定する必要があります。データが同じシート上にある場合、プレフィックスは必要ありません。必要に応じて名前付き範囲を使用することもできます。
4。 2 - この数値は、値を返す定義済みの範囲の列を指定します。したがって、この例のSheet2では、列Aに一致する列が見つかると、列Bの値または車の名前を返します。ただし、Excelワークシートの列の位置は関係ありません。したがって、列Aと列BのデータをDとEに移動する場合、引数3の範囲を$ D $ 2:$ E $ 5として返す列番号2のままです。これは、絶対列番号ではなく相対位置です。
5。 False - Falseは、正確な一致の値のみを返すことを意味します。 Trueに設定すると、Excelは最も近いものを探します。 Falseに設定されていて、正確な一致が見つからない場合は、#N / Aを返します。
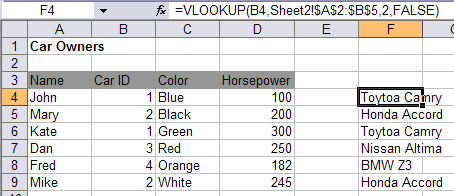
この機能がどのように使用できるかを知ることができます。ルックアップシートまたは参照シートに値が格納されているメインレコードが存在することがあります。 VLOOKUPを使用してデータに「参加」することで、他のデータを取り込むことができます。
カラム文字と行の前に$記号数。 $記号は、数式が他のセルにドラッグされたときに参照が同じになるように指示します。たとえば、セルF4の数式をH4にコピーする場合は、$記号を削除し、数式をH9にドラッグすると、最後の4つの値が#N / Aになります。
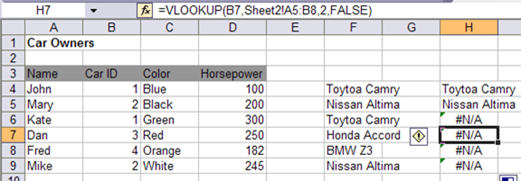
これは、数式をドラッグすると、そのセルの値に応じて範囲が変化するためです。上記の図のように、セルH7の参照範囲はSheet2!A5:B8です。行番号に1を加えただけです。その範囲を固定にするには、カラム記号と行番号の前に$記号を追加する必要があります。
注意:最後の引数をTrueに設定する場合は、ルックアップ範囲(この例では2番目のシート)のデータは昇順にソートされますが、それ以外の場合は動作しません。質問があれば、コメントを投稿してください。お楽しみください!