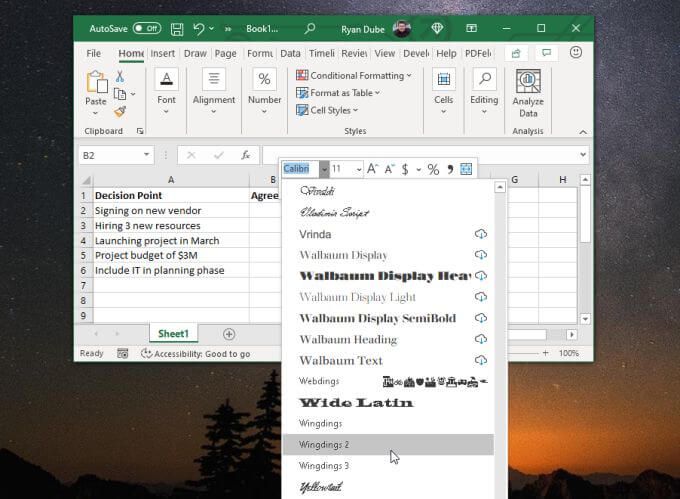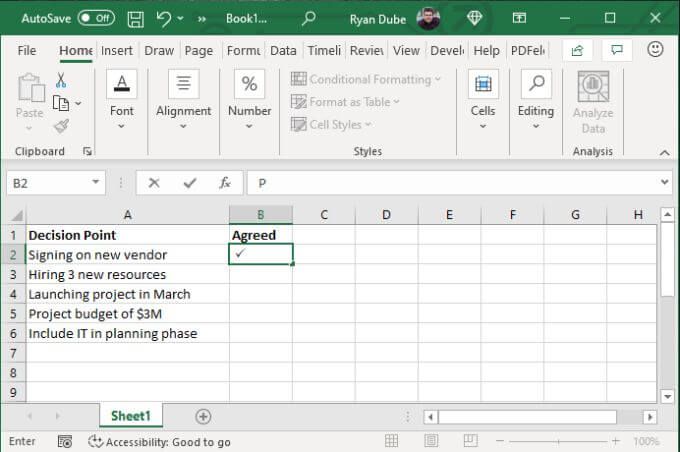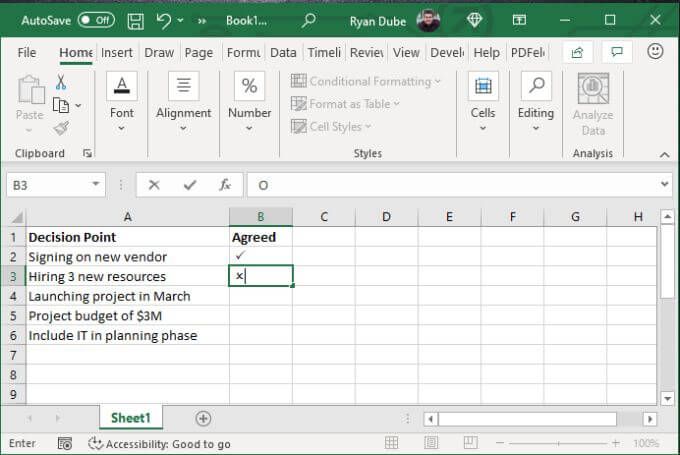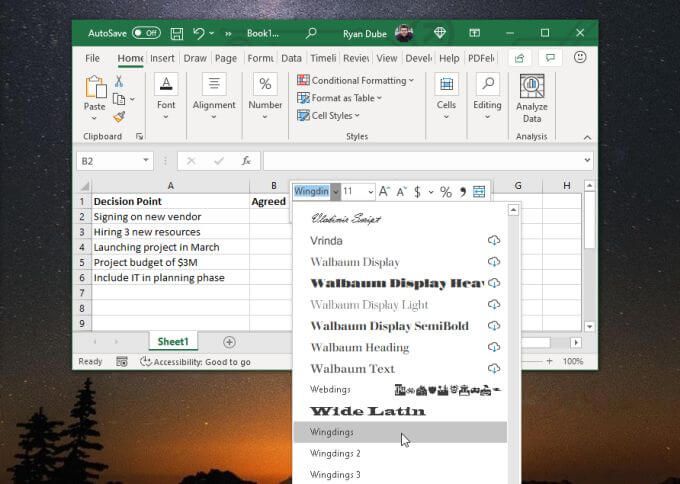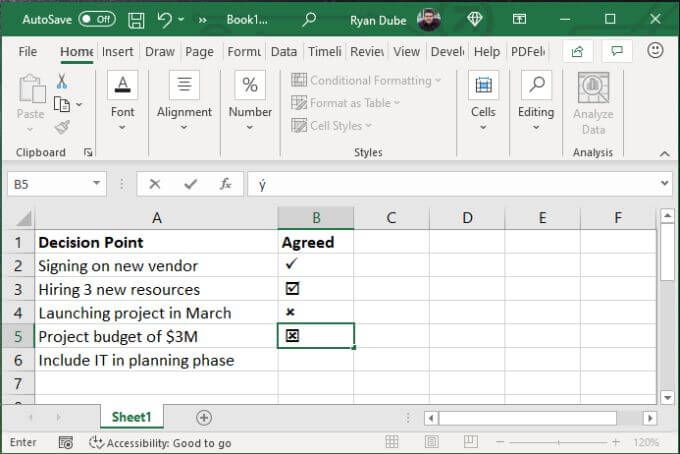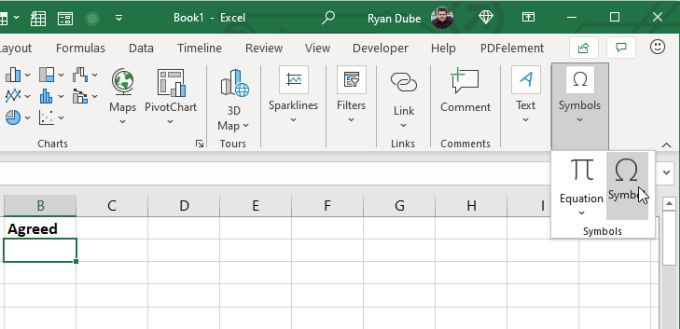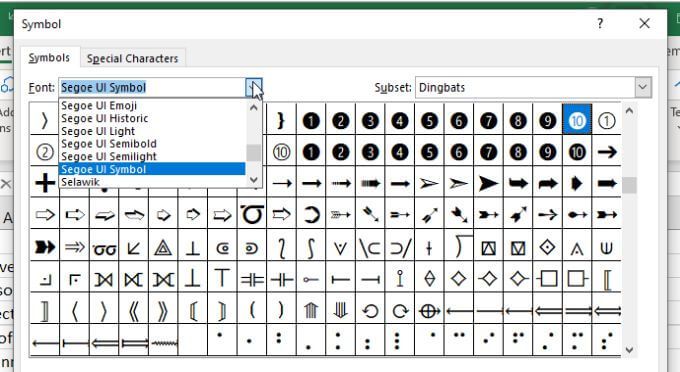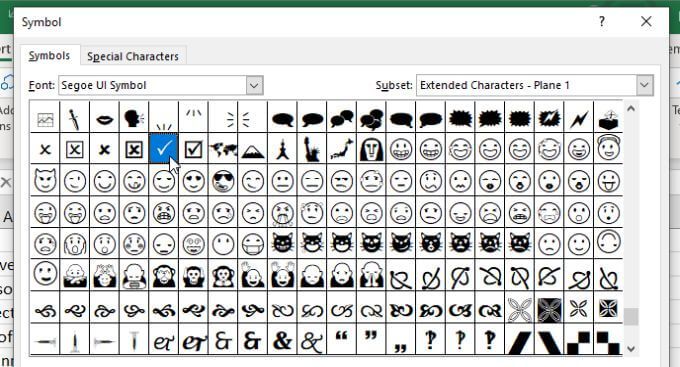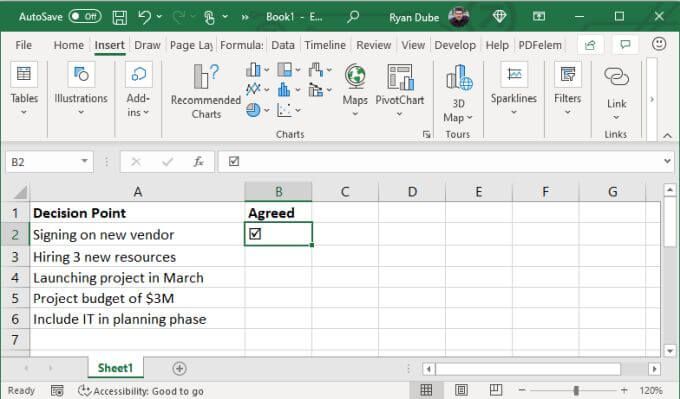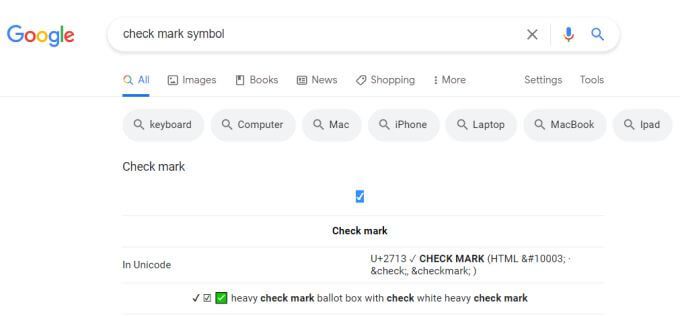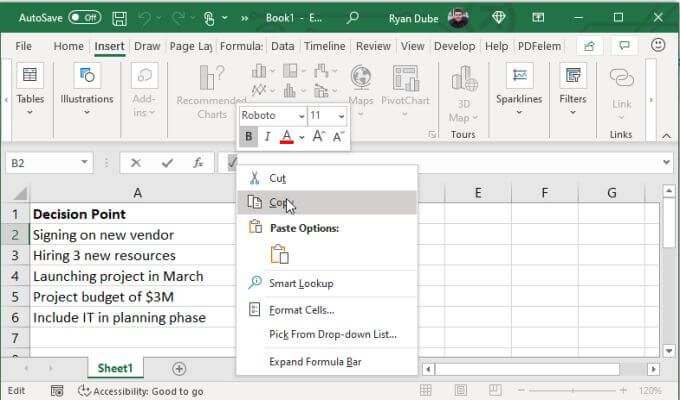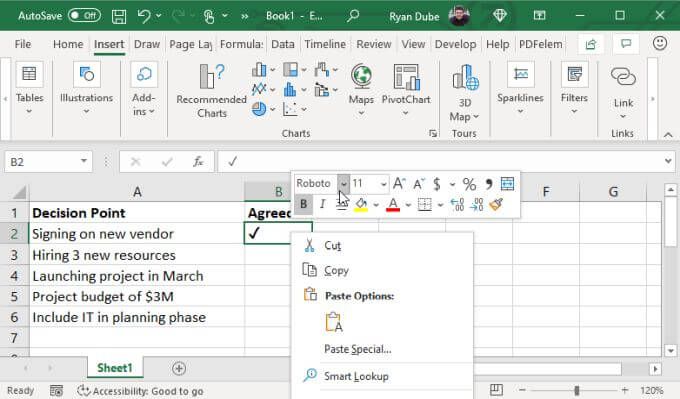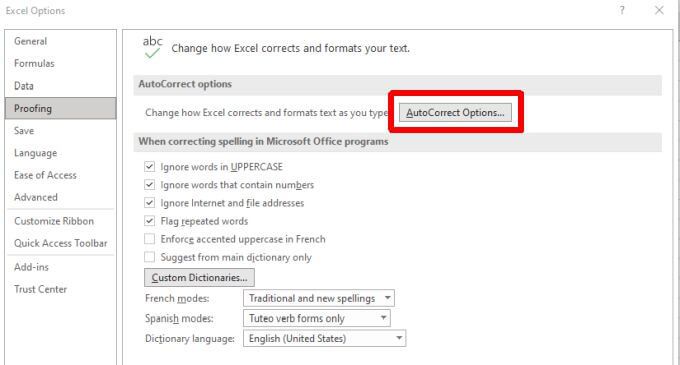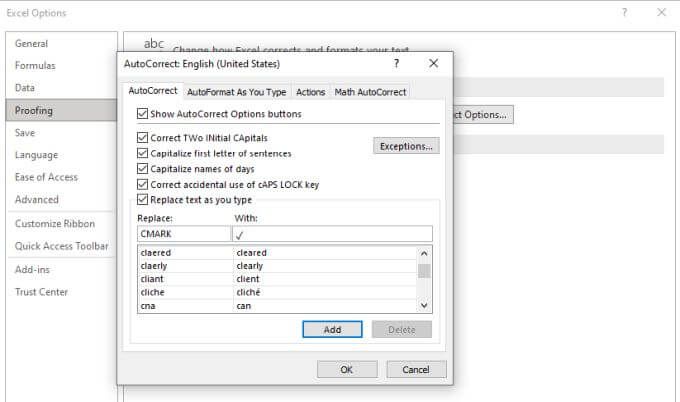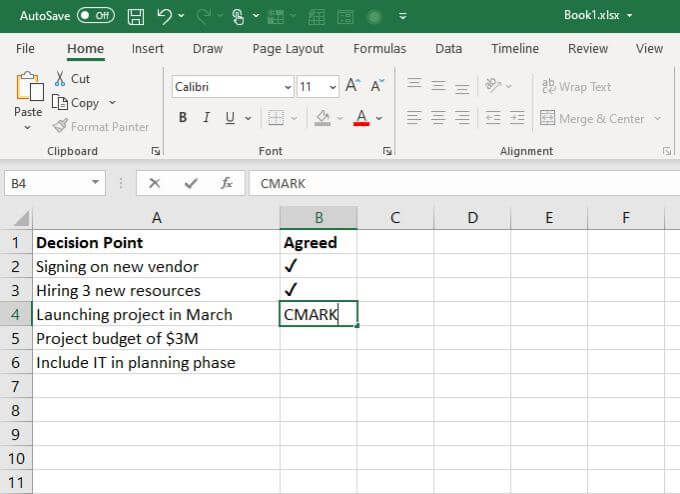Excelでチェックマークを使用する4つの方法
Excelでチェックマークを使用する理由はたくさんあります。場合によっては、チェックマーク画像を他のテキストのあるセルまたはセル自体に配置する方法が必要になることがあります。
Excelでチェックマークを使用するよりインタラクティブな方法は、ユーザーからの選択入力を受け入れるか、完了したタスクまたは行が真であることを自動的に示す方法です。
使用目的については、Excelスプレッドシートにチェックマークを統合する方法がいくつかあります。

チェックマークのキーボードショートカット
すべての場合必要なのは、既存のテキストの一部として、または単独で、セルにチェックマークを挿入することです。Excelでチェックマークを使用する最も簡単な方法はキーボードショートカットの使用 です。
そこにExcelにチェックマークを挿入するのに適した2つのWingdings2文字です。これらを使用するには、セルを右クリックし、フォントスタイルを変更する からWingdings2に移動する必要があります。
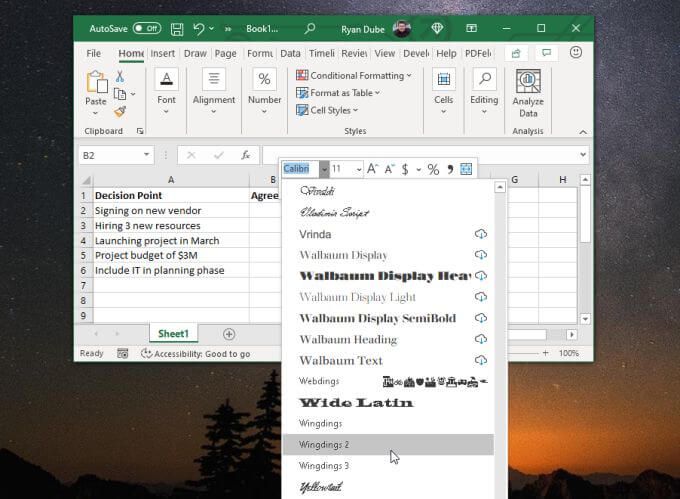
セルがフォーマットされているので、Shiftキーを押しながらPを押します。ここでのキーボードショートカットはShift+ Pです。
これにより、セルにチェックマーク文字が挿入されます。セル内のテキストの任意の行の最後にこれを挿入することもできます。
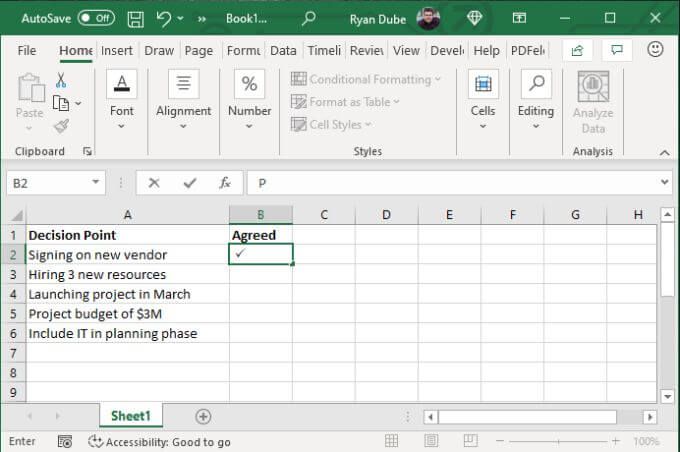
別の文字は、チェックマークの反対側にある「x」です。否定的な反応を象徴することができます。 Shiftキーを押しながらOを押します。ここでのキーボードショートカットはShift+ Oです。
これにより、セルに「x」文字が挿入されます。 。
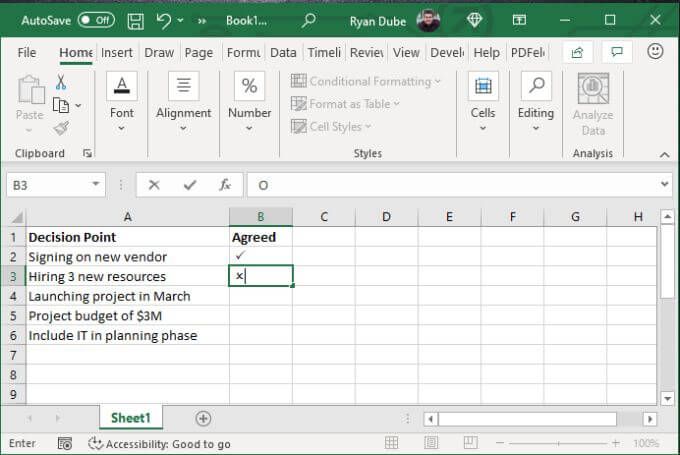
正または負の回答を追加する必要があるクイックリストについては、これら2つのExcelチェックマークでうまくいきます。
その他のWingdings2キーボードコード以下を含めてください。
Shift + R:ボックスのチェックマーク
Shift + Q、Shift + S、Shift + T:ボックス内のさまざまなスタイルの「x」
Shift + V、Shift + U:円内のさまざまなスタイルの「x」
さらに多様性が必要な場合は、代わりにWingdingsフォントでセルをフォーマットします。
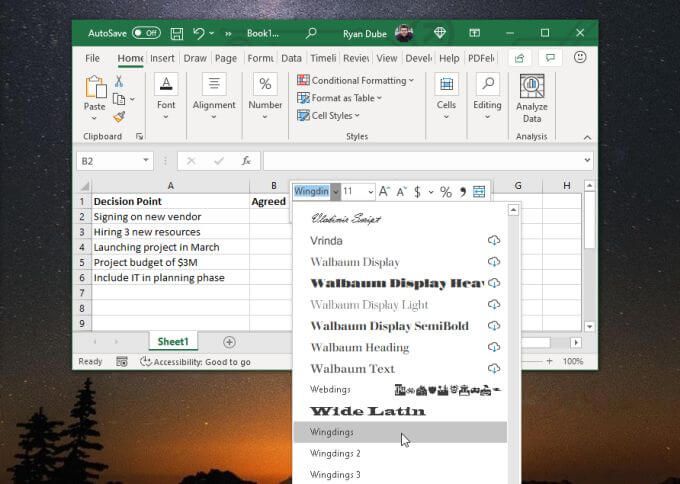
これにより、4つの潜在的なチェックマークキーボードショートカットを使用できます。
ALT 0252:標準のチェックマーク
ALT0254:ボックス内のチェックマーク
ALT 0251:標準の「x」マーク
ALT0253:ボックス内の「x」これらのキーボードコードを使用するには、ALTキーを押しながら、テンキーを使用して4桁の数字を入力します。
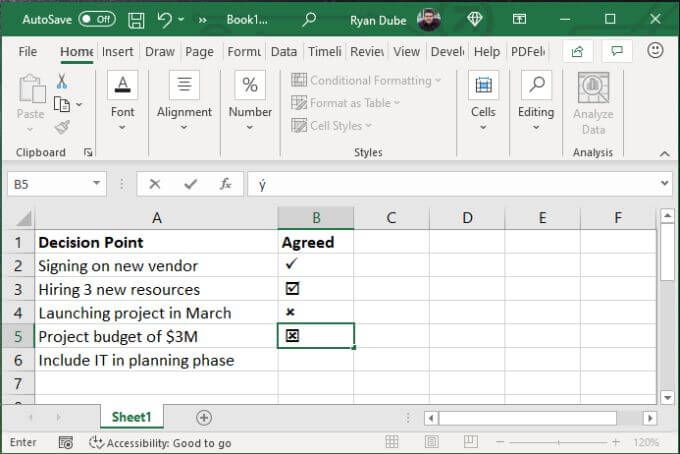
ご覧のとおり、Excelでチェックマークを使用するために使用するオプションとスタイルはたくさんあります。
代わりにCHAR関数を使用することをお勧めしますか?問題ない。記号を配置するセルを選択し、次の関数のいずれかを入力するだけです。
= CHAR(252):標準のチェックマーク
= CHAR(254):ボックス内のチェックマーク
= CHAR(251):標準の「x」マーク>
= CHAR(253):ボックス内の「x」
Enterを押すと、その中にチェックマークが表示されますセル。
チェックマーク記号を挿入
SegoeUIシンボルフォントを使用して挿入できるチェックマーク記号がいくつかあります。これを行うには、メニューから挿入を選択し、リボンから記号アイコンを選択します。次に、ドロップダウンからシンボルを選択します。
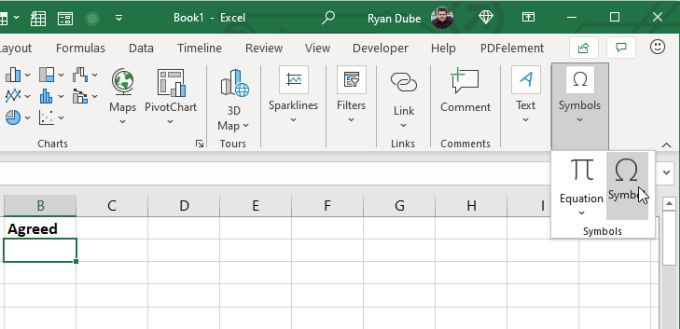
これにより、シンボルウィンドウが開きます。 フォントのドロップダウンをSegoeUIシンボルに変更します。
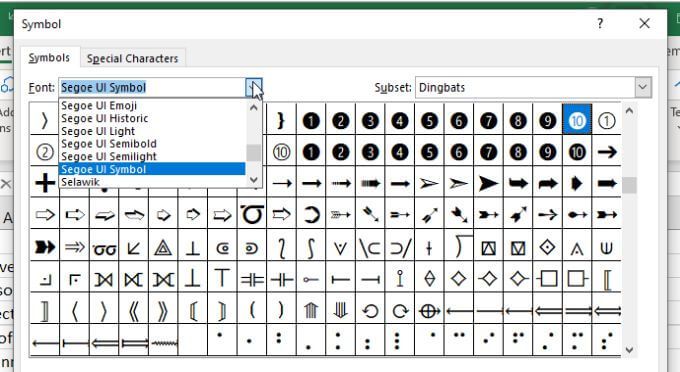
このフォントのシンボルのリストをスクロールすると、いくつかのチェックマークスタイルが散らばっています。 1つのセクションには、1つの領域にチェックマークと「x」スタイルマークの両方があります。
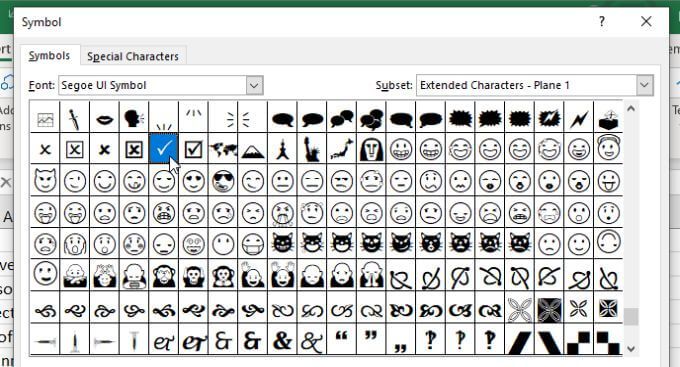
ただし、別のスタイルを使用する場合は、自由にスクロールしてください。
必要なチェックマークが見つかったら、[挿入]を選択するだけで、その記号がカーソルを置いたExcelセルに直接挿入されます。
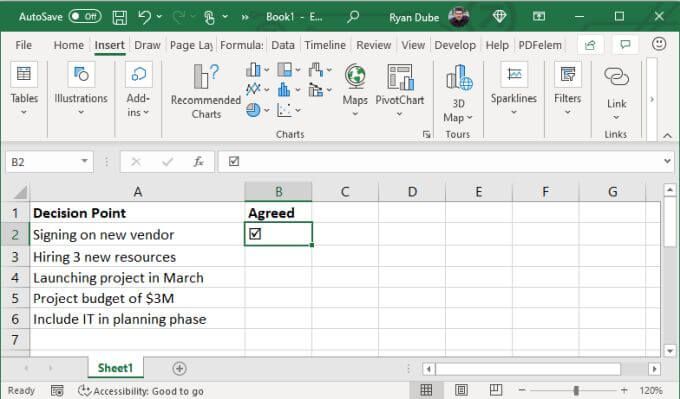
これは、コードを思い出せず、さまざまなスタイルから閲覧したい場合に、Excelでチェックマークを使用する簡単な方法です。
チェックマークを貼り付けますExcelに
コードやフォントの煩わしさを望まない場合、Excelでチェックマークをすばやく簡単に使用する方法はコピーして貼り付けます です。
Googleで「チェックマーク」を検索すると、最初にチェックマーク記号が表示されます検索結果で 。
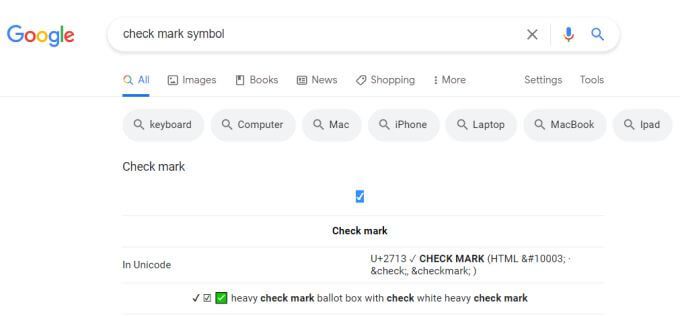
コピーできますこの記号を強調表示してCtrl+ Cを押すと、結果の右側に表示されます。次に、Excelスプレッドシートに戻り、チェックマークを付けるセルを選択し、Ctrl+ Vを押して貼り付けます。
チェックマーク付きのキーワードを自動修正する
上記で説明したすべての記号やメニューを忘れて、チェックマークを付けたい場所に独自の特別なフレーズを使用することができます。
たとえば、 、キーワード(「CMARK」など)をチェックマーク記号に置き換える独自の自動修正応答をExcelで作成できます。
これを行うには、いずれかの方法を使用してシートにチェックマークを付けます。上記。シートに1つだけ入ったら、オートコレクトの一部として使用できます。
1。セルを選択し、数式バーのチェックマークをコピーします。
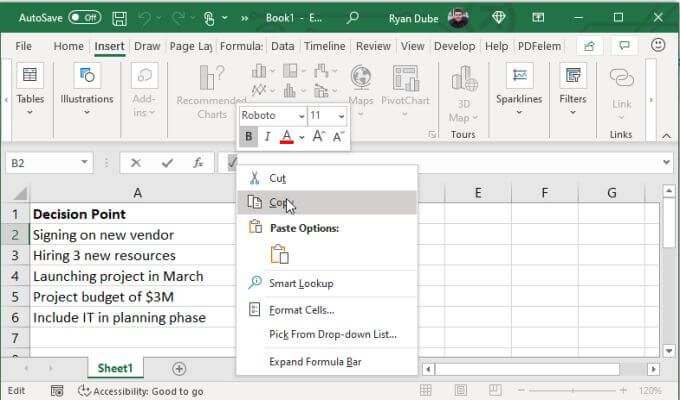
2。セルを右クリックして、セルのフォントを確認します。後で使用するためにこれに注意してください。
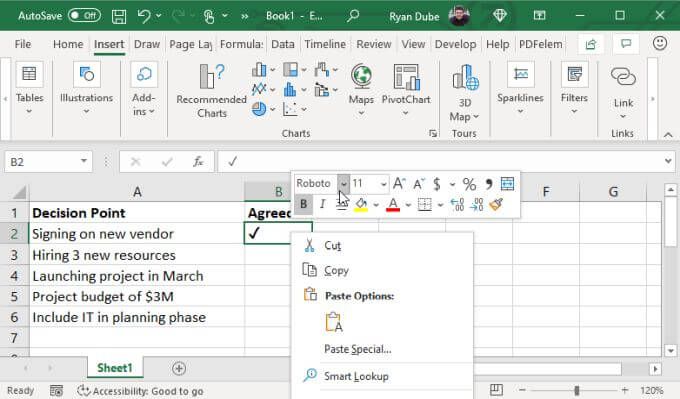
3。 ファイル、オプション、校正、オートコレクトオプションの順に選択します。
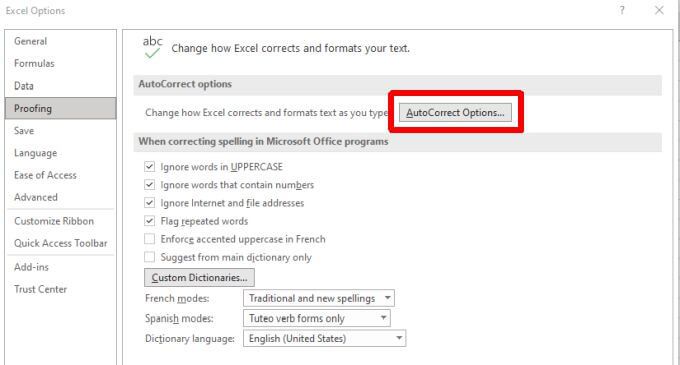
4。 [オートコレクト]ウィンドウで、[置換]フィールドに単語(「CMARK」など)を入力します。次に、[使用]フィールドを選択し、Ctrl + Vを押して、前にExcelの数式バーからコピーしたチェックマーク記号を貼り付けます。
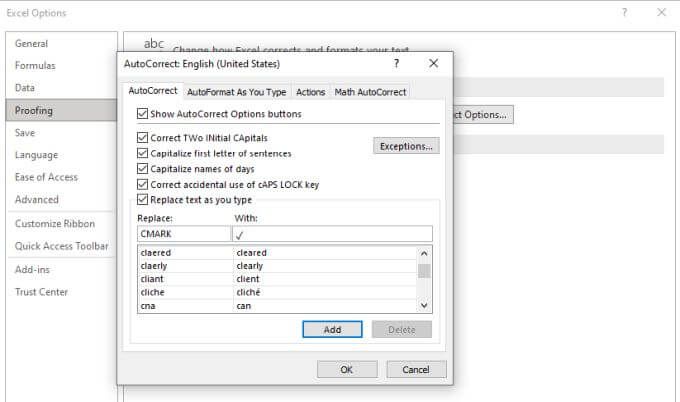
<を選択します。 strong>追加してからOKで終了します。
これで、「CMARK」と入力してEnterを押すと、テキストが自動的にチェックマークに変わります。
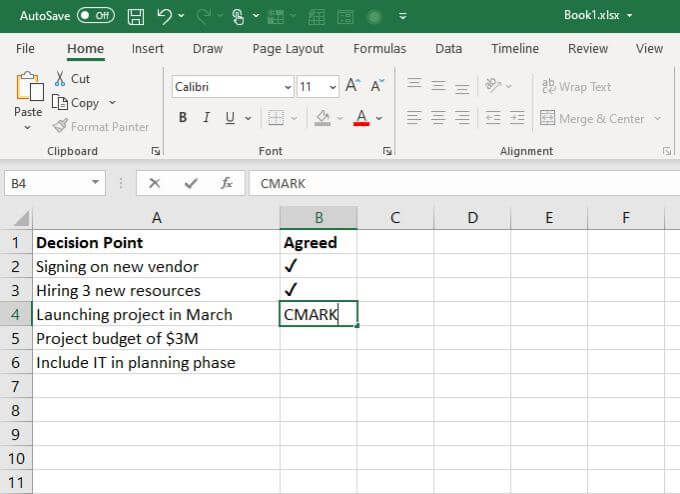
これは、Excelでチェックマークを使用する最も簡単な方法の1つです。特に、チェックマークを頻繁に使用し、キーボードショートカットやコードなどを覚えたくない場合はそうです。
Excelでチェックマークを使用する理由
Excelでチェックマークを使用する理由はたくさんあります。プロジェクトのタスクを追跡しようとしている場合でも、他の人にアンケートに回答してもらう場合でも、さまざまなオプションがあります。
スプレッドシートにチェックマークを追加する方法として最も便利な方法を選択してください。
<!-AIコンテンツ終了1->
関連記事: