同じアクションを何度も繰り返すのは退屈なだけでなく、時間の無駄であり、生産性 を浪費する可能性もあります。これは、マクロを記録することで一般的なタスクを自動化するのが簡単であることに気付いていない可能性がある初心者のExcelユーザー に特に当てはまります。しかし、Excelマクロとは何ですか?
Excelマクロを使用すると、数式の挿入からデータの書式設定まで、実行する一般的なタスクの多くを自動化できます。 Excelは実行時にアクションを記録できるため、作成するのにプログラマーである必要はありません。 Excelでマクロを記録する方法を知りたい場合は、以下の手順に従う必要があります。
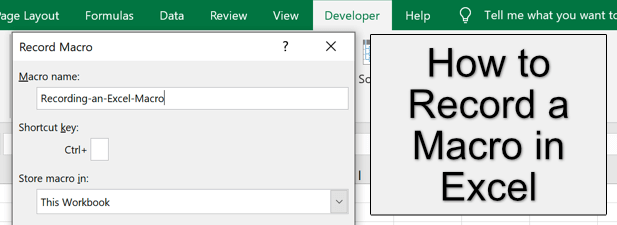
Excelマクロとは
Excelマクロは、記録された一連の命令VBAで手動で作成 (Visual Basic for Applications)であるか、Excelのマクロレコーダーツールを使用して自動的に記録されます。マクロを使用すると、空白の列の削除、テキストの書式の変更、ワークブックへの新しい数式の挿入など、一般的なアクションをいくつでも保存できます。
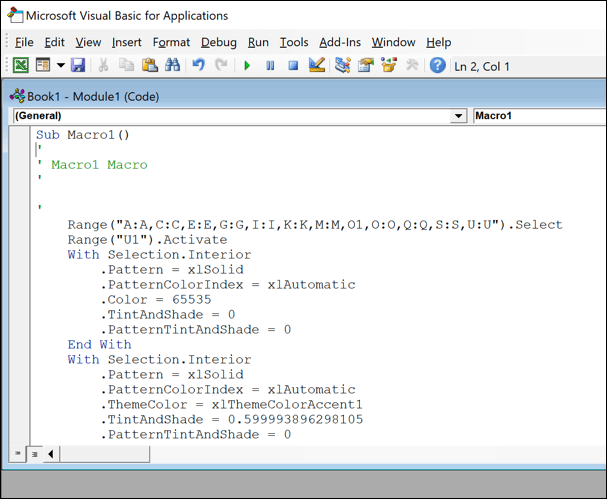
これらの保存されたアクションは、ボタンをクリックするか、特定のキーボードショートカットを使用します。各マクロには、アクションをすばやく繰り返すために使用できる特定のショートカットがあります。
Excelを使用してマクロを記録すると、スプレッドシートの作成または編集にかかる時間が短縮され、処理が高速化されます。プロセスのワークフロー。
Excelでマクロを記録する方法
MicrosoftExcelで新しいマクロを作成する最も簡単な方法は、 マクロレコーダーツール。WindowsまたはMacのExcelで使用できます。残念ながら、ExcelOnlineでマクロを記録することはできません。
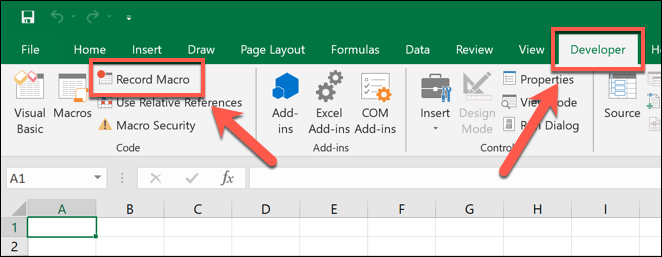
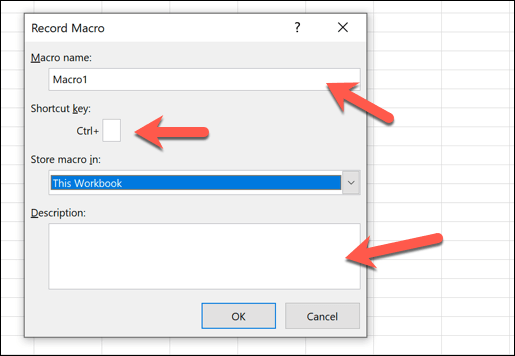
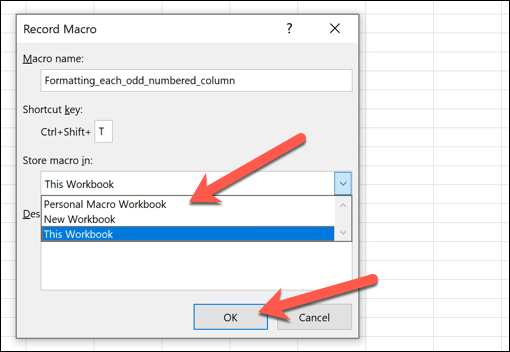
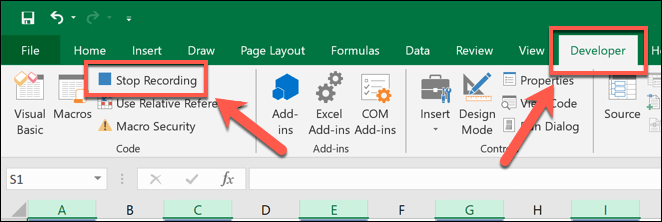
既存のMicrosoftExcelマクロの実行、編集、または削除
記録マクロで選択した保存場所によって異なりますウィンドウが表示されたら、記録したマクロを開いているワークブックまたは新しく開いたワークブックで実行できるようになります。
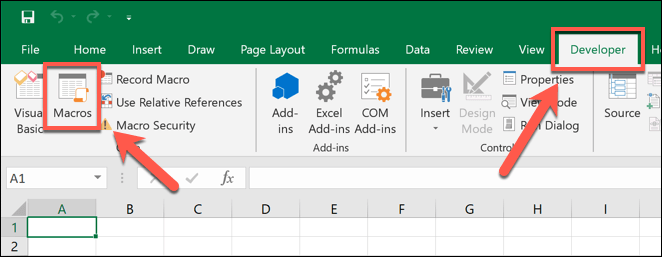
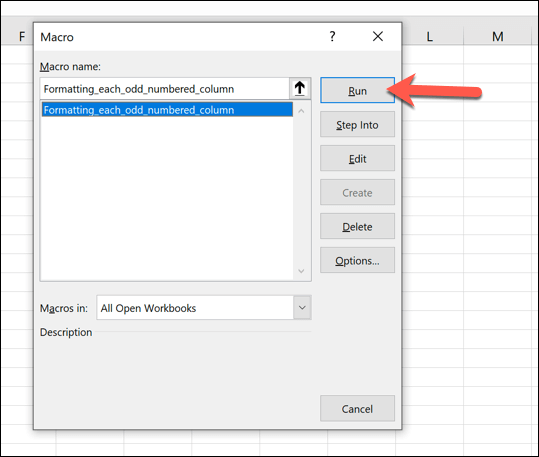
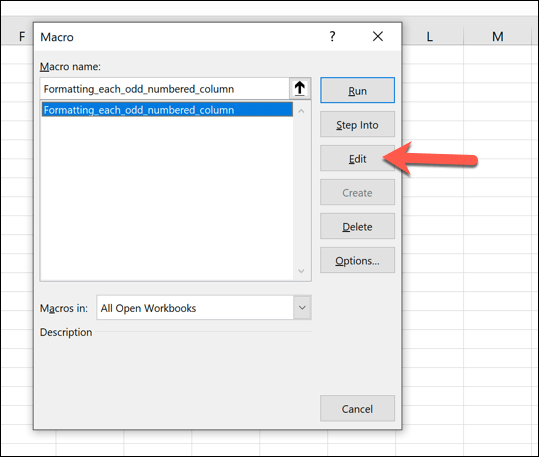
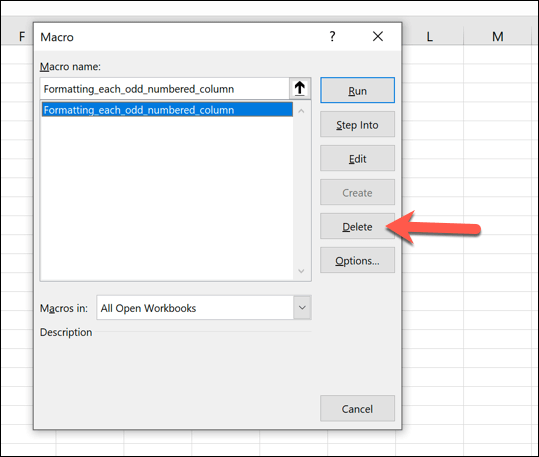
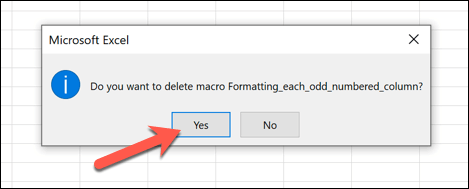
記録されたマクロを使用したExcelファイルの保存
Excelワークブックは通常、XLSXファイル形式(またはExcel2007以前で作成されたワークブックの場合はXLS)で保存されます。このファイルタイプはほとんどのExcelデータをサポートしますが、保存されたExcelマクロは除外されます。
記録されたマクロを含むExcelファイルを保存するには、代わりにXLSMファイル形式を使用する必要があります。
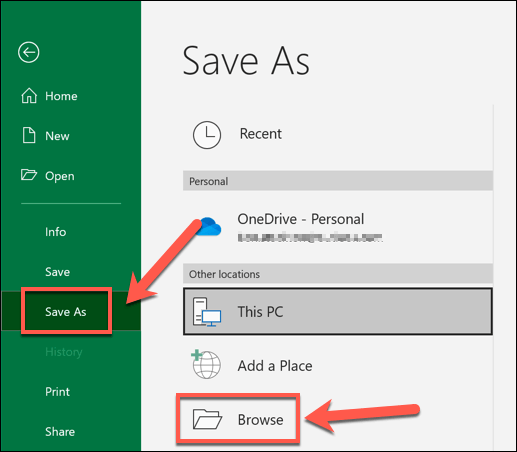
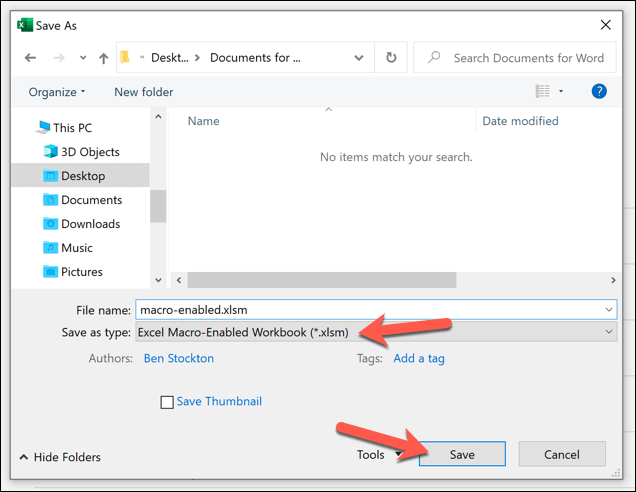
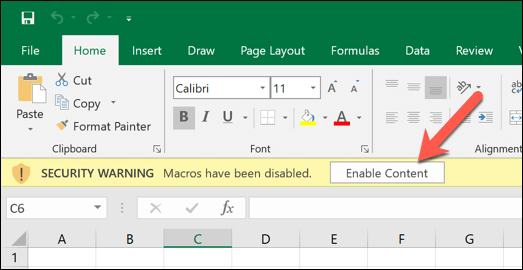
記録されたマクロとExcelファイルを共有する
Excelマクロは便利ですが、潜在的なセキュリティリスクも含まれています。認識または信頼できないソースからのマクロを含むExcelファイルを開くと、そのファイルがPC上で危険なコードを実行することを許可します。
このため、次のようなオンラインメールプロバイダーGmailは、ユーザーがXLSM(マクロ対応のExcelワークブック)ファイルを他のユーザーに送信することを自動的にブロックします。この場合、Googleドライブのようにファイル共有サービス を使用して、他のユーザーとオンラインで共有できる可能性があります。
マクロ対応のExcelファイルを別のユーザーと共有する場合近くにある場合は、ローカルファイル転送方法 を調べて、別のPCやMac、またはスマートフォンなどの他のデバイスと共有することもできます。
マクロ対応のExcelファイルは、ウイルスまたは他のマルウェアであるため、信頼できないExcelファイルを開いた場合は、PCが危険にさらされないように、後でマルウェアをスキャンする する必要があります。または、開く前にファイル自体をスキャンします します。
Excelの高度なヒントとコツ
マクロの記録は1つだけですExcelのトリック これは時間を節約するのに役立ちますが、生産性を高めることができる他のExcel機能もあります。パワーユーザーはExcelを使用してオンラインでデータをスクレイピングする に興味があるかもしれませんが、データアナリストは広範なデータ分析のためにCOUNTIFS、SUMIFS、およびAVERAGEIFSの使用方法 に興味があるかもしれません。
チームとして働きたい場合、または複雑なExcel数式で苦労している場合は、共有ブックを使用してExcelスプレッドシートで共同作業する することもできます。ただし、オンラインコラボレーションの場合はGoogleスプレッドシートはより良いオプションです で、同じ機能や機能が多数ある場合があります。