円グラフは、一般的なタイプのデータ視覚化です。円グラフを使用すると、提示しているデータを他の人が理解しやすくなります。パイの各スライスは1つのコンポーネントであり、コンポーネントはすべて合計してパイ全体になります。つまり、合計が100%になるデータセットがある場合、円グラフが最も役立ちます。
事実上すべてのスプレッドシートソフトウェアは、円グラフを作成する方法を提供します。今日は、MicrosoftExcelでの円グラフの作成に焦点を当てます。
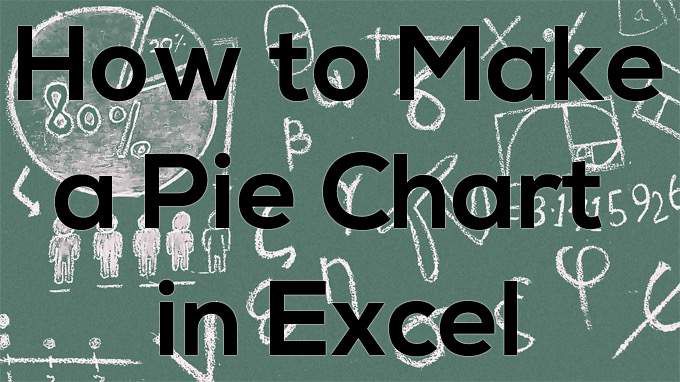
Excelで円グラフを作成する方法
MicrosoftExcelは、Officeスプレッドシートソフトウェアのゴールドスタンダードです。デスクトップアプリケーションを使用しますが、Webバージョンを使用することを選択できます。結局のところ、Web用のMicrosoftOfficeスイートは無料で利用できます。 Excelでデータから円グラフを作成する方法を見てみましょう。
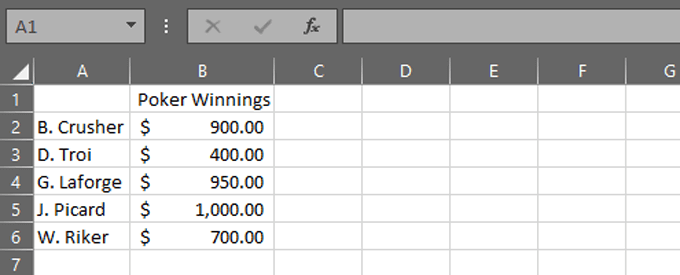
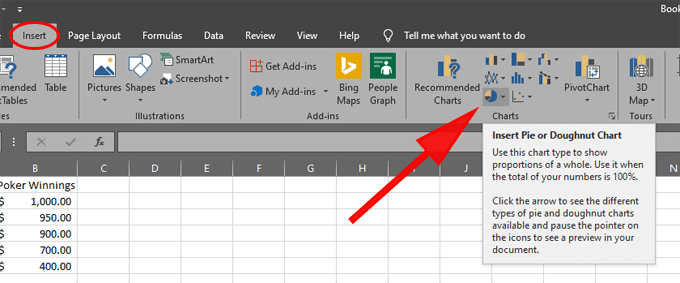
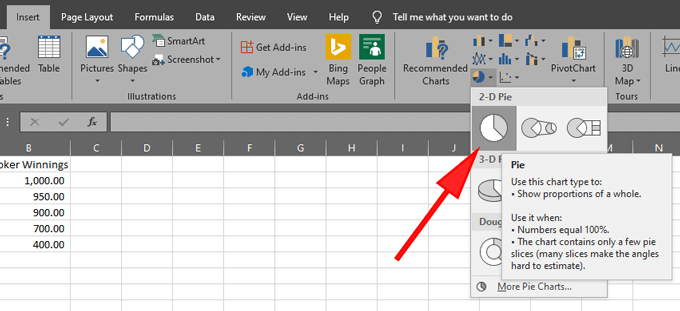
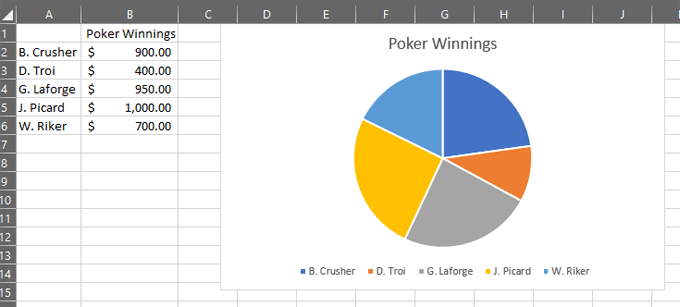
円グラフを作成しました。次に、円グラフのルックアンドフィールを調整する方法について説明します。
円グラフの書式設定
Excelには、円グラフを書式設定するいくつかの方法があります。
必要に応じて、グラフのタイトルを変更できます。 。 Excelは、チャートデータが保存されている列のヘッダー(この場合は「ポーカーウィニング」)を自動的に使用します。その列のヘッダーのテキストを更新すると、円グラフのタイトルが自動的に更新されます。または、グラフのタイトル自体をダブルクリックして編集することもできます。
In_content_1 all:[300x250] / dfp:[640x360]->データも正しい順序で配置する必要があります。円グラフの上にアナログ時計を重ね合わせたところを想像してみてください。パイの最大のスライスは12:00に開始する必要があります。パイの周りを時計回りに回ると、スライスは徐々に小さくなります。これを実現するには、数値データを最大から最小に並べ替える必要があります。
ホームメニュー項目を選択します。カーソルが数値データのある列のセルの1つにあることを確認してください。リボンの並べ替えとフィルタボタンを選択し、最大から最小に並べ替えを選択します。
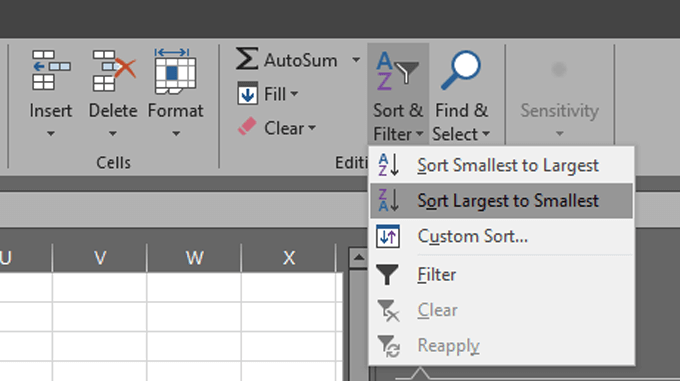
円グラフが自動的に更新され、円グラフ内のデータの順序に関するベストプラクティスに従っています。
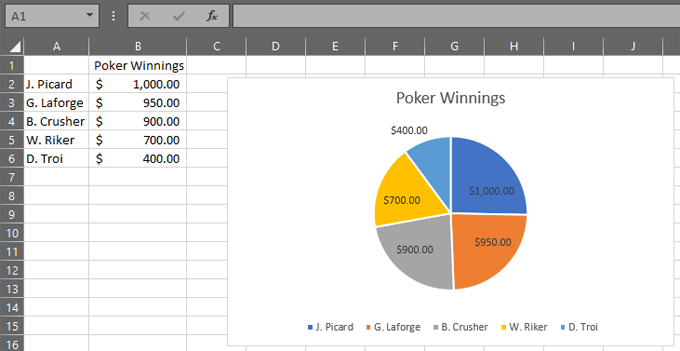
データラベルを選択します。まず、円グラフをクリックし、グラフの右側にある緑色のプラスアイコンを選択して、グラフ要素を表示します。
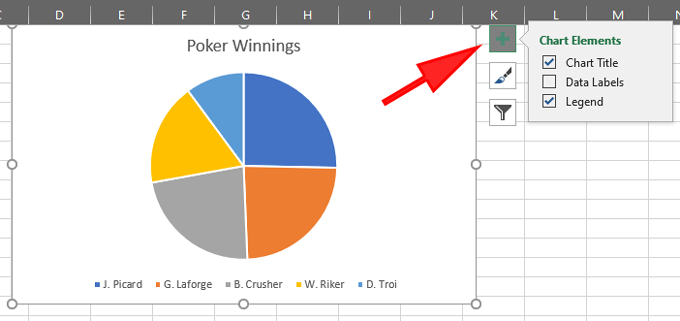
次に、データラベル。
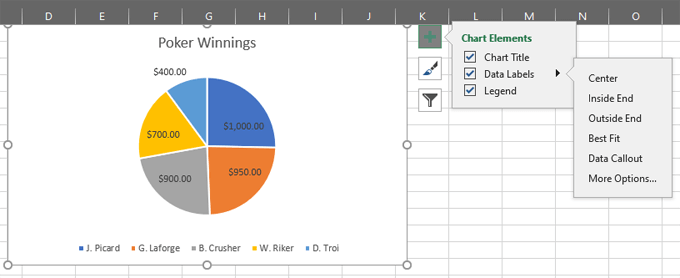
データラベルのオプションを展開し、その他のオプション…
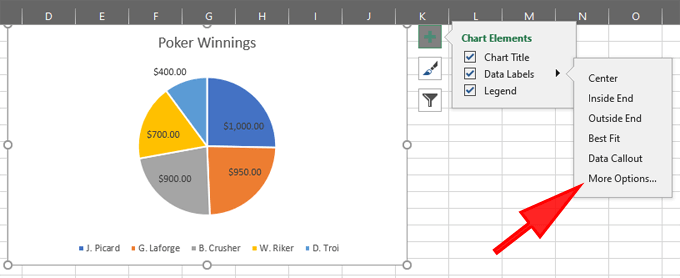
これにより、[データラベルの書式設定]パネルが開きます。
Excel円グラフラベルのしくみ
[データラベルの書式設定]パネルでは、円グラフに表示するラベルを選択できます。
ラベルオプションという棒グラフアイコンを選択します。
ラベルオプションセクションを展開すると、円グラフに表示するために選択できるラベルがいくつか表示されます。
各ラベルオプションの方法は次のとおりです。動作:
つまり、異なる範囲のセルのデータをデータラベルとして使用することを選択できます。たとえば、データに「先週からの変更」という3番目の列を追加できます。 セルからの値を選択してセルC2:C6を選択すると、円グラフは次のようになります。
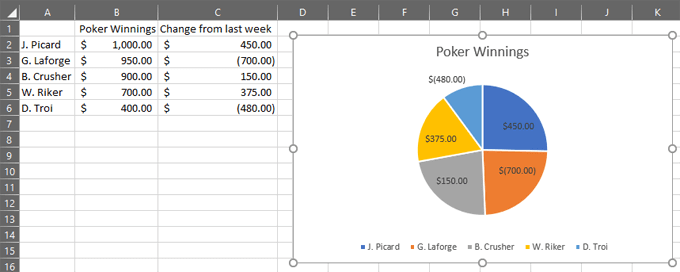
円グラフの色を変更する
円グラフの配色を変更するには、まず円グラフを選択します。 。次に、ペイントブラシアイコングラフスタイルを選択します。
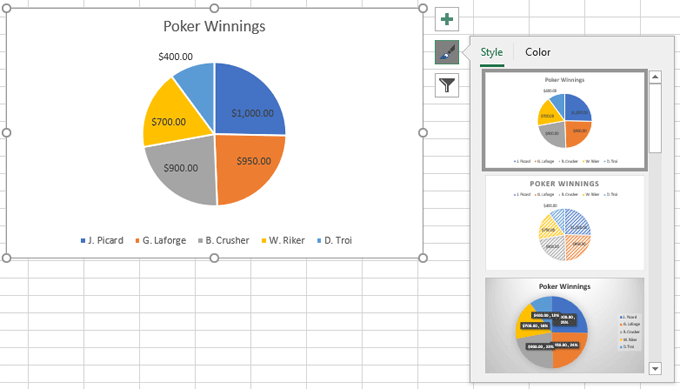
スタイルと色の2つのタブが表示されます。両方のタブのオプションを調べて、好きな配色を選択します。
パイの特定のスライスを強調表示する場合は、そのスライスに色を適用し、他のすべてのスライスにはグレーの色合いを選択します。
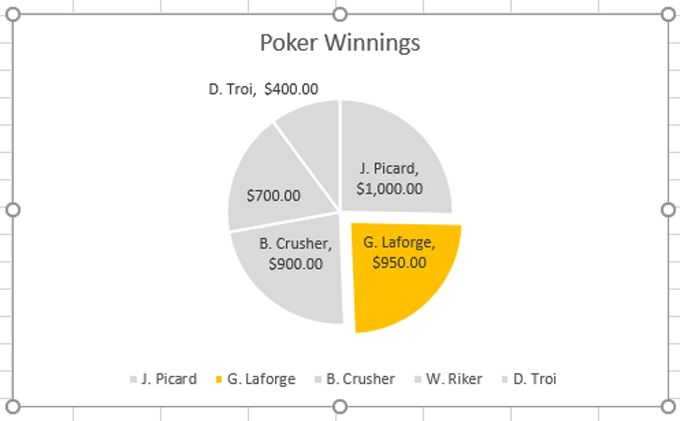
円グラフを選択し、書式設定するスライスをクリックすると、円の1つのスライスを選択できます。次のように、強調表示するスライスを中央から少し離して注意を喚起することもできます。
円グラフの種類の変更
グラフの種類を変更するには、リボンのタブをデザインし、グラフの種類の変更を選択します。
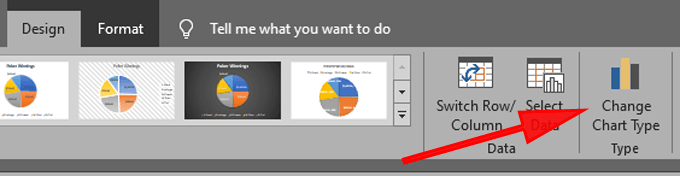
たとえば、ドーナツグラフを選択します。
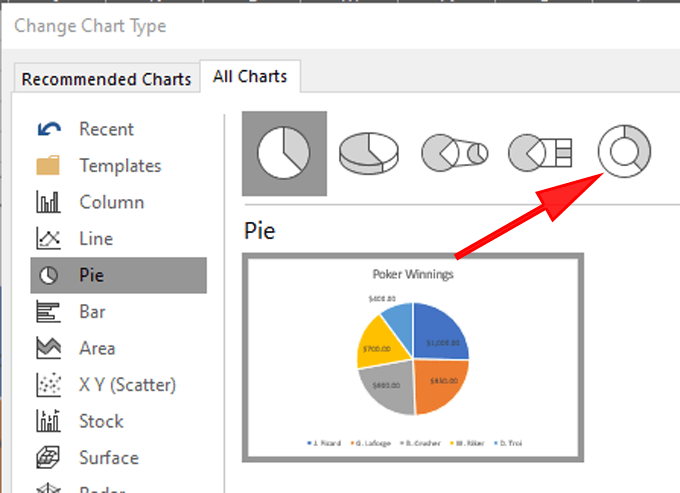
これで、円グラフの例は次のようになります。
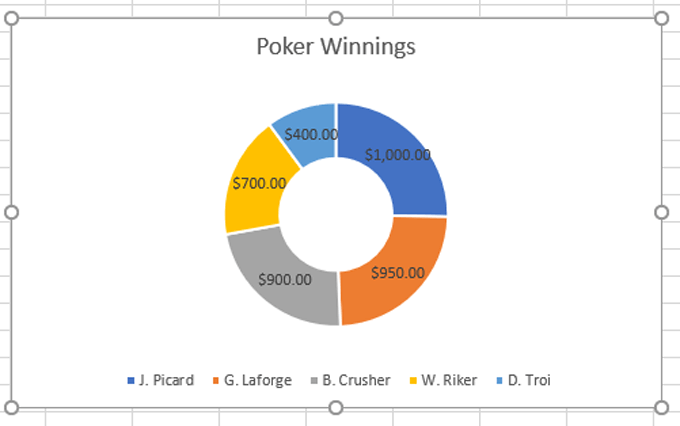
Excelの他の種類のグラフ
これで、基本を理解できましたExcelで円グラフを作成する方法については、記事「Excelデータのグラフ化 」を確認して、データの視覚化を明確で説得力のある方法で表示するためのヒントとコツを確認してください。