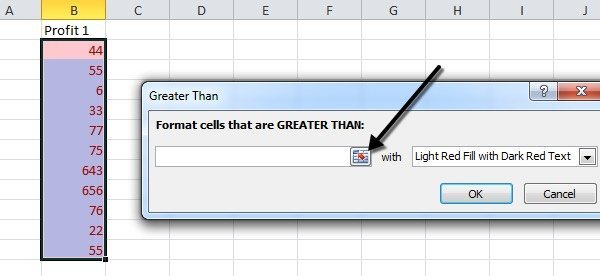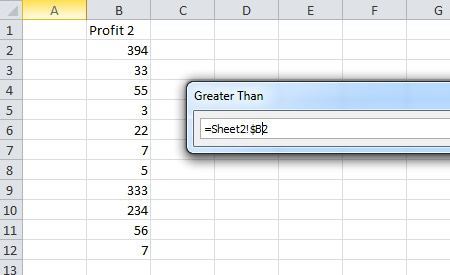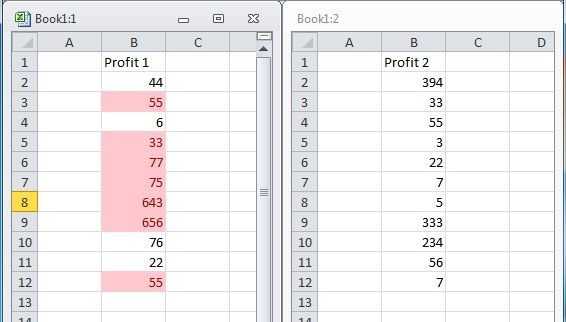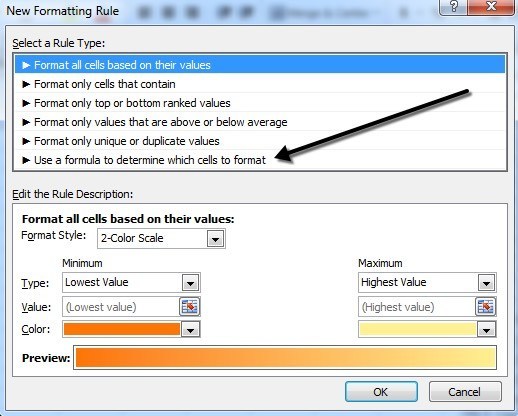古いバージョンのExcelを使用する場合、Excel 2007,2010、および2013の条件付き書式設定オプションが驚きます。では、なぜ条件付き書式設定を使用したいのですか?さて、私はExcelのこの機能を使うのが好きな理由のいくつかを次に示します:
1。あなたのデータを視覚的に魅力的にする。
2。スプレッドシートを一目でわかりやすくするために。
3。問題解決に役立つ特定の種類の番号を特定する。
4。あなたのデータから結論を導き出すのを手伝ってください。
5。
条件付き書式設定を使用して、範囲内のすべてのセルを独自の基準に基づいてフォーマットすることができます。選ぶことができる多くのフォーマットオプションです)。たとえば、利益シートを持っていて、200ドル以上の利益をすべて緑色、200ドル未満のすべての利益を黄色に、すべての損失を赤色に色分けしたい場合は、条件付き書式を使用して、
Excelでの条件付き書式設定
条件付き書式設定を使用すると、大量のデータをすばやく簡単に書式設定できます。 Microsoft Excelの自動フォーマットを可能にする書式設定オプションのルールを作成することができます。
ステップ1:フォーマットするセルを選択します。
ステップ2: strong>ホームメニューの[スタイル]セクションの[条件付き書式設定]ボタンをクリックします。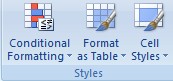 ルールを選択します。上部にはハイライトセルのルールとトップ/ボトムルールがあり、値との比較ができます。この例では、3つのルールを適用しました。最初は、$ 200以上の値がすべて緑色だったということでした。
ルールを選択します。上部にはハイライトセルのルールとトップ/ボトムルールがあり、値との比較ができます。この例では、3つのルールを適用しました。最初は、$ 200以上の値がすべて緑色だったということでした。
ハイライトセルルールセクションのみを使用して、データセットを別のデータセットと比較することができます。他のすべては、強調表示した1つのデータセットを使用して、値を互いに比較します。たとえば、Greater Thanルールを使用する場合、A1からA20までの値を特定の数値と比較することができます。また、A1とA20をB1からB20に比較することもできます。
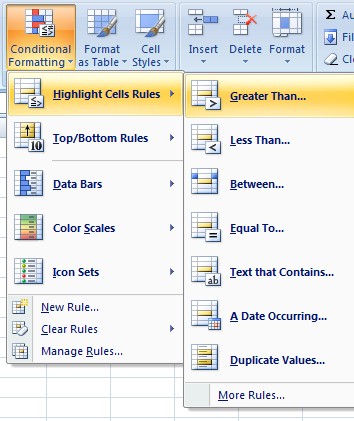 / p>
/ p>
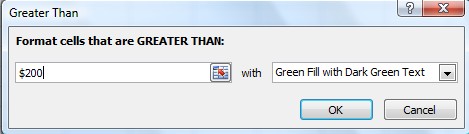
同じロジックが2番目と3番目のルールに適用されました。 2番目のルールは、$ 0〜$ 200の間のものはすべて黄色にフォーマットされていたということでした。 3番目のルールは、$ 0未満のものは赤でフォーマットされていたということでした。
これらの書式設定オプションが嫌いな場合、Excelにはさまざまな新しい条件付き書式設定が用意されていますあなたが使用できるオプション。たとえば、色付きの矢印(アイコンセット)、第2の例のような棒グラフ(データバー)、または自動選択された色の範囲最後の例では(カラースケール)。これらの3つのオプションは、同じデータセットの値だけを比較します。 A1からA20を選択すると、それらの値は互いに比較されます。
後で、条件付きでセルをフォーマットしたくないと判断したら、書式をクリアするだけです。これを行うには、[条件付き書式設定]ボタンを選択して[ルールを消去]を選択します。
また、複数のセルを作成している場合は、あなたがどのセルにどのような規則を適用したのか忘れるかもしれません。同じセルセットに多くのルールを適用できるため、他の誰かがスプレッドシートを作成した場合は、かなり混乱する可能性があります。すべてのルールを表示するには、条件付き書式設定ボタンをクリックし、ルールの管理をクリックします。
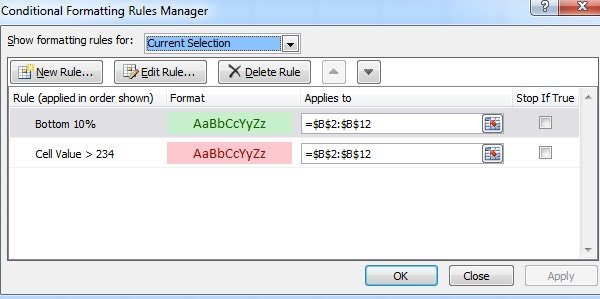 同じ範囲のセルに複数のルールが適用されている場合、ルールは優先順位の高い順に優先順位の低い順に評価されます。デフォルトでは、追加された最新のルールの優先順位が高くなります。ルールをクリックし、上下の矢印ボタンを使用して順序を変更することで、これを変更できます。また、一番上にあるドロップダウンをクリックすると、現在の選択項目またはブックの各シートのルールが表示されます。
同じ範囲のセルに複数のルールが適用されている場合、ルールは優先順位の高い順に優先順位の低い順に評価されます。デフォルトでは、追加された最新のルールの優先順位が高くなります。ルールをクリックし、上下の矢印ボタンを使用して順序を変更することで、これを変更できます。また、一番上にあるドロップダウンをクリックすると、現在の選択項目またはブックの各シートのルールが表示されます。
Trueの場合は停止チェックボックスもあります>、ここでは詳しく説明しませんが、これはかなり複雑です。
新しい条件付き書式設定のオプションExcel 2010
ちょうどすべてがほぼ同じですExcel 2007に含まれていた条件付き書式設定については、Excel 2010を参照してください。しかし、実際にはそれをもっと強力にする新機能が1つあります。
/ strong>]セクションでは、1つのデータセットを同じスプレッドシート上の別のデータセットと比較できます。 2010年には、同じワークブックで別のワークシートを参照できるようになりました。 Excel 2007でこれを実行しようとすると、別のワークシートからデータを選択できますが、最後に[OK]をクリックするとエラーメッセージが表示されます。
Excel 2010では、今これを行うことができますが、それはちょっと難しいので、私はそれを段階的に説明します。私は2つのワークシートを持っていて、各シートにB2からB12までのデータが利益のためにあるとしましょう。シート1のB2からB12までのどの値がシート2のB2からB12までの値より大きいかを確認するには、最初にシート1のB2からB12の値を選択し、Great Thanセルのルールをハイライト表示します。
上に示したセル参照ボタンをクリックします。ボックスが変わり、カーソルアイコンが白十字になります。次に、シート2をクリックして、オンリーセルB2を選択します。
これで、ボックスには= Sheet2!$ B $ 2の値です。これを= Sheet2!$ B2に変更する必要があります。基本的には、2の前にある$を取り除くだけです。これにより列は固定されますが、行番号は自動的に変更されます。どんな理由であれ、それはあなたが全範囲を選択できるようにするだけではありません。
セル参照ボタンをもう一度クリックし、[OK]をクリックします。
これで、シート1よりも大きいシート1の値は、選択した書式設定オプションに従って書式設定されます。センス! Excel 2013を見ると、条件付き書式設定に関して新しい機能はないようです。最後のヒントとして、デフォルトのルールが達成しようとしているルールと一致しないと思われる場合は、[新しいルール]オプションをクリックして最初から開始できます。新しいルールを作成するのには、書式を使用して書式設定するセルを決定することができます。これは非常に強力です。
条件付き書式設定は、表面上で比較的簡単でシンプルに見えますが、データやニーズに応じてかなり複雑になることがあります。ご不明な点がございましたら、お気軽にコメントを投稿してください。お楽しみください!