Excelスプレッドシートでの作業 の場合、セル間を移動する最善の方法は、キーボードの矢印キーを使用することです。これらのキーは各方向で使用できるため、1回のキーを押すだけで1つのセルから別のセルに簡単に移動できます。
Excelではこれらの矢印キーが機能しない場合があります。場合によっては、行の次のセルに移動するのではなく、次のワークシートに移動することもあります。この振る舞いに不満を感じているなら、おそらくそれを修正する方法を見つけたいと思うでしょう。
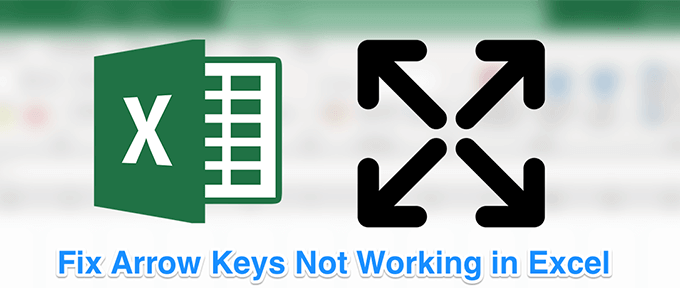
Excelの問題で矢印キーが機能しない問題の修正は、実際には思っているより簡単です。ほとんどの場合、キーを押すだけで、本来の操作を行うことができます。
スクロールロックを無効にする
Excelで矢印キーが機能しない一般的な理由は、コンピューターでスクロールロック機能を有効にしているためです。有効になっている限り、キーは本来の役割を果たしません。
キーボードを見ると、スクロールロックボタンのライトが見つかります。オンになっています。ロックが有効になっていることを示します。矢印キーをアクティブにするには、ロックをオフにする必要があります。
上記の理由が、コンピューターのExcelで矢印キーが機能しない理由である場合、それを修正するだけですキーを押すだけです。
In_content_1 all:[300x250] / dfp:[640x360]->
- キーボードのスクロールロックライトが消灯していることがわかります。
スクリーンキーボードを使用してスクロールロックをオフにする
同様に最新のキーボードを備えた最新のコンピューターを使用している場合、キーボードにスクロールロックボタンがないことに気付くかもしれません。最新の機器のほとんどが、ほとんどのユーザーが使用しないと考えてボタンを廃止しているためです。
ただし、Windowsには、存在しないキーを使用するのに役立つオンスクリーンキーボードがあります。実際のキーボード。また、実際のキーボードが壊れたとき で使用することも、正常に機能しないこともあります。
この画面キーボードを使用して、スクロールロックをオフにすることができます。
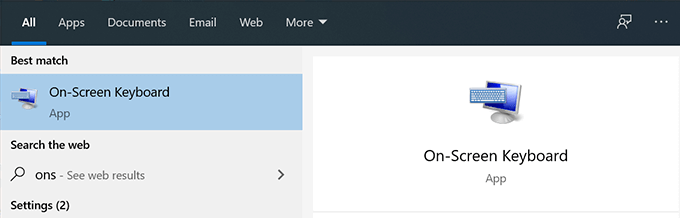
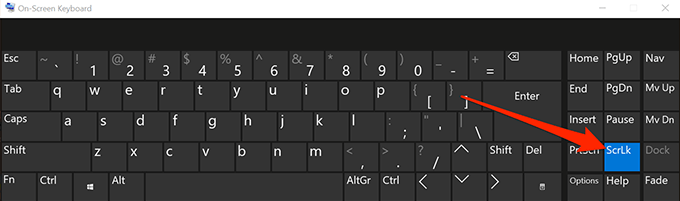
MacのAppleScriptで矢印キーが動作しない
Macキーボードには通常、スクロールロックボタンがないため、この機能を無効にするにはあなたがMacユーザーなら、あなたにとってかなりの仕事です。ただし、AppleScriptを使用してMacのExcelの問題を修正できる回避策があります。
この回避策は、マシンでExcelを使用するときにAppleScriptを作成して実行します。その後、Excelプログラムで矢印キーを機能させるために必要なことを行います。
AppleScriptを作成して実行することは少し技術的に聞こえるかもしれませんが、実際には非常に簡単です。
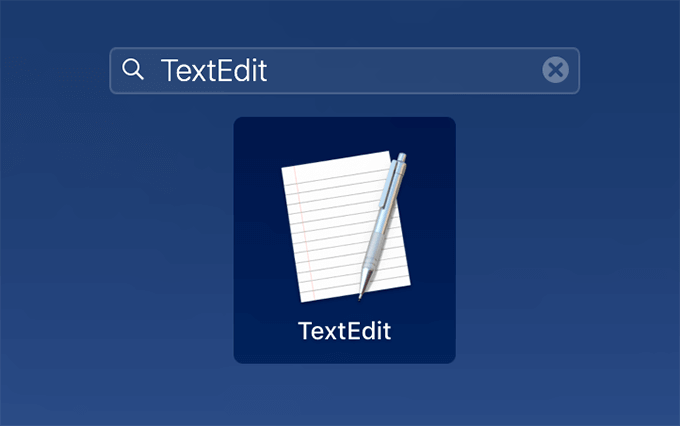
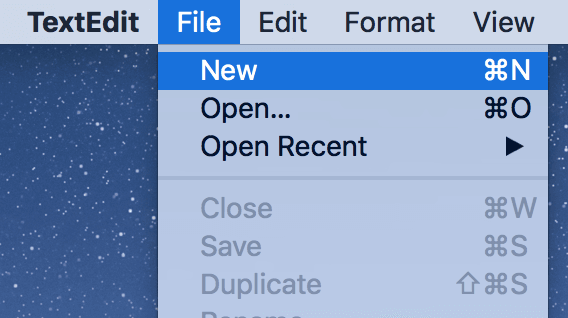
set returnedItems to (display dialog "Press OK to send scroll lock keypress to Microsoft Excel or press Quit" with title "Excel Scroll-lock Fix" buttons {"Quit", "OK"} default button 2)
set buttonPressed to the button returned of returnedItems
if buttonPressed is "OK" then
tell application "Microsoft Excel"
activate
end tell
tell application "System Events"
key code 107 using {shift down}
end tell
activate
display dialog "Scroll Lock key sent to Microsoft Excel" with title "Mac Excel Scroll-lock Fix" buttons {"OK"}
end if
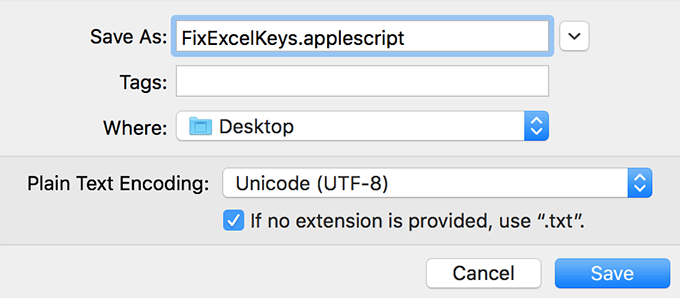
スティッキーキーを有効にする
ほとんどの場合上記の方法は、Excelの問題で機能しない矢印キーを修正する必要があります。ただし、それらに運がなかった場合は、さらにいくつか試して、問題の解決に役立つかどうかを確認することをお勧めします。
これらの方法の1つは、Windowsでスティッキーキー機能を有効にする コンピューター。 Excelや矢印キーとは直接関係ありませんが、問題を解決するかどうかを確認するために切り替える価値があります。
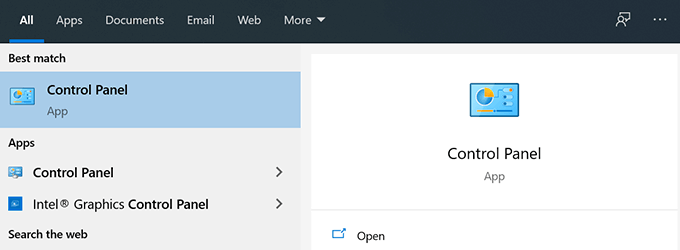
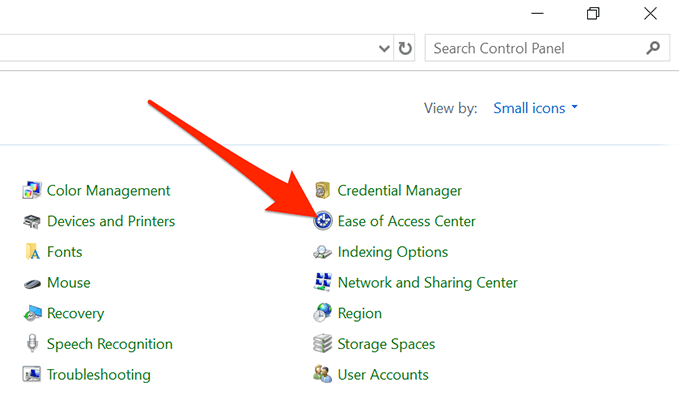
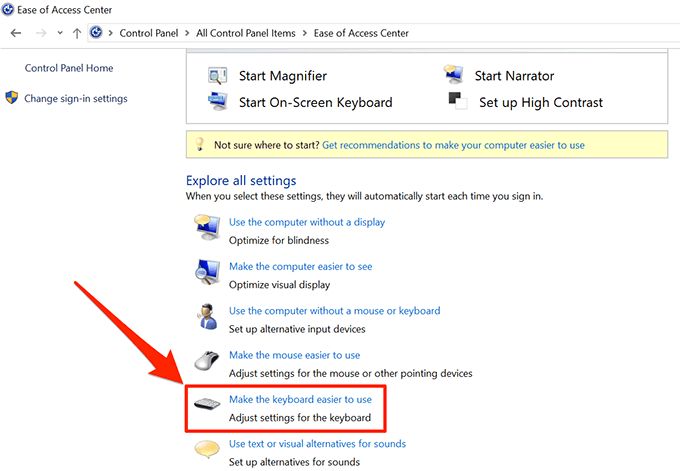
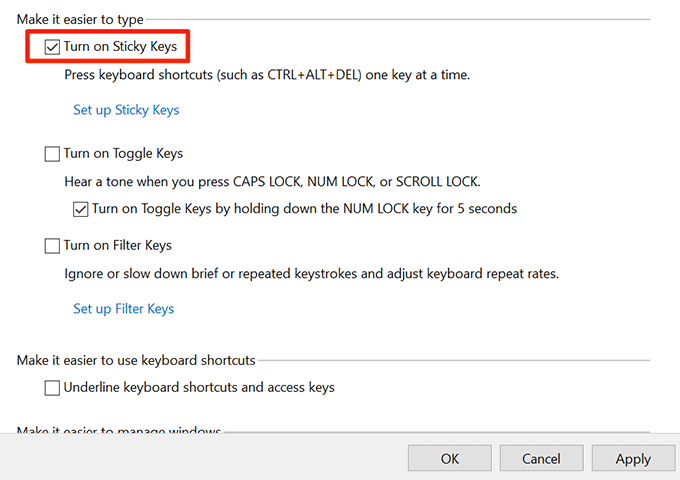
アドインを無効にする
アドインを使用するとExcelをさらに活用できますが、競合が発生する場合もあります。アドインがインストールされている場合は、それらを無効にして、矢印キーが機能するかどうかを確認できます。
Excelソフトウェアでアドインを無効にするのは非常に簡単です。
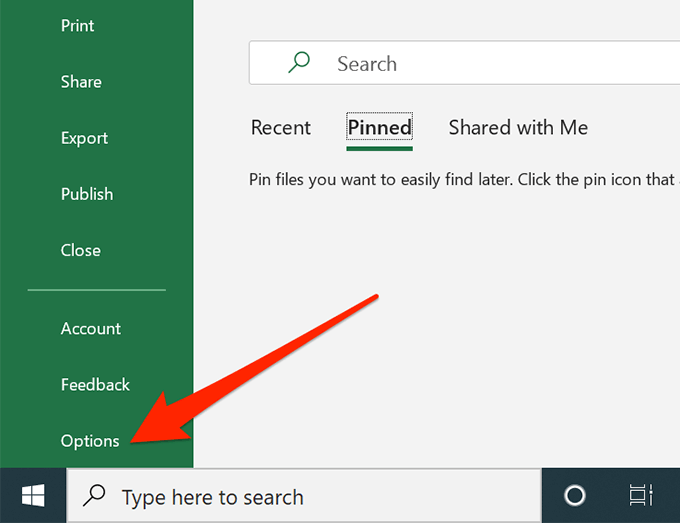
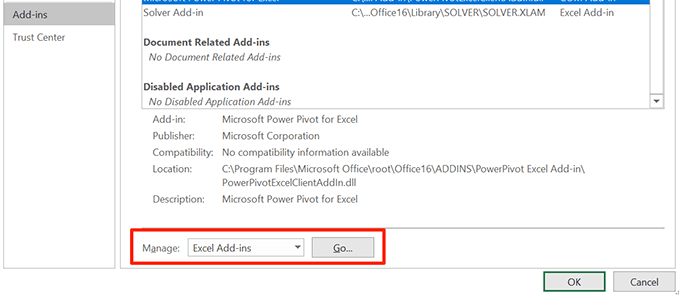
- すべてのアドインの選択を解除し、[OK]をクリックします。
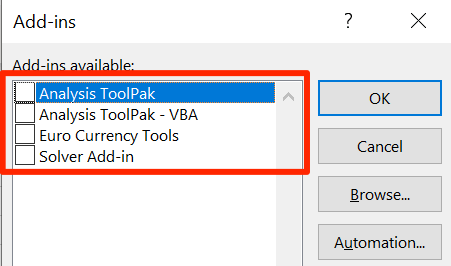
矢印キーを使用してください。 Excelで機能しない問題は解決されました。もしそうなら、どの方法があなたのために働いたのか知りたいです。以下のコメントでお知らせください。