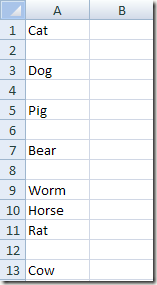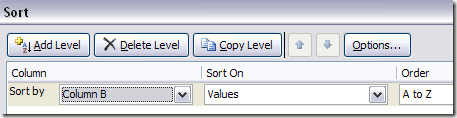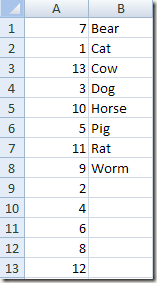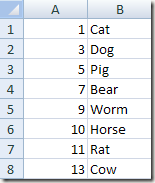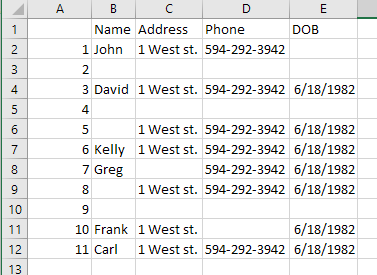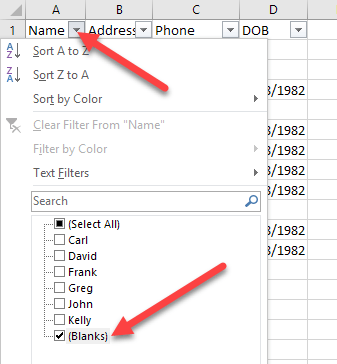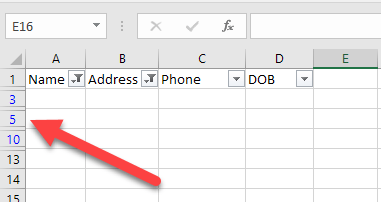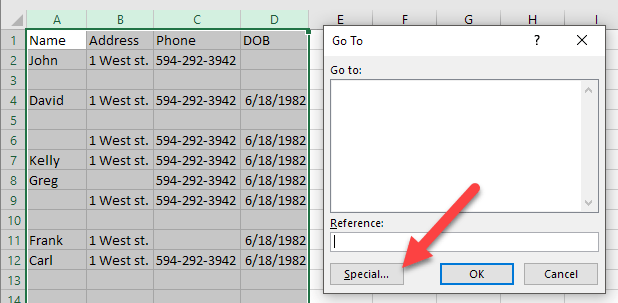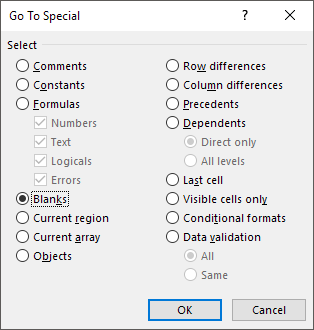Excelで最も一般的なタスクの1つは空白の行を削除することです。
何千もの行がある場合、手作業で空白行を削除することは大きな苦痛です事実上不可能です。少なくともオンラインで言及されているように、Excelの空白行を削除する最も一般的な方法は、ある種のExcelマクロを使用することです。しかし、マクロに慣れていない場合、この方法は困難です実装する。また、正しく動作しない場合は、特定のExcelファイルのマクロを変更する方法がわからないことがあります。この記事では、Excelで空行を削除する方法と、各方法の長所と短所を示します。これらのメソッドは、Excel 2003からExcel 2016以降のどのバージョンのExcelでも動作することに注意してください。
方法1 - 並べ替え列の追加
幸いにも、マクロなしで空白行を削除する非常に効果的な方法です。基本的にソートが必要です。あなたのやり方は次のとおりです。 Excelで次のデータセットがあり、空白行を取り除きたいとします。
列を挿入し、連続して番号を付けることです。なぜこれをやりたいのですか?行の順序が重要な場合、列Aをソートして空白行を削除すると、ソート前の順序で行を戻す方法はありません。
両方の列を選択し、データをクリックします。 >リボンをExcelに配置します。 [データ]タブの[並べ替え]ボタンをクリックします。
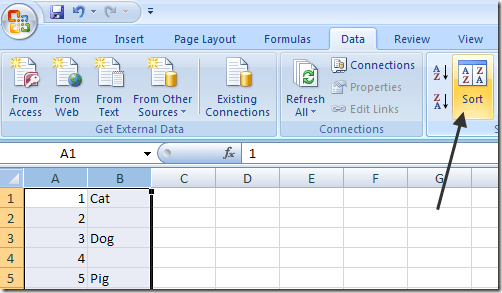 >並べ替え]を選択し、[列B]を選択して[OK]をクリックします。空白の値を持つ列を並べ替える必要があることに注意してください。
>並べ替え]を選択し、[列B]を選択して[OK]をクリックします。空白の値を持つ列を並べ替える必要があることに注意してください。
これでデータは以下のようになります。
行を削除すると、今度は行が削除されます。おそらく私たちが数字を列に追加した理由を見ることができますか?並べ替える前に、注文は "猫、犬、豚など"でした "今、それは"ベア、猫、牛など... "です。
かなり簡単ですか?私がこの方法について気に入っているのは、ブランクになっている行全体ではなく空白の値を持つ列が1つしかない行を削除することも本当に簡単です。
この同じ方法を使用すると、並べ替えのダイアログにすべての列を追加するだけで済みます。私が作成した別の例があります:
ご覧のとおり、このシートはもっと複雑です。今私は完全に空白のいくつかの行がありますが、部分的にしか空白ではないいくつかの行があります。私がちょうど列Bで並べ替えるならば、私は完全に空白の行を一番下には取得しません。数字を追加した後、5つの列をすべて選択して[並べ替え]をクリックすると、[並べ替え順]オプションに4つのレベルが追加されたことがわかります。
これを行うと、追加した4つの列がすべて空白の行だけが下部に表示されます。 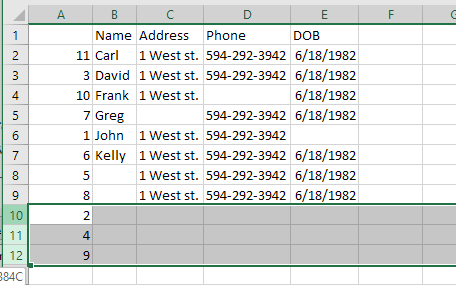
これらの行を削除してから、残りの行を元の順序に戻すことができます。
方法2 - フィルタを使用する
Sort関数を使用するのと同様に、Filterオプションも使用できます。この方法を使うと、そのようなものの余分な列を追加する必要はありません。空白をチェックする必要のある列をすべて選択し、フィルタボタンをクリックしてください。
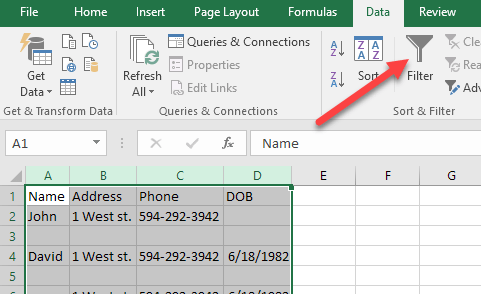 ヘッダー行の各タイトルの横にドロップダウン矢印が表示されます。 すべて選択のチェックをはずし、下部にあるブランクをオンにします。
ヘッダー行の各タイトルの横にドロップダウン矢印が表示されます。 すべて選択のチェックをはずし、下部にあるブランクをオンにします。
今度はワークシートの各列について同じことをします。ブランク行のみが表示されているポイントに到達した場合、デフォルトでは既にチェックされているので、残りの行のブランクを選択する必要はありません。
空白行の番号が青色で強調表示されます。これらの行を選択して右クリックし、[削除]を選択します。削除されたら、もう一度[フィルタ]ボタンをクリックしてフィルタを削除すると、元の非空行がすべて再表示されます。
方法3 - 空白を削除する
私が言及したかった方法は、完全に空白の行または空白の列が1つだけある行を削除することです。これを行うには、シート上のすべてのデータを選択し、F5キーを押します。 特別]をクリックするジャンプ]ダイアログが表示されます。
リストから空白を選択し、[OK]をクリックします。
セルまたは行がグレーで強調表示されます。 [ホーム]タブで[削除]をクリックし、[シートの行を削除]を選択します。 p>
このように、 >これは誰にとっても便利なことではありませんが、場合によってはそれも非常に便利です。あなたにとって最適な方法を選択してください。お楽しみください!