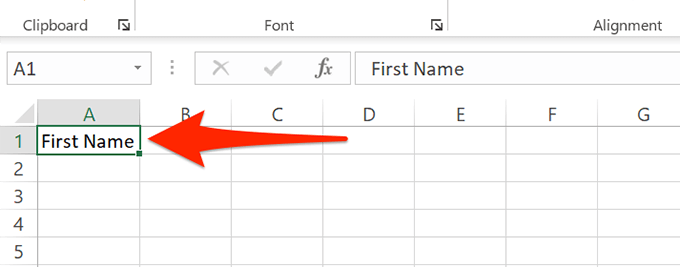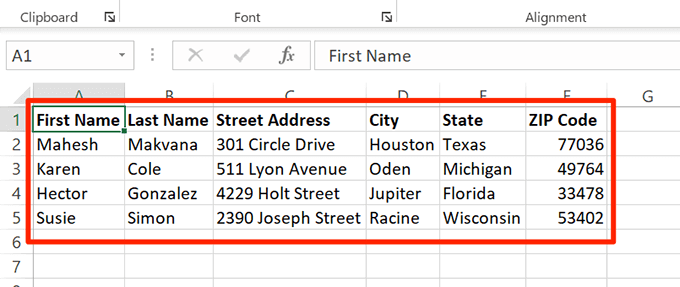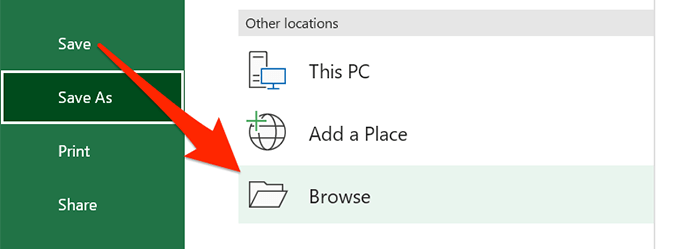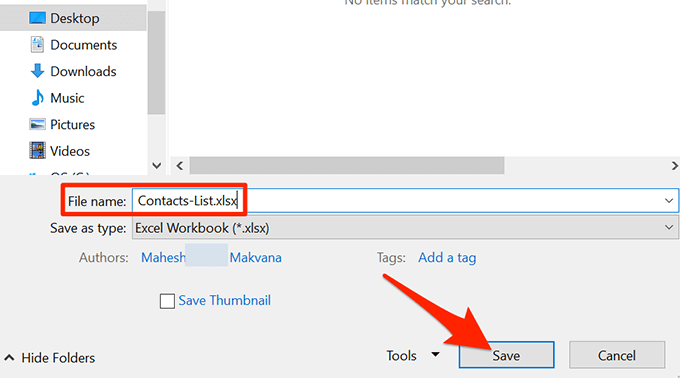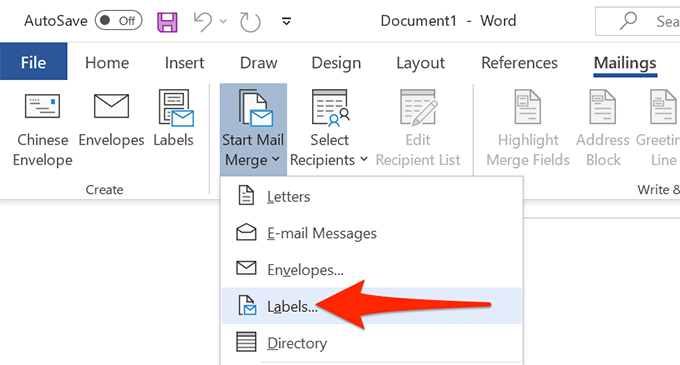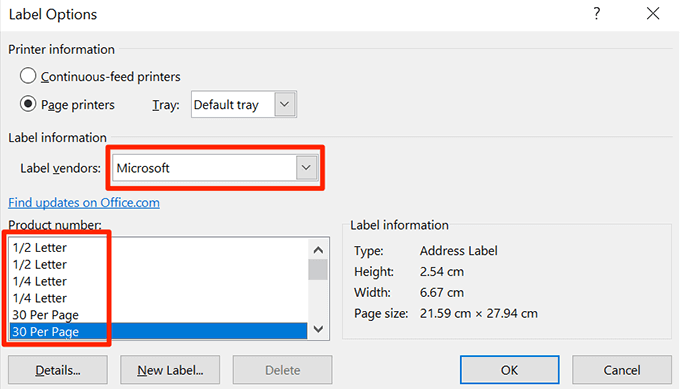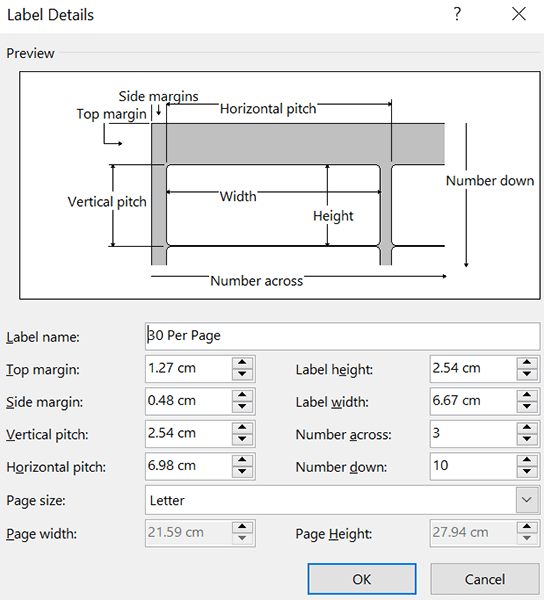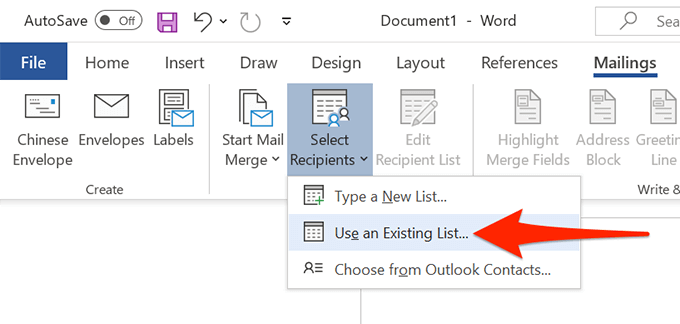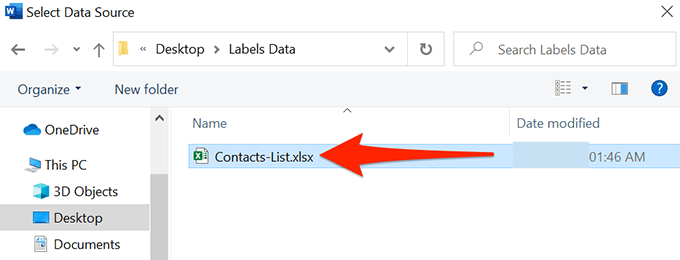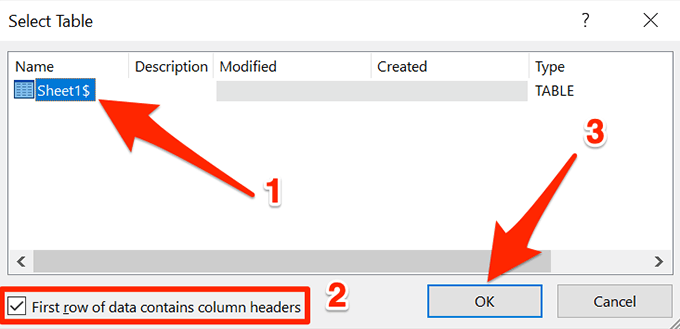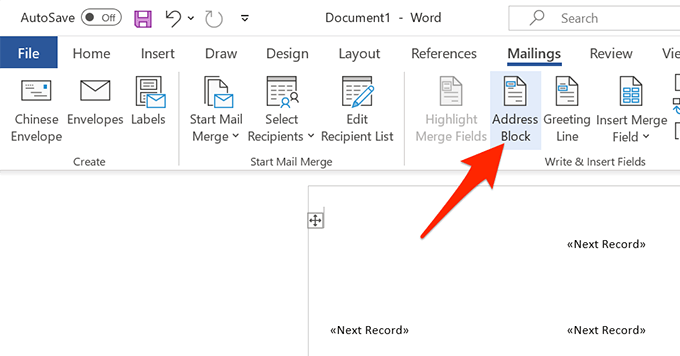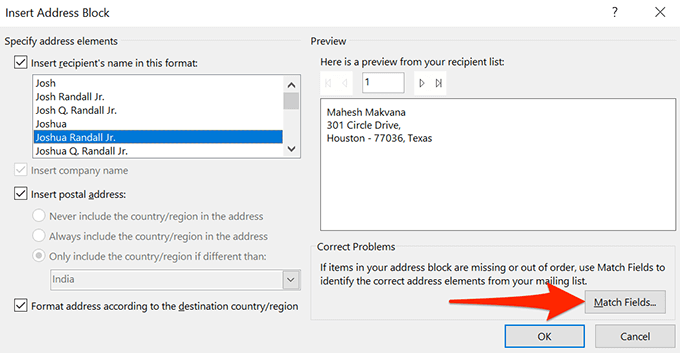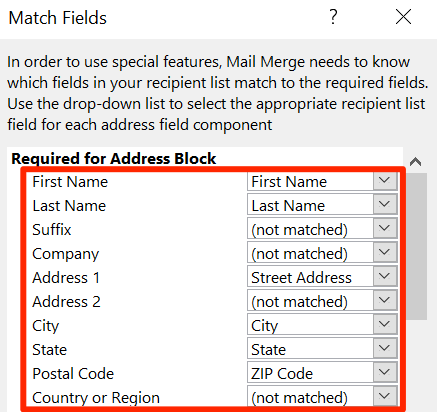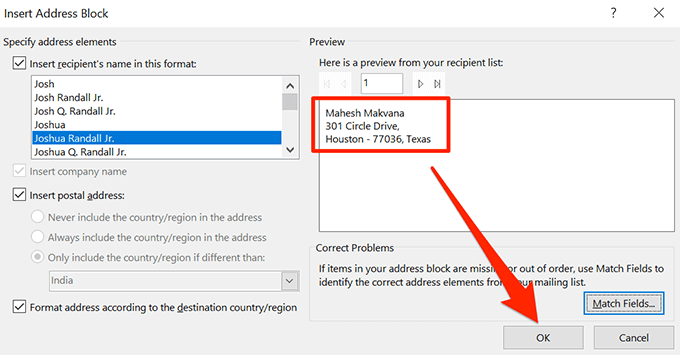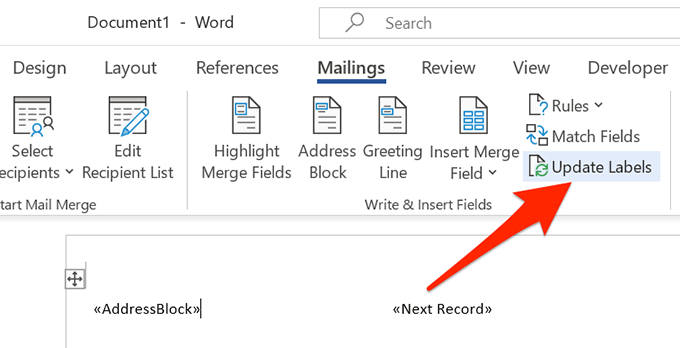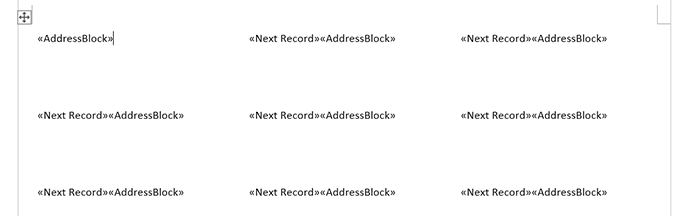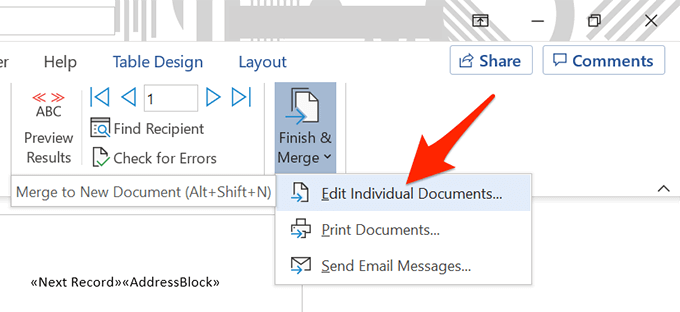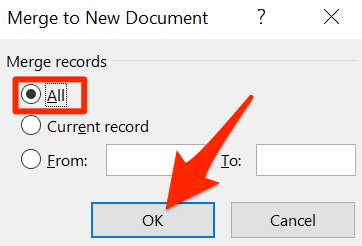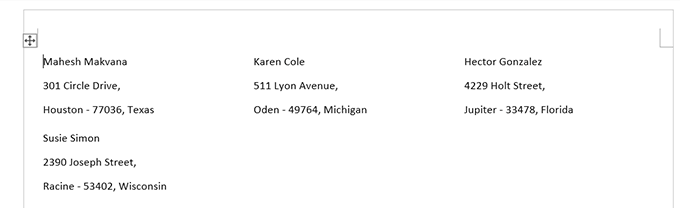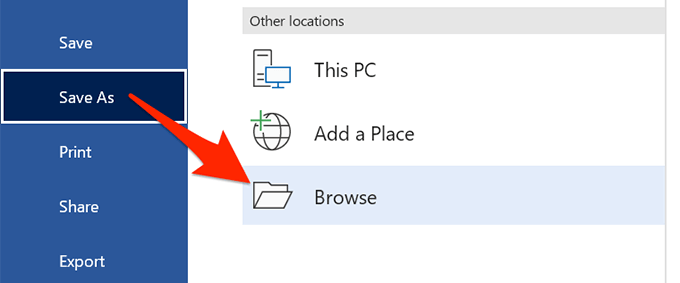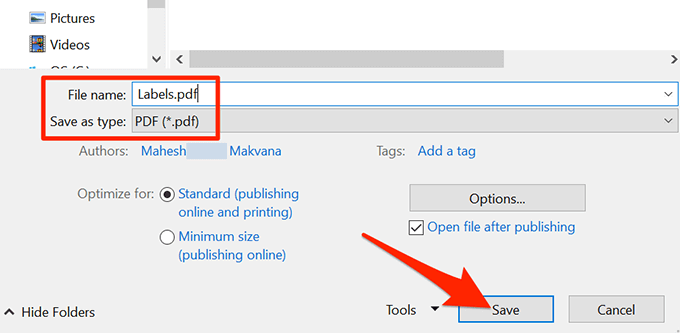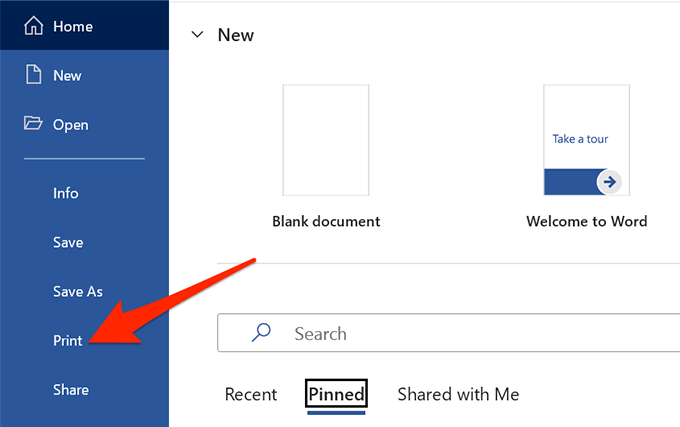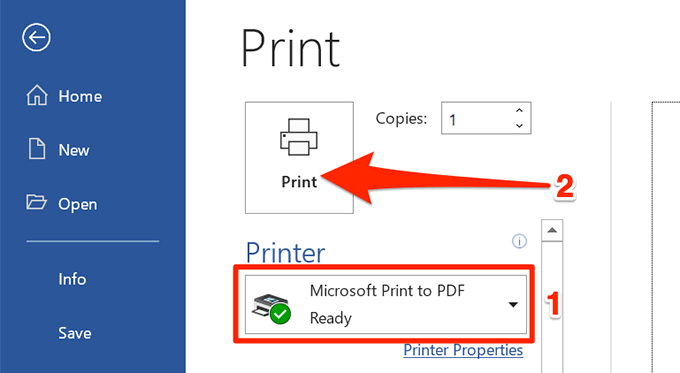あらゆる種類のラベルを作成して印刷する をお探しの場合は、MicrosoftWordとExcelをお勧めします。ラベルデータをExcelに保存し、そのデータをWordで取得して、ラベルを保存または印刷できます。
このガイドでは、Wordと互換性のあるラベルスプレッドシートをExcelで作成する方法を学習します。ラベルを設定し、保存または印刷します。

1。 Excelスプレッドシートにラベルのデータを入力する
最初のステップは、ラベルデータを使用してExcelスプレッドシートを作成することです。 Wordでヘッダーを取得できるように、各データフィールドに適切なヘッダーを割り当てます。
次の例では、次のフィールドを含むスプレッドシートを作成します。
名
姓
住所
市区町村
州
ZIPコード
Excelスプレッドシートの作成を開始するには:
WindowsまたはMacコンピューターでMicrosoftExcelを起動し、新しいスプレッドシートを作成します。
Excelの場合スプレッドシート画面で、最初の行の最初のセルを選択し、名と入力します。
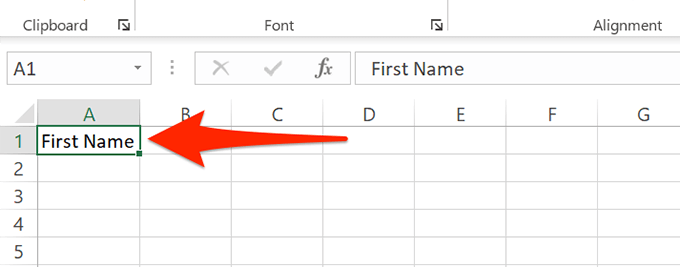
B列の最初のセルを選択し、姓と入力します。同様に、番地、市区町村、州、郵便番号をCに追加します>、D、E、およびF列の最初の行。
次に、各ヘッダーの下にデータを追加します。作成したばかりです。スプレッドシートは次のようになります。
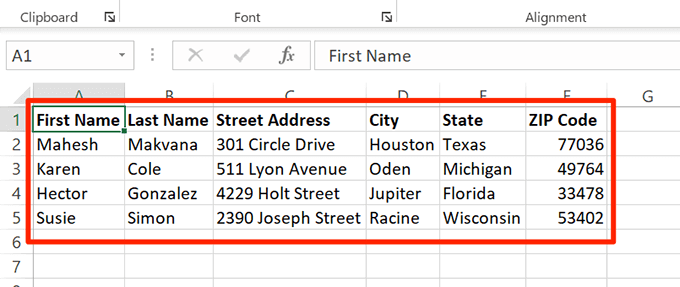 データの追加が終了したら、上部にあるファイル。
左側のサイドバーで[保存]を選択します。
ペインで[参照]を選択します。右側にあります。
データの追加が終了したら、上部にあるファイル。
左側のサイドバーで[保存]を選択します。
ペインで[参照]を選択します。右側にあります。
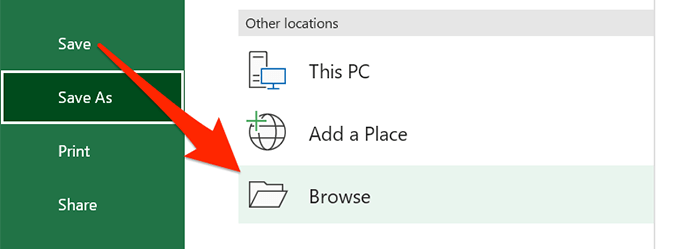 スプレッドシートを保存するフォルダを選択し、[ファイル名]フィールドで、ウィンドウの下部にある[保存]を選択します。
スプレッドシートを保存するフォルダを選択し、[ファイル名]フィールドで、ウィンドウの下部にある[保存]を選択します。
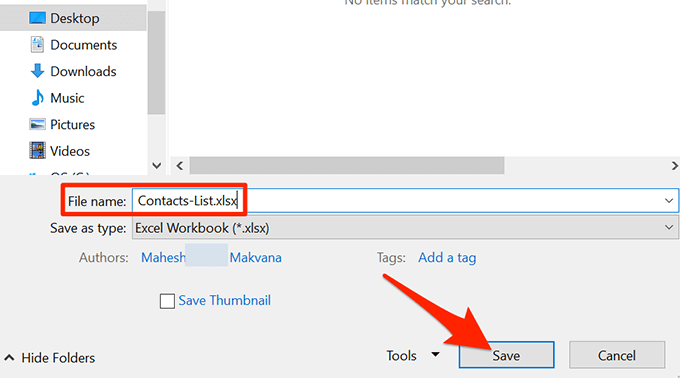
Excelウィンドウを閉じます。
これで、Excelスプレッドシートの準備が整いました。
2。 Wordでラベルを構成する
2番目の手順は、Wordでラベルを寸法を設定する することです。選択できるいくつかの事前定義されたラベルレイアウトがあります。必要に応じて、カスタムディメンションを使用して独自のラベルを作成することもできます。
WindowsまたはMacコンピューターでMicrosoftWordを起動し、新しい空白のドキュメントを開始します。
ドキュメント編集画面で、上部のツールバーから[メール]タブを選択します。
[メール]タブで、[メールマージの開始]を選択します。次に、メニューからラベルを選択します。
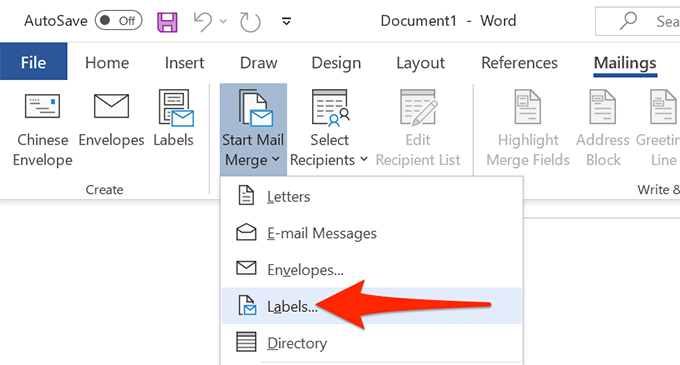
開いたウィンドウで、 [ラベルベンダー]ドロップダウンメニューからベンダーにラベルを付けます。次に、製品番号リストからラベルタイプを選択し、最後にOKを選択します。
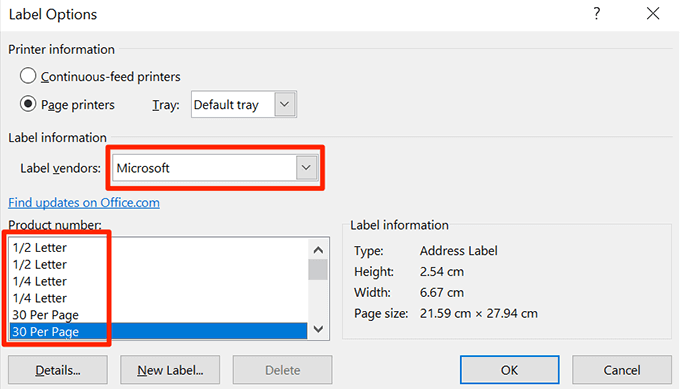
カスタムラベルを作成する場合は、[新しいラベル]ボタンを選択し、次のようにラベルのサイズを指定しますウィンドウ。
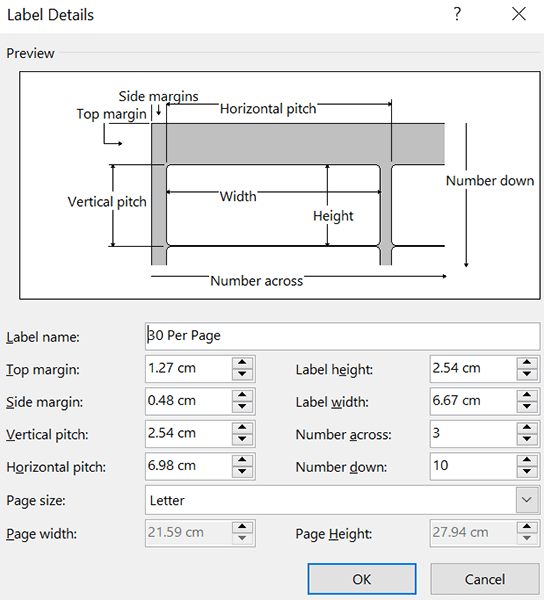 これでラベルレイアウトが構成され、このドキュメントをWordで開いたままにします。
これでラベルレイアウトが構成され、このドキュメントをWordで開いたままにします。
3。 ExcelデータをWord文書に取り込む
ラベルが構成されたので、Excelスプレッドシートの保存したデータをインポートします をWord文書に取り込みます。これを行うためにExcelを開く必要はありません。
開始するには:
Wordドキュメントを開いたまま、メールを選択します。上部のタブ。
[メール]タブで、[受信者の選択]を選択し、[既存のリストを使用]を選択します。ラベルに事前定義されたリストを使用するようにWordに指示しています。
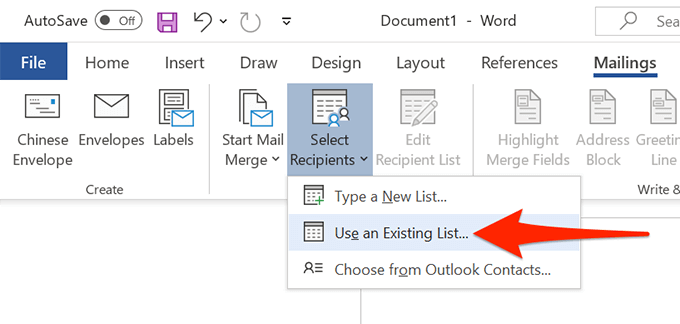 ファイルエクスプローラーでウィンドウが開き、上記で作成したExcelスプレッドシートを含むフォルダに移動します。スプレッドシートをダブルクリックしてWord文書にインポートします。
ファイルエクスプローラーでウィンドウが開き、上記で作成したExcelスプレッドシートを含むフォルダに移動します。スプレッドシートをダブルクリックしてWord文書にインポートします。
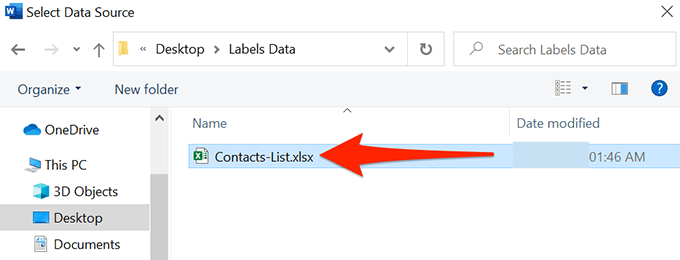 Wordはテーブルを選択ウィンドウ。ここで、ラベルデータを含むシートを選択します。
データの最初の行に列ヘッダーが含まれるオプションにチェックマークを付け、OKを選択します。
Wordはテーブルを選択ウィンドウ。ここで、ラベルデータを含むシートを選択します。
データの最初の行に列ヘッダーが含まれるオプションにチェックマークを付け、OKを選択します。
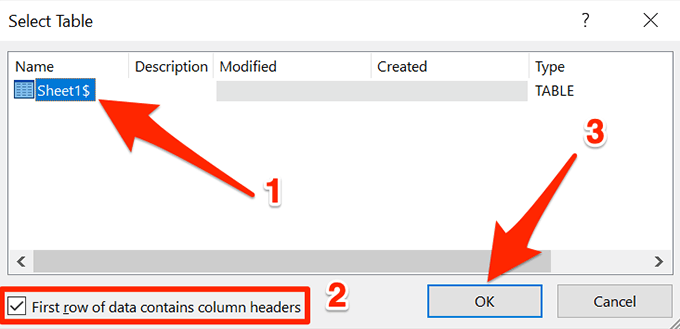
4。 ExcelからWordドキュメントにラベルを追加する
次に、ラベルで使用するフィールドを指定します。
これを行うには:
Wordのラベルドキュメントを表示していることを確認します。
上部の[メーリング]タブを選択し、[書き込みと挿入]から選択します。 [フィールド]セクションで、[アドレスブロック]オプションを選択します。
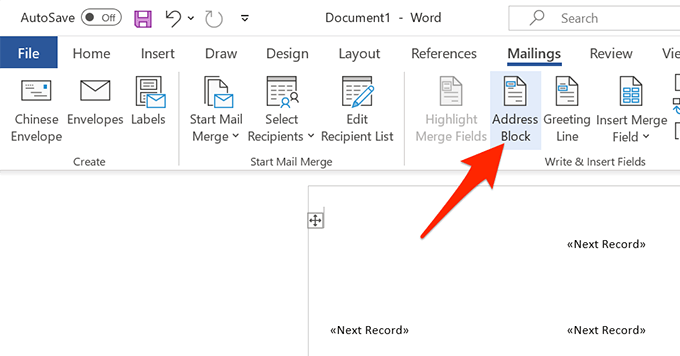 アドレスブロックの挿入ウィンドウが開き、フィールドの一致ボタンを選択します。
アドレスブロックの挿入ウィンドウが開き、フィールドの一致ボタンを選択します。
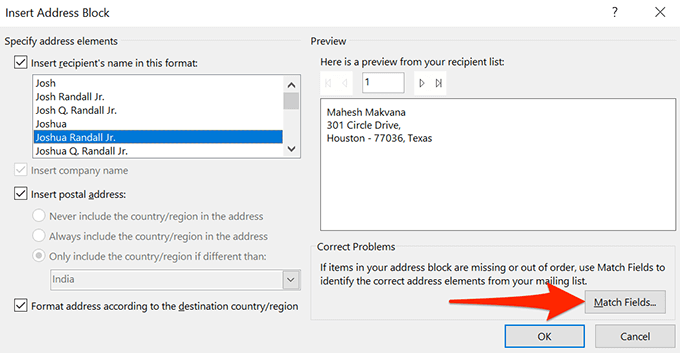
WordはMatch Fieldsウィンドウを開きます。ここで、アドレスブロックに必要の各フィールドがスプレッドシートの適切なフィールドと一致していることを確認してください。たとえば、スプレッドシートの番地を使用するように住所1を設定する必要があります。
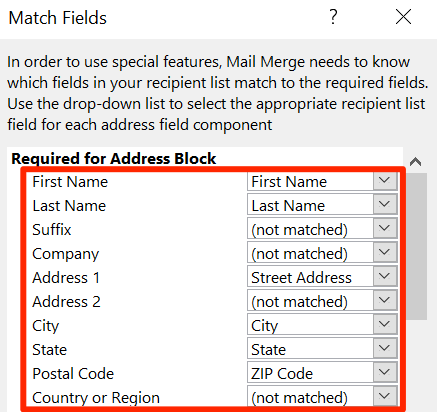
OKを選択してウィンドウを閉じます。
アドレスブロックの挿入ウィンドウに戻ると、次のように表示されます。ラベルのプレビュー。このプレビューが、作成する実際のラベルを表していることを確認してください。次に、ウィンドウの下部にある[OK]を選択します。
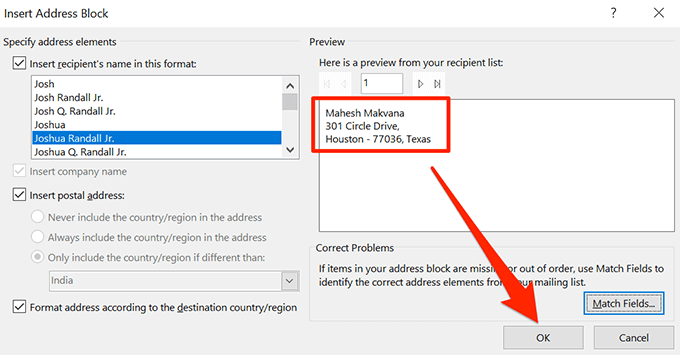 Word文書で、最初のラベルに<>と表示されていることがわかります。
上部の[Mailings]タブを選択し、[Update]を選択します。ラベル。
Word文書で、最初のラベルに<>と表示されていることがわかります。
上部の[Mailings]タブを選択し、[Update]を選択します。ラベル。
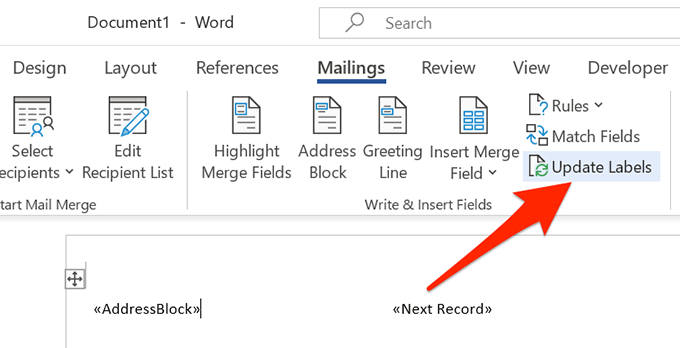 ドキュメント内のすべてのラベルに<><と表示されます。 / strong>。
ドキュメント内のすべてのラベルに<><と表示されます。 / strong>。
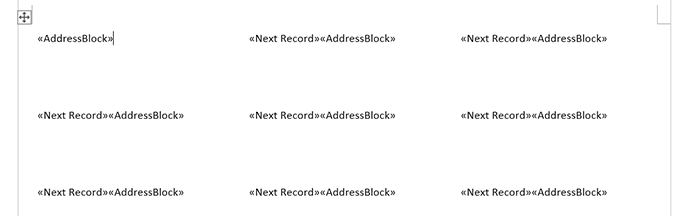
5。 Word文書でExcelからラベルを作成する
Wordには、ラベルを生成するために必要なすべてのデータが含まれています。これでプロセスが終了し、Wordは各ラベルの実際のデータを表示します。
Wordの[メーリング]タブで、[完了してマージ<]を選択します。 / strong>オプションを選択し、メニューから個々のドキュメントの編集を選択します。
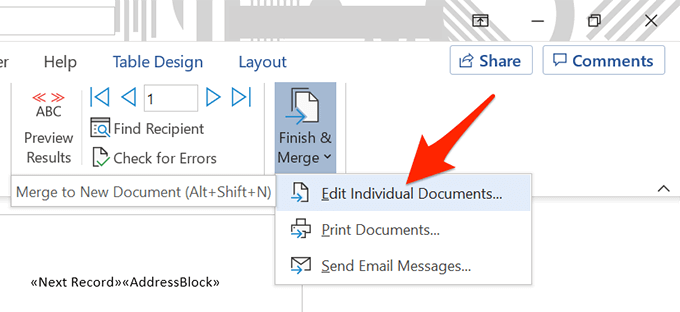
ウィンドウ内開いたら、[すべて]を選択し、[OK]を選択します。
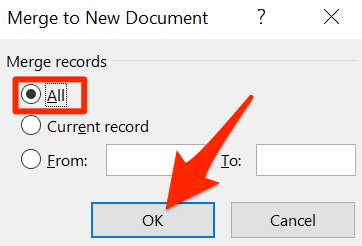
これで、Wordドキュメントにすべてのラベルと個々のデータが表示されます。
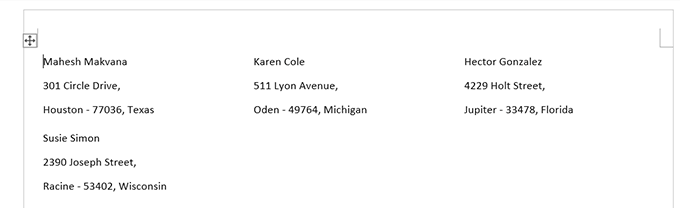
これで、このラベルドキュメントを保存したり、PDFを生成したり、物理的に作成したりできます。ドキュメント(ラベル)を印刷します。
6。 Excelから作成したWordラベルをPDFとして保存
WordのラベルドキュメントをPDFとして保存するために、サードパーティのツールを使用する必要はありません。
Wordウィンドウの上部にある[ファイル]タブを選択します。
左側のサイドバーから、[名前を付けて保存]を選択します。
右側のペインで[参照]を選択します。
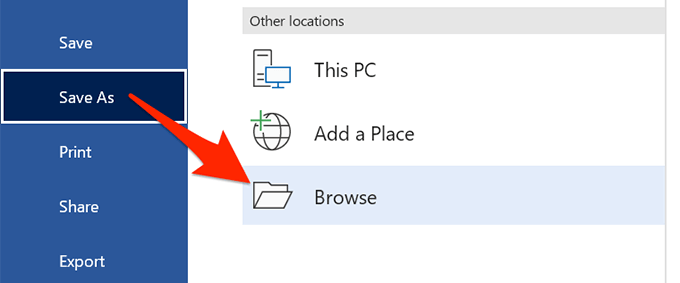 保存するフォルダを選択しますPDFをに入力し、[ファイル名]フィールドにPDFの名前を入力し、[タイプとして保存]ドロップダウンメニューから[PDF]を選択して、[保存。
保存するフォルダを選択しますPDFをに入力し、[ファイル名]フィールドにPDFの名前を入力し、[タイプとして保存]ドロップダウンメニューから[PDF]を選択して、[保存。
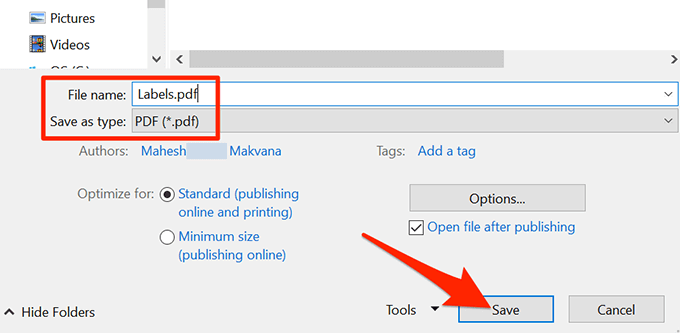
7。 Excelから作成したWordラベルを印刷する
Wordから直接ラベルを印刷できます。印刷を実行するときは、必ずプリンターがコンピューターに接続されている を確認してください。
Wordウィンドウの上部にある[ファイル]タブを選択します。
左側のサイドバーで[印刷]を選択します。
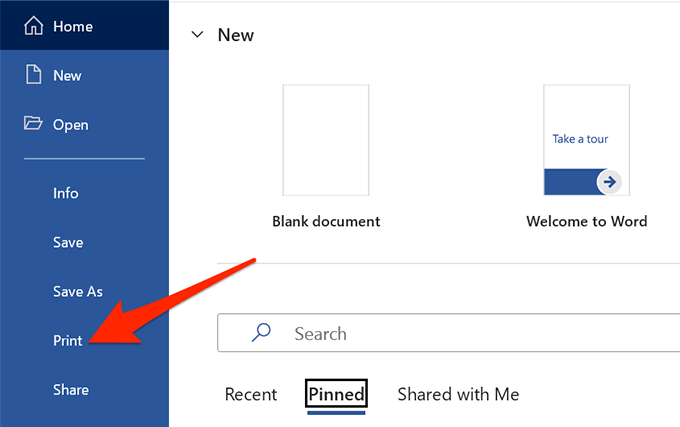 メニューを選択し、上部で[印刷]を選択します。
メニューを選択し、上部で[印刷]を選択します。
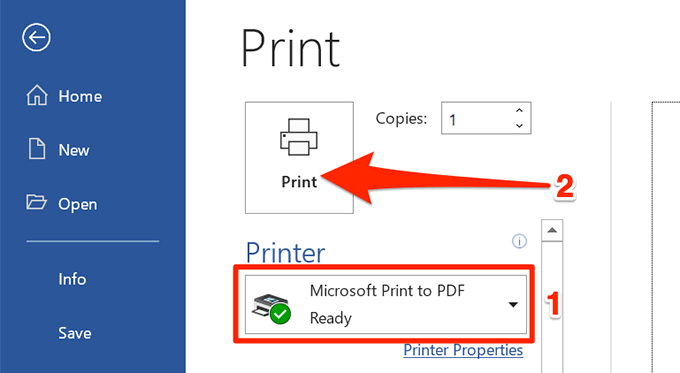
これで完了です。すべて設定されています。
上記のように、WordとExcelは、WindowsおよびMacコンピューターでほぼすべての種類のラベルを作成するのに役立ちます。これがExcelで必要な種類のラベルを生成するのに役立った場合は、以下のコメントでお知らせください。
<!-AI CONTENT END 1->
関連記事: