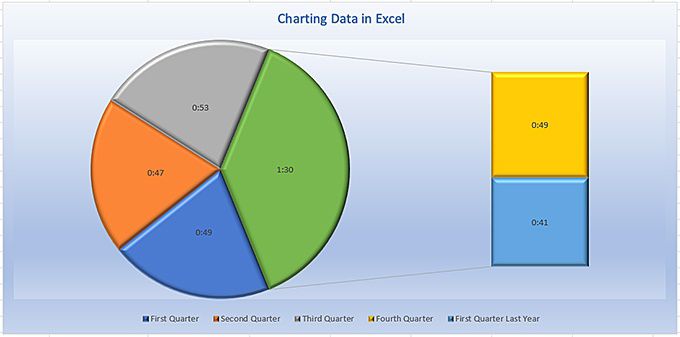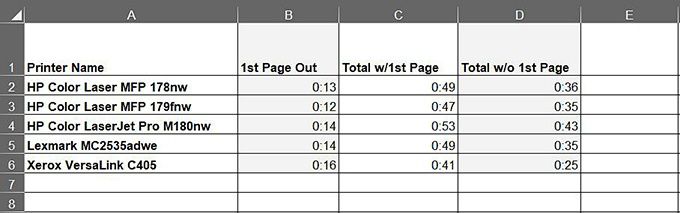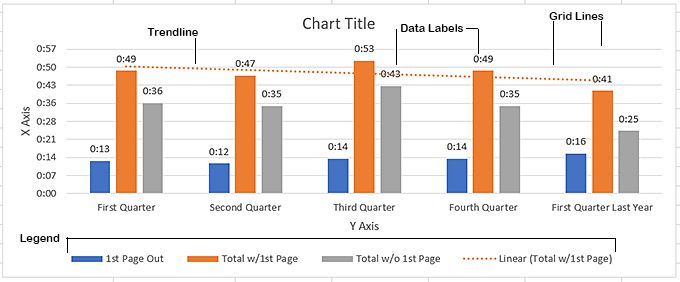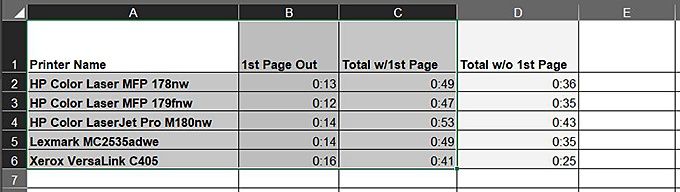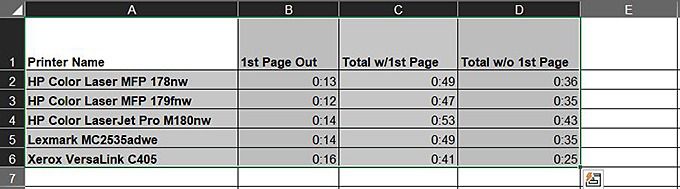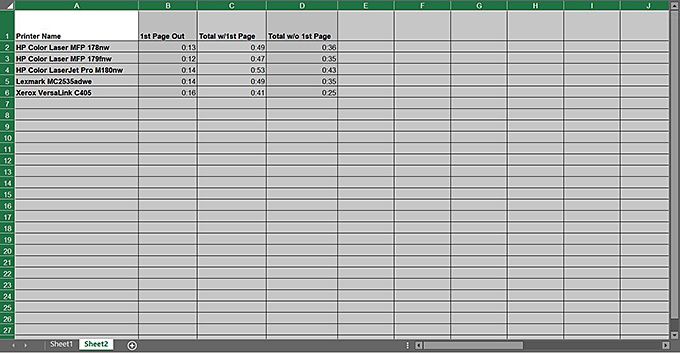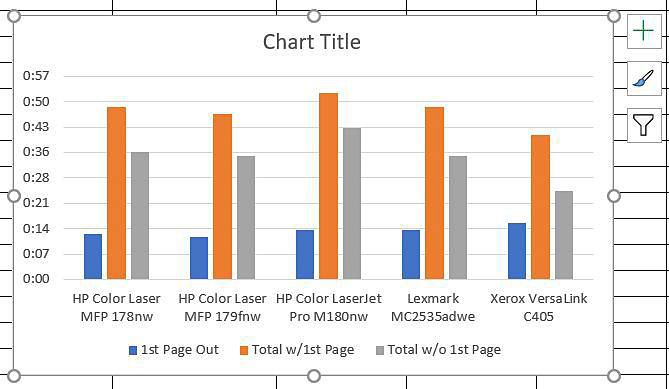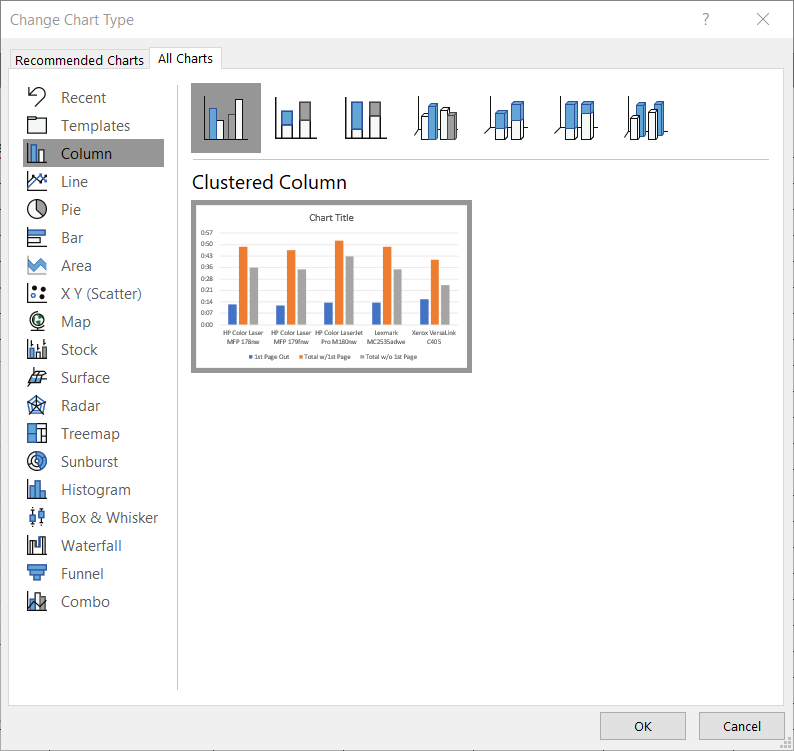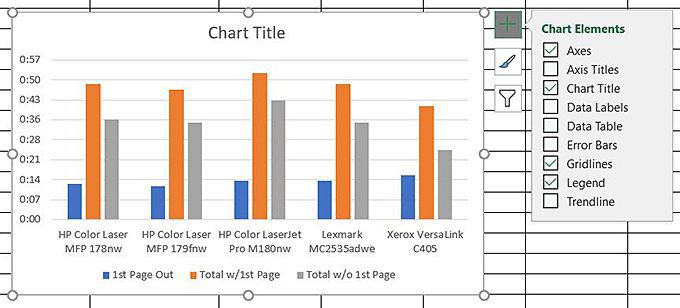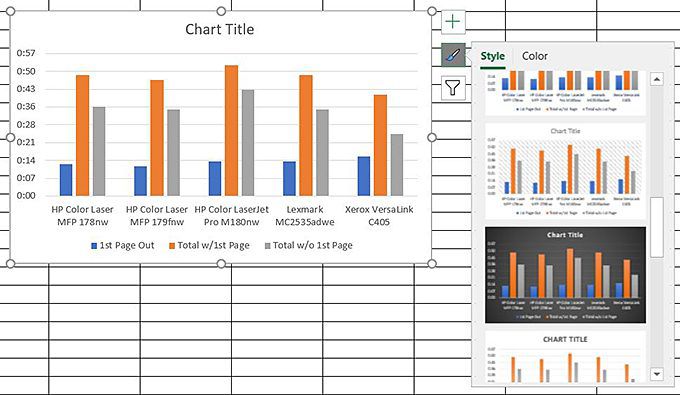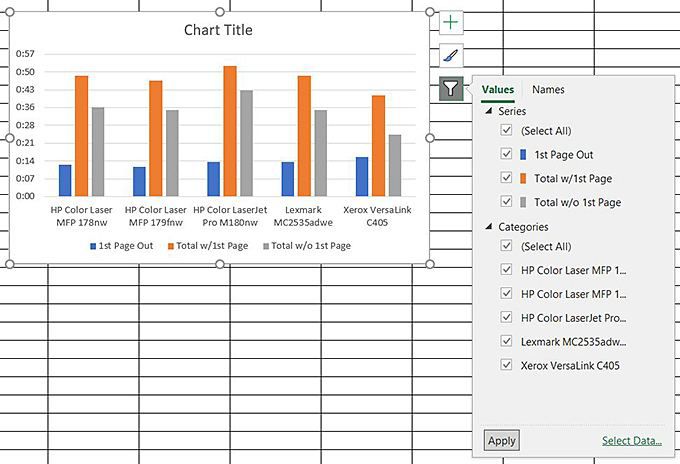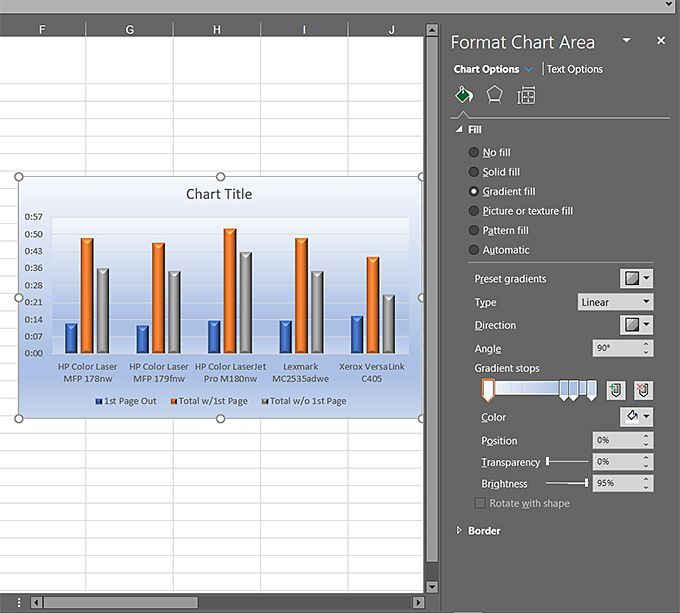家 MS Office のヒント Excelデータのグラフ化
Excelデータのグラフ化
しばらくの間、エクセル でのデータのグラフ化は単純であるだけでなく、表形式のスプレッドシートから包括的な領域、バー、線、または円に簡単に移動できる程度に自動化されましたマウスを数回クリックするだけですぐにグラフを作成できます。その後、スプレッドシートのデータを編集すると、Excelがチャートとグラフに対応する変更を自動的に行います。
しかし、それはプログラムのチャート作成の魔法の終わりではありません。たとえば、任意の時点でチャートまたはグラフのタイプを変更したり、カラースキーム、パースペクティブ(2D、3Dなど)を編集したり、軸を交換したりなど、さまざまなことができます。
もちろん、すべてはスプレッドシートから始まります。
データのレイアウト Excelではさまざまな方法でスプレッドシートを配置できますが、データをグラフ化する際に、最適な結果を得ることができます。各行はレコードを表し、各列には特定の行の要素が含まれます。
はい?たとえば、次のスプレッドシートをご覧ください。
左端の列には、レーザープリンターのリストが含まれています。列ラベルまたはヘッダーを保持する行1を除き、各行は特定のプリンターを表し、後続の各セルはその特定のマシンに関するデータを保持します。
この場合、各セルは印刷速度データを保持します。列B、印刷ジョブの最初のページを印刷するのにかかった時間。列C、最初のページを含むすべてのページの印刷にかかった時間。列D、ドキュメント全体を解約するのにかかった時間、最初のページを除く。
これはやや基本的なスプレッドシートですが、データがどれほど複雑であっても、この標準形式に固執するとプロセスが合理化されます。近日中に表示されるように、スプレッドシートの小さな部分のセルをマップしたり、ドキュメント全体またはワークシートをチャートにしたりできます。
通常のExcelchartは、下の画像に示すように、いくつかの異なる部分で構成されています。
あなたのデータのグラフ 「これは以前にやったことではありませんが、Excelがスプレッドシートを簡単にグラフ化できることに驚くでしょう。前述のように、ワークシート全体をマップするか、列と行のグループをチャートに選択できます。
たとえば、前のセクションで作業していたワークシートでチャートを作成したいデータの最初の2列(列Bと列C)のみ、列Dは省略します。これには、簡単な2ステップの手順が必要です。
グラフを作成するデータを選択します。以下に示すように、左の列とチャートに含める列のヘッダー。
ALT + F1 を押します。または、スプレッドシート全体をグラフ化するには、次の手順に従います。
下の上の画像に示すように、スプレッドシート内のすべてのデータを選択します。下の2番目の画像に示すように、シート全体を選択しない -データを含むセルのみを選択します。 右 間違っている ALT + F1 を押します。Excelは、データに適したチャートタイプを選択するのに非常に役立ちます。しかし、たとえば水平バーなどの異なるタイプのチャート、またはおそらく異なるカラースキーム、グラデーションの塗りつぶしと背景を含む3Dレイアウトを好む場合、プログラムはこれらすべての効果を実現し、より簡単に実現します。
ChartTypeの変更 Excelの他のすべてと同様に、チャートタイプを変更する方法がいくつかあります。ただし、最も簡単な方法は次のとおりです。
グラフを選択します。
メニューバーで、[グラフのデザイン ]をクリックします。
チャートデザインリボンで、チャートタイプの変更 を選択します。
これにより、ここに示す「チャートタイプの変更」ダイアログボックスが開きます。
ご覧のとおり、グラフの種類は多数あり、いずれかをクリックすると、ダイアログボックスの上部にいくつかのバリエーションが表示されます。
チャートデザインリボンからチャートタイプを変更することに加えて、配色、レイアウト、プログラムの多くの事前に設計されたチャートスタイルのいずれかを適用するなど、いくつかの他の変更を行うこともできます。グラフスタイルは、もちろん、Microsoft Wordの段落スタイルに似ています。 MS Wordのように、多数のスタイルのいずれかをそのまま適用したり、既存のスタイルを編集したり、独自のスタイルを作成したりできます。
グラフ要素の追加と削除 Chart要素は、もちろん、タイトル、凡例、X軸とY軸など、チャートを構成するさまざまなコンポーネントです。これらの要素を追加および削除するには、グラフを選択したときにグラフの右側に表示されるプラス記号をクリックします。
チャート要素のフライアウトの下には、チャートスタイル フライアウトがあり、右側のペイントブラシアイコンをクリックすると表示されます
下表示されるチャートスタイルチャートフィルター 。以下に示すように、チャートのさまざまなコンポーネントをオン/オフ(またはフィルター)できます。
これらの修正オプションが十分でない場合、Formatには他にも多数のオプションがあります。ワークシートの右側にあるグラフ領域で、塗りつぶしや背景からグリッド線、3Dバー、パイスライス、ドロップシャドウまで、グラフのあらゆる側面を変更できます。延々と。しかし、利用できるものについてはポイントを得ていると確信しています。
たとえば、[テキストオプション ]をクリックすると、チャートのテキストに適用できる別の効果が得られます。オプションはほとんど制限がありません。ある程度の制約がなければ、派手に見えるチャートやグラフを作成することもできます-そんなに一生懸命試してさえいなくても、重要な設計ガイドラインに導かれます。
これらすべての素晴らしいデザインツールを自由に使用できるからといって、それらを使用しなければならないわけではありません...または、同時に多くのツールを使用する必要はありません。観客の注意を引くのに十分なほどグラフィックを魅力的にすることですが、伝えたいメッセージをデザイン自体が損なうほど忙しくないことです。結局のところ、重要なのはメッセージであり、デザインの腕前やグラフィックデザインソフトウェアの総力ではありません。
経験則の良いルールは、忙しすぎて気を散らすように見える場合は、おそらくそれを少し下げてしまうことです。装飾フォントは、読みやすいとは限らないため、あまり多く使用しないでください。ビジネス向けのチャートやグラフを使用する場合は、あなたが言おうとしているどのように 言うかについてはあまり気にしないでください。
表形式のデータは、テキストと数字の列の後の列よりも理解しやすく、はるかにわかりやすく表示できます。
Excel応用 #43 作成したグラフに別の表のデータを追加する方法
VIDEO
関連記事: