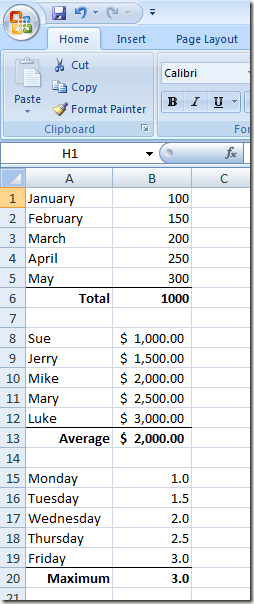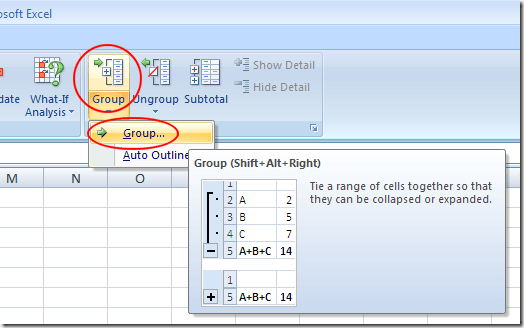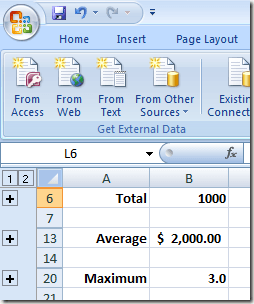Excelは、Officeスイートのアプリケーションの1つで、職場や家庭や家庭でも同様に役立ちます。 Excelは大量の情報を格納することができます。 Excelワークシートに保存されているデータを使用すると、ファイルが大きくなるにつれて時間が経つにつれて、情報が扱いにくくなることがあります。
商用設定で頻繁に使用されている家庭ユーザーは、 Excelワークシートの行と列の両方をグループ化して折り畳むことで、必要になるまで情報を隠すことができます。
Excelワークシートの行と列をグループ化する
これは、スプレッドシート内の数式を使用して情報を要約し、次のようなExcelワークシートがあります。データを含む多数のセルがあり、各データセットが別々のセル(B6、B13、B20)にまとめられていることに注意してください。
セル内のデータ(B1〜B5、B8〜B12、B15〜B19)は、定期的にあなたにとって役に立たないという問題があります。
Excelのグループ機能を使用すると、これらのデータを別々にグループ化し、それらをまとめてグループ化することができますビュー。データを表示または編集する必要がある場合は、グループを展開して再度操作することができます。
例として、8〜12行をグループ化して折りたたみ、平均行13目に見える。マウスで8〜12行目を選択してください。 リボンのデータタブをクリックし、概要というラベルのリボンのセクションを探します。 グループボタンをクリックし、メニューからグループを選択します。
以前は見たことのないExcelワークシートへの変更がすぐに気付くでしょう。 8行目から12行目の次には、これらの行を左に接続する行があり、行13の隣にマイナス記号があります。これは、セル8から12が現在展開されているグループの一部であることを示します。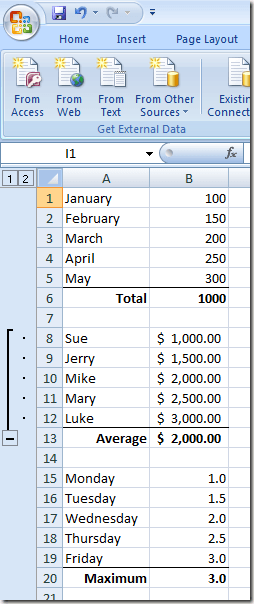
これは、8行目から12行目がグループの一部であり、グループが現在折りたたまれていることを示しています。
プラス記号をクリックすると、グループが再度展開されます。また、折りたたまれている場合、ワークシートの行は7行目から13行目に移動します。これは、ワークシートの行の一部がグループ化され、現在折りたたまれていることを示しています。
3行目と5行目と15行目〜19行目についても同じことを行うと、これらの行をグループ化して折りたたむと、元のデータが表示されなくなり、重要なセルが作成されますより簡単に見つかりました。ワークシートの左手の溝にある3つのプラス記号は、現在、折りたたまれた3つの行グループが存在することを示しています。
Excelでのセルのグループ化と折りたたみは行に限定されません。列をグループ化したり折りたたんだりすることもできます。肥大化したExcelワークシートで作業するのが困難になったデータを整理しやすくするために、グループ内にグループを作成することも可能です。