Outlookなどの企業環境で一般的なメールクライアントを使用している場合は、おそらく不在時の返信を設定する に慣れているでしょう。 Gmailでも不在時の返信を設定できることをご存知ですか?
ほとんどの人はGmailを個人のメールアカウントとして使用しているため、休暇中や休暇中に他の人に知らせると便利です。 。
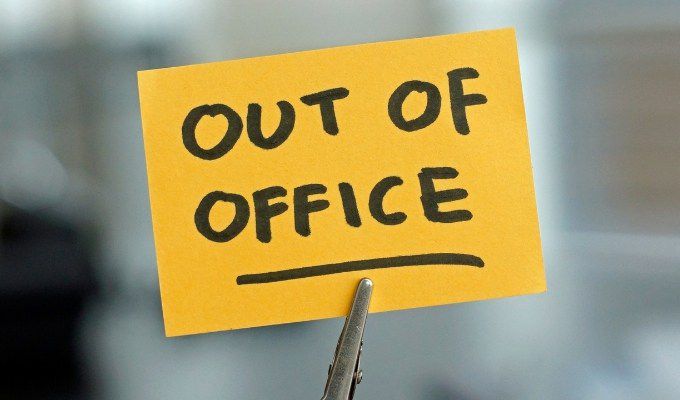
Gmailではこれを行うのはかなり簡単ですが、プロセスはOutlookで慣れているプロセスとは少し異なります。この記事では、Gmailで不在通知を設定する方法、無効にする方法、有効にしたときに他のユーザーに期待できる内容について学習します。
設定方法GmailのOfficeof Office
休暇に出かけようとしていて、いつものようにメールに返信できない可能性があることをユーザーに警告したい場合は、不在時の返信
以下の手順を開始するには、まずGmailアカウントにログインします。
1。 Gmailアカウントの右上隅にある歯車の設定アイコンを選択します。
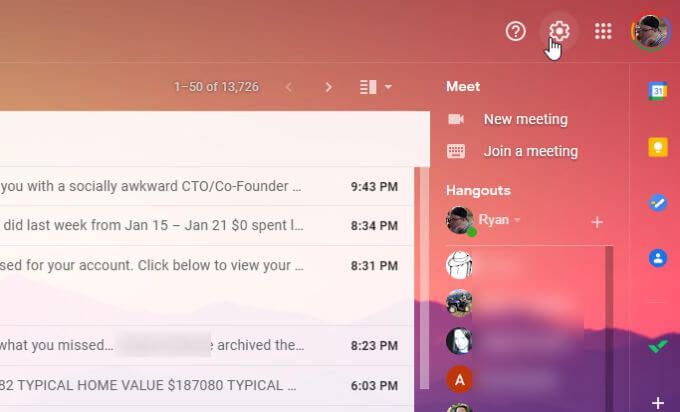
2。 [設定]リストの上部にある[すべての設定を表示]を選択します。
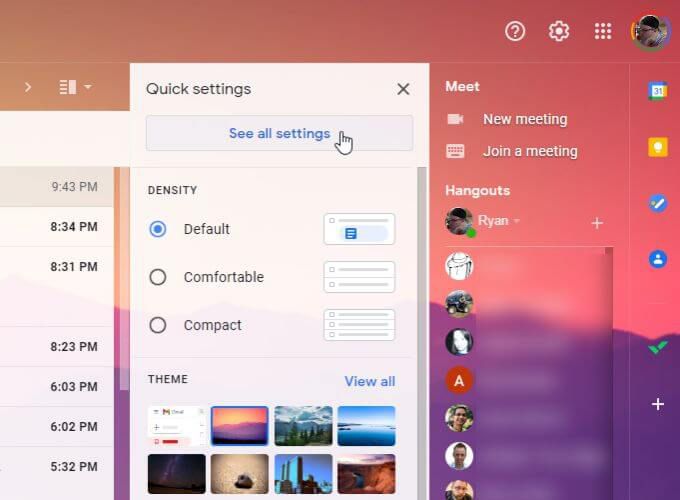
3。下部の休暇レスポンダーセクションまで下にスクロールします。設定を休暇レスポンダーオンに変更します。
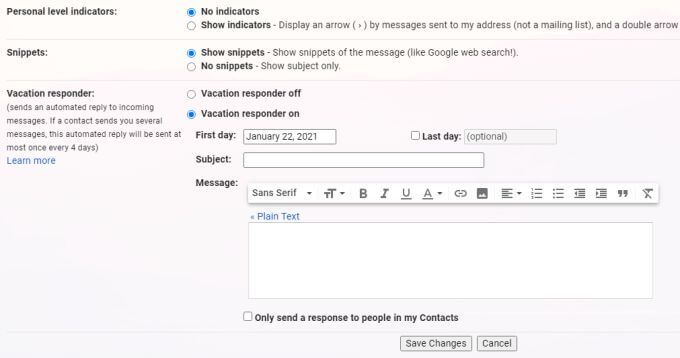
4。休暇の初日を選択してください。メールが届くたびに自動返信する件名とメッセージを入力します。
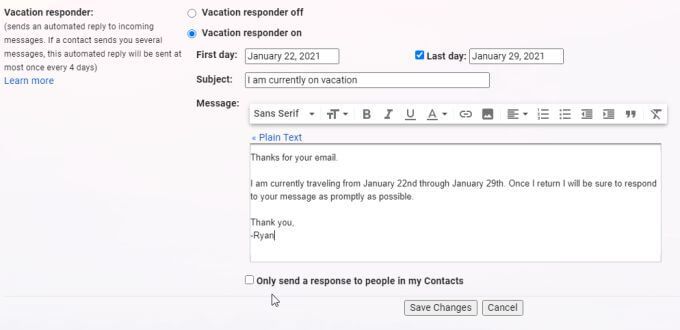
このフォームに記入するときは、次のオプションに注意してください。
5。 [変更を保存]を選択してVacationレスポンダーを有効にします。
Gmailで不在をオフにする方法
Vacationレスポンダーを無効にする方法は2つあります。有効にすると、受信トレイの上部にレスポンダーのステータスに関するメッセージが表示されます。
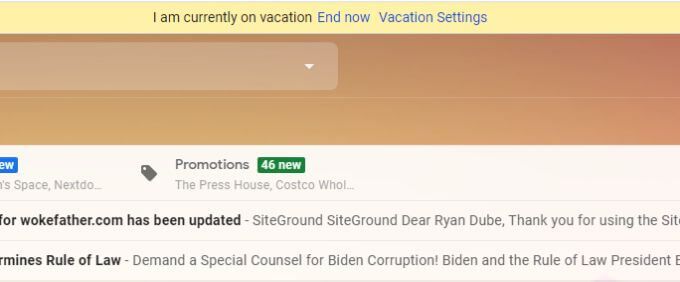
[今すぐ終了]を選択すると、レスポンダーをすぐにオフにできます。これは、Gmail設定を再度検索してレスポンダー設定を変更せずに無効にする簡単な方法です。
ただし、Gmail設定で休暇レスポンダーを無効にする場合は、通知メッセージの[休暇の設定]、または[Gmailの設定]ウィンドウに戻ることができます。
[Gmailの設定]メニューの一番下にスクロールして、休暇のレスポンダーを見つけます。再び強い>セクション。
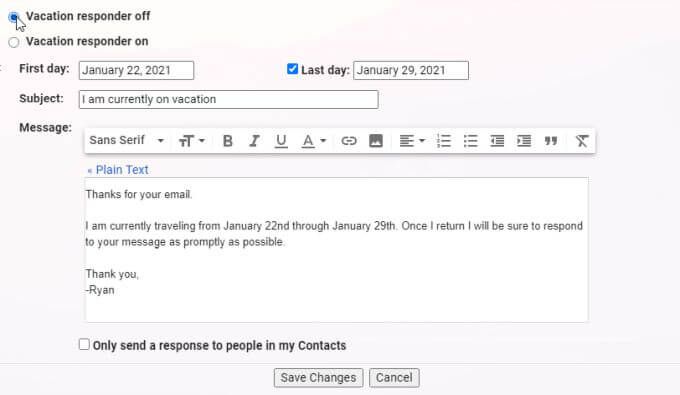
自動レスポンダーを無効にするには、休暇レスポンダーをオフに選択します。
注– 最終日フィールドを休暇の終了日に設定している場合は、これを行う必要はありません。休暇レスポンダーは、この日付以降は自動的に無効になります。
ただし、最終日の設定より前に休暇レスポンダーをオフにする場合は、上記の手順が機能します。
Gmail VacationResponderの方法動作
休暇レスポンダーの開始日と終了日しか入力できないため、時間はメールで自動的に設定されます。
休暇が始まる前の深夜に時間を開始したい場合は、次のように設定します。休暇の開始日の1日前の開始日。
休暇のレスポンダーを有効にしているときにメールを送信すると、Gmailアカウントから次の動作が表示されます。
フィルタを使用してGmailでよりスマートな不在時の返信を作成する
特定の人向けにカスタマイズされたメッセージを使用して、より的を絞った自動返信を作成する場合は、これには、Gmailフィルター を使用します。
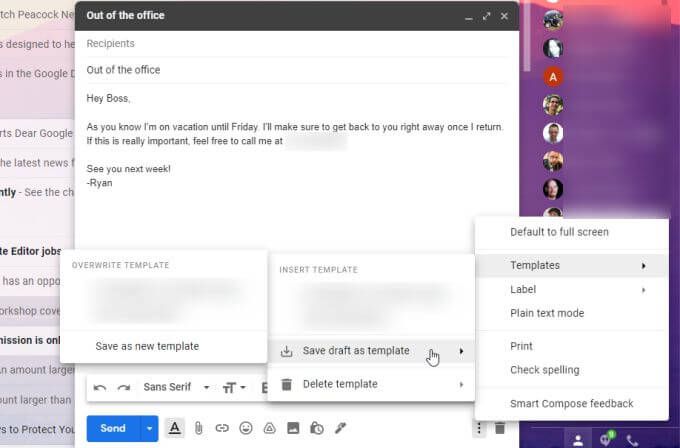
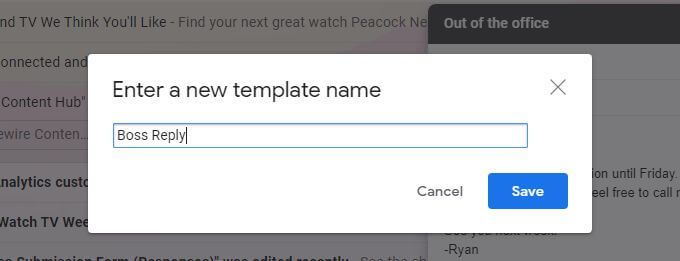
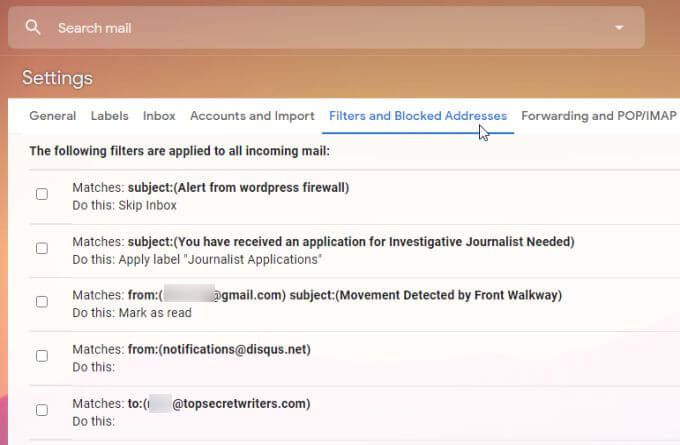
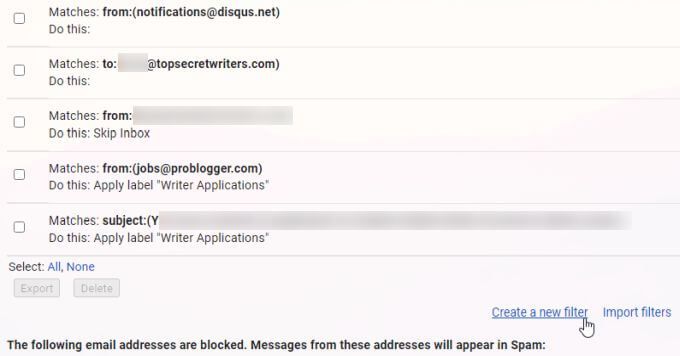
4。 [フィルタの作成]フォームで、自動返信するメールアドレスを[差出人]フィールドに入力します。完了したら、フィルタを作成を選択します。
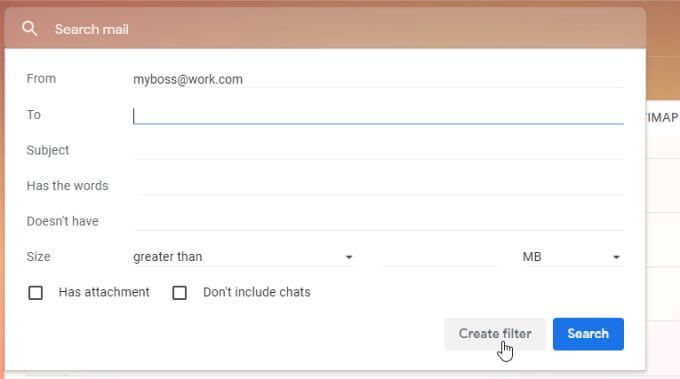
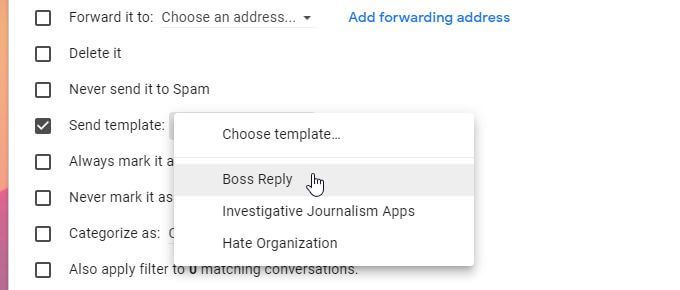
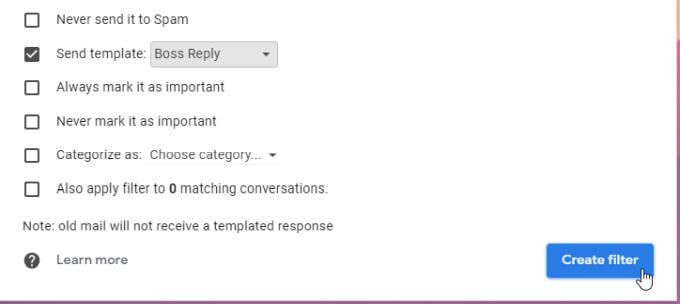
これで、あなたの住所を知っている人はいつでもフィルタで定義すると、メールが送信され、作成したテンプレートを含むオフィスの外 の返信が届きます。