受信トレイが以前の未回答のメッセージでいっぱいだったために、重要なメールを見逃したことがありますか?ほとんどの人がこれを経験しており、ほとんどの人は、朝に受信トレイを開くとすぐに注意を必要とする50通の未読メールの気が散ることを知っています。
調査によると、労働者は彼らの週の28パーセント もメールの閲覧と返信に費やしています。これは、勤務時間全体の4分の1以上です。絶え間ない大量のメールを処理する必要がなかったとしたら、どれだけ多くのことを達成できるでしょうか。

InboxZeroとは
InboxZeroは、生産性の専門家であるMerlinMannによって開発された概念です。ほとんどの人は名前の「ゼロ」を人が持っている電子メールの数を指すと解釈しますが、それはもともと人々が電子メールについて考えるのに費やす時間を指していました。メールがゼロの場合、それらについて考える時間はほとんどありません。
この記事では、Gmailで利用できるツールを使用して、受信トレイ内の未読メールの数を最小限に抑える方法について説明します。 、および1日を通して受信する電子メールの群れを飼いならすのに役立つ、就業日に適用できるプラクティス。
メール管理の基本
メールの生産性を向上させるための最初のステップは、受信トレイを閉じることです。直感に反するように聞こえるかもしれませんが、メールが届いたときにアドレスを指定するよりも、メールを読んで返信する時間を設定しておくことをお勧めします。調査によると、期限は、自主的かどうかにかかわらず、効率を向上させます で、プロジェクトに費やす時間が短縮されます。
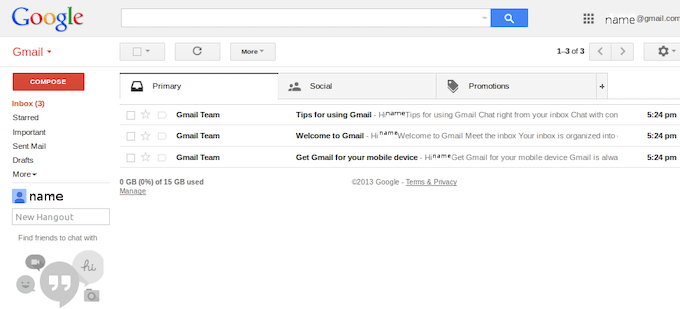
各時間の開始時に5分、または開始時に20分を確保しますそして一日の終わり、メールに返信するには 。 明らかにスパム のメールをすべて削除します。メールの返信に2分以内かかる場合は、最初に返信してください。
メールの返信に時間がかかる場合は、特別に指定されたフォルダに移動します。
Gmailを使用して受信トレイをゼロにする
Gmailが最も多い-世界中で使用されている電子メールクライアントですが、ほとんどの人は、プラットフォームが実際にどれほど用途が広いかを理解していません。 Gmailはツールがぎっしり詰まっている で、カスタマイズ可能なオプションを使用して、外観を大幅に制御できます。これらのツールを利用すると、InboxZeroの実現性が大幅に向上します。
特別なスターを使用する
スターアイコンをクリックしてメールに「スター」を付ける機能については誰もが知っていますが、使用できるスターが12種類あることをご存知ですか。 [設定]>[すべての設定を表示]>[一般]をクリックし、[スター]サブセクションが表示されるまでスクロールします。

星にはさまざまな色がありますが、感嘆符、早送り矢印、チェックマーク、疑問符、小文字のiなどのアイコンもあります。デフォルトでは、メインスターのみがアクティブになっていますが、任意のアイコンをクリックして[使用中]セクションにドラッグしてアクティブにすることができます。
Gmailに表示される記号は1つだけです。複数回クリックして、選択したさまざまな星をすべて循環させます。標準の星、赤い星、小文字のi、緑のチェックの4つ以上の記号を選択します。
複数の受信トレイとフィルタを設定する
Gmailで利用できるいくつかのタブ(プロモーション、個人、ソーシャルなど)についてはすでにご存知かもしれません。 。[設定]>[受信トレイ]に移動し、[[受信トレイの種類]の横にあるドロップダウンボックスをクリックして、[複数の受信トレイ]を選択します。
複数の受信トレイセクションという新しいセクションが表示されます。デフォルトでは2つが入力されていますが、最大5つのカスタムセクションに名前を付けてメインの受信トレイと一緒に表示できます。 1つのセクションはスター付きメール用で、もう1つのセクションは下書き用です。これらのセクションは検索クエリで指定されているため、セクションを確保するには、それぞれの特別な星が何と呼ばれるかを学ぶ必要があります。
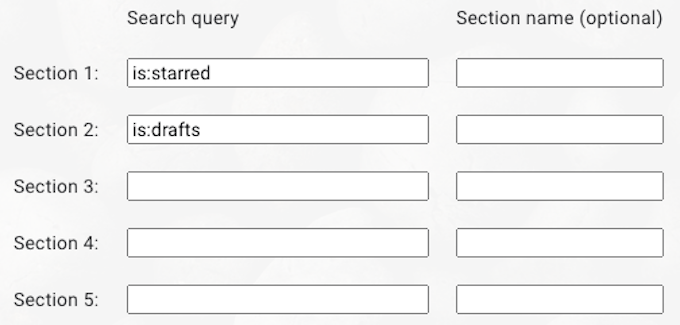
これらは各星の名前です:
検索クエリフィールドはさまざまな演算子を認識するため、OR / ANDコマンドを使用して、同じセクション内に複数の星を含めることができます。 検索クエリフィールドの横には、セクション名フィールドがあります。ここにフィールドの名前を入力します。
受信トレイゼロを実現するには、いくつかの特定のセクションを設定することをお勧めします。
必要に応じて5番目のセクションを設定できます、ただし、これら4つは最も基本的なタスクを処理します。
受信トレイゼロに到達する
Gmailの設定を変更したので、次はすべてを実行に移します。まず、フィルターを設定します。次のように入力します。
メールを受信したら、最初にすべきことは、応答が必要かどうか、または応答を削除する必要があるかどうかを判断することです。メールがスパムであるか、応答が必要ない場合は、すぐに削除するか、アーカイブしてください。
メールに返信が必要で、2分もかからない場合は、返信してください。 2分以上必要な場合は、スターアイコンを1回クリックします。メールが緊急で、次に返信する必要がある場合は、アイコンを2回クリックして、赤い星でマークします。
メールに返信した後、返信を待っている場合は、スターアイコンを3回クリックして、「返信待ち」として指定します。他の人が扱いやすいメールを受け取った場合は、適切な人に転送し、スターアイコンを4回クリックして、「委任済み」としてマークします。

メールに返信するタイミングを選択し、その時間内にのみ作業することに集中します。メールを処理する期限と期間を設定することで、受信トレイで費やす時間を短縮し、より重要なタスクに集中できるようになります。時間の初めに対処することを選択した場合は、最初に緊急の電子メールに応答することに集中し、次にそこから残りを処理します。
これらの方法を実践することで、すぐに受信トレイを完全に制御できるようになります。すでに混乱している場合は、1日30分を確保して、既に持っている電子メールを分類し、それらが重要かどうかを判断します。必要な人に返信し、必要のない人は削除してください。
少し時間がかかる場合があります。しかしフィルター 、指定された受信トレイ、その他のツールを使用すると、受信トレイゼロに到達できます。また、そこにとどまるのに最適なテクニックを見つけることができます。