誰もが通信を整理しておくことを望んでいます。私たちは毎日メールで溺れています。 Gmailアカウントに蓄積されている無数の広告、レポート、ニュースレター、メッセージを並べ替えるのに何時間も費やす場合があります。
これらの処理方法は独自に選択できますが、「メールの王様 」の習得に時間と労力を費やすことをお勧めします。 Gmailには実際には、誰もが知っているわけではないさまざまな機能が備わっています。 新機能のロールアウト は常に存在するため、優先順位を付けて最新の状態を維持するのは難しい場合があります。
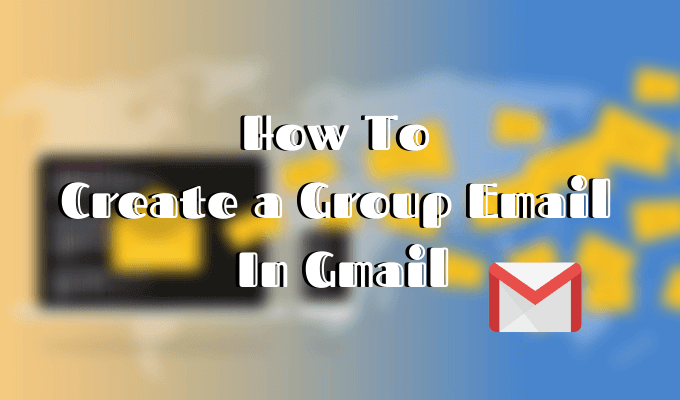
この記事では、見逃した可能性のある最も便利な非表示のGmail機能の一部を厳選しました。それらを使用する方法を学ぶことはあなたの電子メールコミュニケーションにより多くの構造をもたらすのに役立ちます。 Gmailでグループメールを作成する方法から始めましょう。
Gmailでグループメールを作成する
同じ人に定期的にメールを送信する場合、このトリックを学ぶことで多くの時間と労力を節約できます。
Gmailでグループメールを送信するには、まず、含めるすべての連絡先を含むメーリングリストを作成する必要があります。後で連絡先を追加または削除して、これらのグループを編集できます。
メーリングリストの設定方法
Googleには、Gmailのすべての連絡先を管理するための個別のアプリがあります。そのため、Gmailでメーリングリストを作成するには、まずGoogleコンタクトでリストを作成する必要があります。
In_content_1 all:[300x250] / dfp:[640x360]->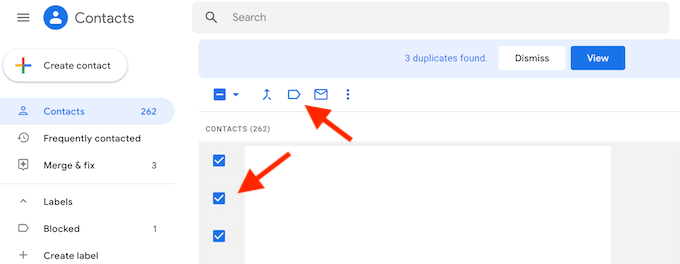
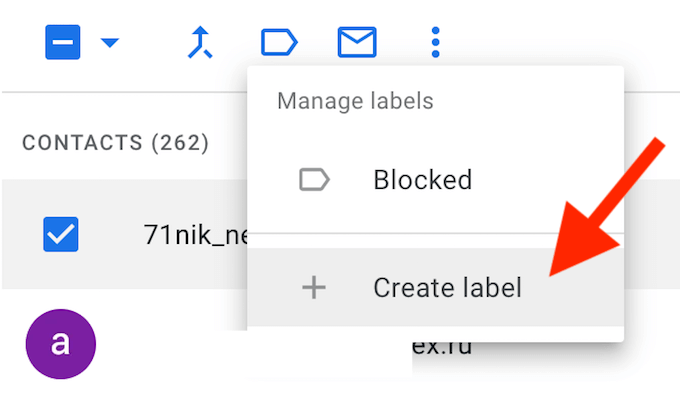
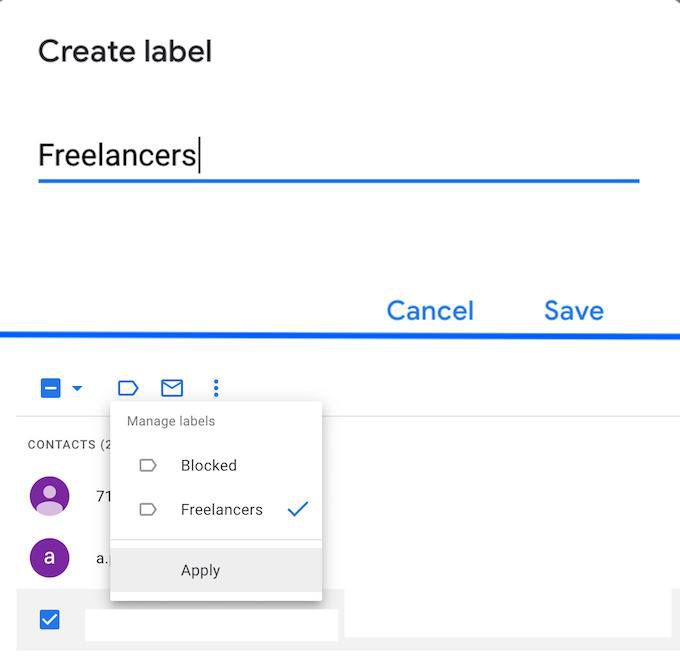
リストを管理するには、画面左側の[ラベル]メニューからリストを選択します。そこでそこから既存の連絡先を削除できます。連絡先を既存のリストに追加するには、連絡先に戻り、連絡先を選択し、[ラベルの管理]アイコンをクリックするときに、既存のリストの名前を選択します。
ユーザーグループごとに、好きなだけリスト(またはラベル)を作成できます。
グループメールを送信する方法
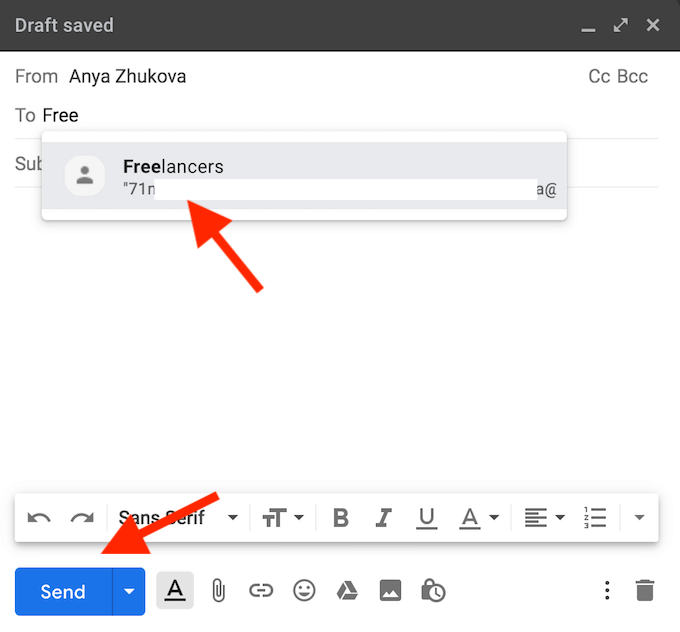
これでメールリストが作成されたので、最初のグループのメールを送信し、コピー貼り付けよりもはるかに簡単であることを確認します個人ごとに個別に。
生産性を高めるためのGmailのその他のトリック
他のソフトウェアと同様に、Gmailには独自のトリックがあります や作成に役立つショートカットコミュニケーションがより効率的になります。それらのいくつかは他のものよりも明白ではありません。次のGmail機能の使い方を学ぶことで生産性が向上し、メールのやり取りをより効率的に整理できるようになります。
スケジュール送信
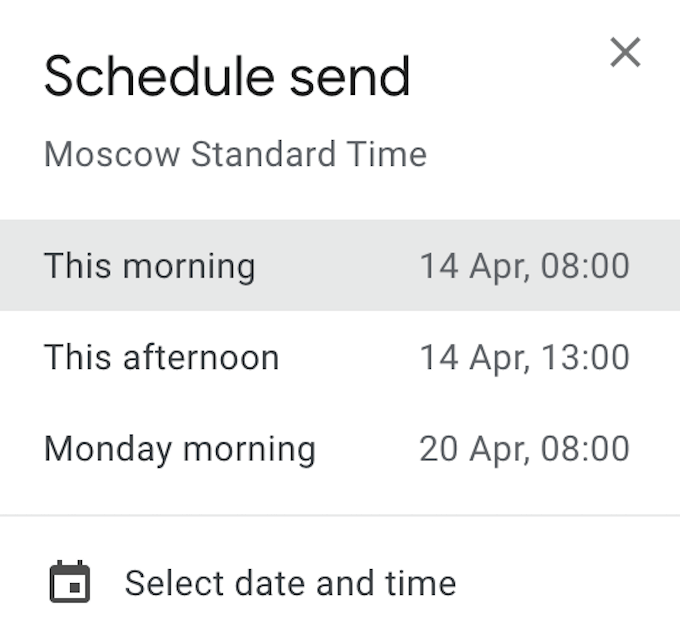
この機能を使用すると、後で送信するメールを作成できます。その後、いつでも送信するようにスケジュールを設定できます。
メールの準備ができたら、[送信]をクリックする代わりに、横にある[下矢印]をクリックします。次に、[送信のスケジュール]メニューから日付と時刻を選択します。
スマート作成
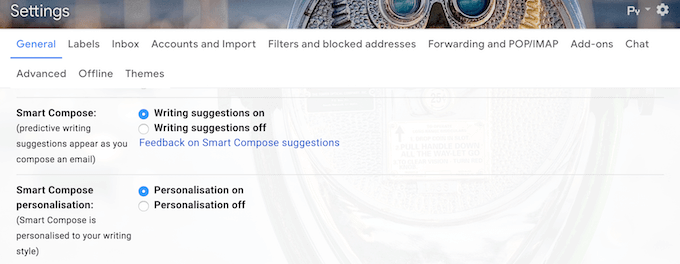
スマートコンポーズは、メッセージの作成時にGmailから少しの支援が必要な場合に最適な機能です。次に作成する単語やフレーズを予測し、提案を提供します。これにより、入力時間を大幅に節約できます。
この機能を有効にするには、Gmailの[設定]にアクセスします。 [全般]の下にスクロールして、[スマート作成]と[スマート作成のカスタマイズ]を見つけます。これらの両方がパーソナライズされた書き込みの提案のためにオンになっていることを確認してください。
元に戻す

すべてのトップメッセージングアプリ には、誤って送信したメッセージを呼び戻す機能がすでにあります。これで、Gmailでも同じことができます。ただし、Gmailでは、送信を押してから30秒しかありません。
設定するには、Gmailの[設定]にアクセスします。 [全般]で、[送信を取り消す]が見つかるまで下にスクロールします。そこで、メールを送信してから5〜30秒の間で送信キャンセル期間を選択できます。
社外秘
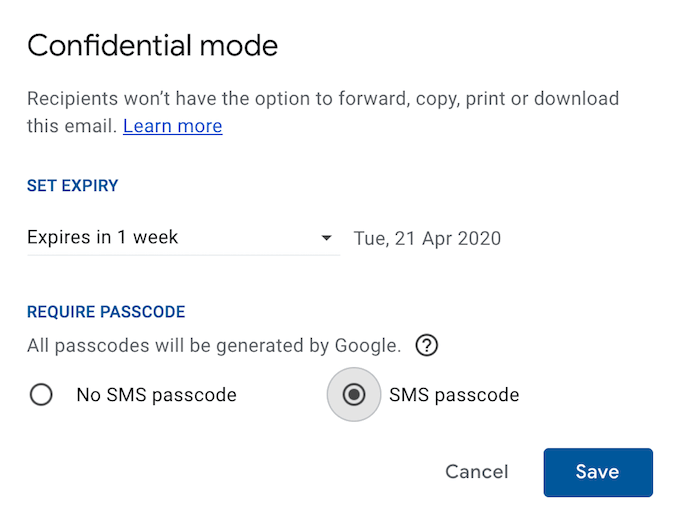
情報保護モード機能を使用すると、さらに物事を進めることができます。一定期間後にどのようにFacebookでは、自己破壊するメッセージを送信できます を覚えていますか? Gmailでも同じことができるようになりました。
メールを送信する前に、[送信]ボタンの右側にあるロックアイコンをクリックします。次に、このメールの有効期限を設定して、受信者がそれを転送、コピー、印刷、またはダウンロードできないようにします。
さらにセキュリティを設定して、受信者がSMSコードを入力するように要求することもできます。SMSコードは、電子メールを開く前に電話に送信されます。
微調整

Gmailのナッジ機能は、毎日多くのメールを受け取り、返信を忘れることが多い場合に便利です。返信またはフォローアップの提案とともに、古いメールを自動的に受信トレイに戻します。
この機能を有効にするには、Gmailの[設定]にアクセスします。 [全般]の下にスクロールして、[ナッジ]を見つけます。次に、1つまたは両方のボックスをクリックして、提案を有効にします。
Gmailのプロユーザーになる
Gmailの上級ユーザーでも初心者でも、基本的なヒントを学んでおくと役立ちますプラットフォームを最大限に活用します。 受信トレイを並べ替える方法 とGmailで誰かをブロックする方法 から始めて、メールを適切に整理します。
Gmailの使用中に、他にどのような便利な機能を発見しましたか?以下のコメントセクションで私たちとあなたの経験を共有してください。