Google Chromeは素晴らしいWebブラウザーですが、Google Chromeがクラッシュ、フリーズ、または単に応答を停止する場合があります。
これらの動作が発生する理由はたくさんあります。トラブルシューティングを行って問題を修正しようとしているとき。
この記事では、最も一般的な問題から、よりまれで複雑な問題まで、この問題を解決する一般的な修正について説明します。
1。インターネットの問題がないことを確認する
Chromeのトラブルシューティングについて心配する前に最初に確認する必要があるのは、インターネット接続がダウンしているかどうかです。
開始を選択しますメニューから「ネットワークステータス」と入力し、「ネットワークステータスシステム設定」を選択します。
現在のネットワークステータスが接続していることを確認しますインターネット。
<!-In_content_1 all:[300x250] / dfp:[640x360]->
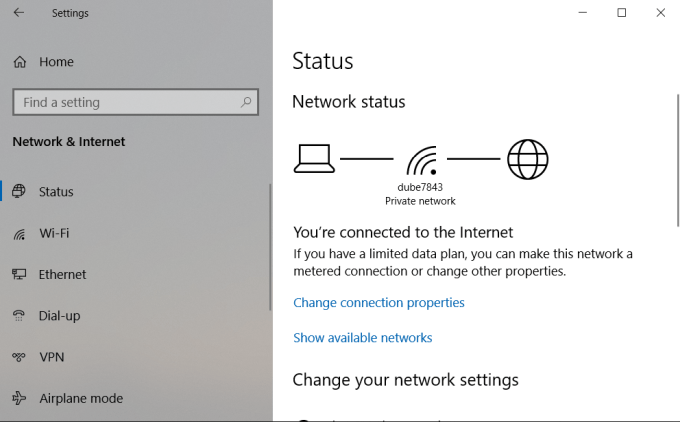
ステータスがこれを言うには、先に進む前にトラブルシューティングインターネット接続 で作業する必要があります。
ステータスがこれを示している場合は、別のブラウザーでインターネット接続をテストすることもできます。 、問題の原因がChromeのみであることを確認するためです。
他のブラウザからも接続できない場合は、Chromeではなくインターネット接続に問題があることがわかります。
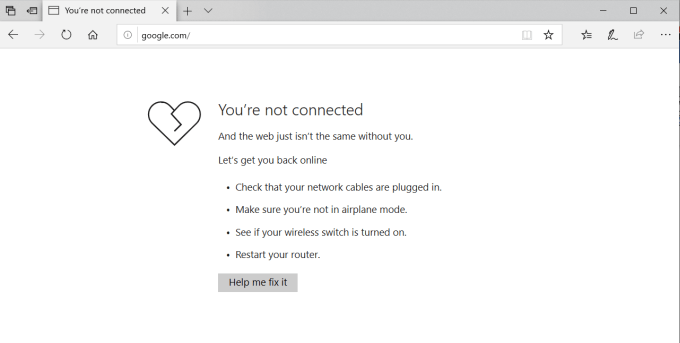
ただし、他のブラウザーが正常に接続している場合は、問題はChromeのみにあることがわかっているため、トラブルシューティングを続行できます。
2。 Chromeが適切に閉じなかった
Chromeが応答を停止する最も一般的な理由の1つは、時間をかけて閉じたタブが実際にプロセスを閉じなかったためです。時間が経つにつれて、これらのChromeプロセスはすべてのRAMを追加して消費します。
最終的に、Chromeは完全に応答しなくなります。これにより、クラッシュ、フリーズ、またはChromeがまったく開かない場合があります。
この場合、タスクバーを右クリックして、TaskManagerを選択します。 [プロセス]タブには、まだメモリで実行されているすべてのChromeプロセスが表示されます。
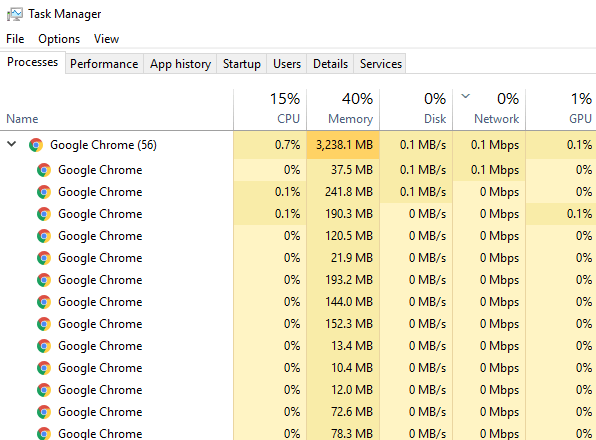
最上位のGoogle Chromeプロセス(その横にある番号の付いたプロセス)を右クリックし、EndTask 。
これにより、実行中のすべてのChromeプロセスが閉じられ、RAM領域が解放され、Chromeを再起動できます。
Chromeを再度開く前に、タスクマネージャーで他のプロセスをスクロールダウンして、実行してはいけないプロセスを終了することをお勧めします。これにより、さらに多くのRAMスペースを解放できます。
3。すべてのChrome拡張機能を無効にする
Chromeをクラッシュまたはフリーズさせる別の一般的な問題は、悪意のある、または設計が不十分な拡張機能です。これが発生した場合、どの拡張機能が問題の原因であるかを知ることは困難です。
このため、最も簡単な解決策は、すべての拡張機能を無効にしてから、本当に必要な拡張機能のみを一度に有効にすることです。
今度は、各拡張機能を有効にして、Chromeを再起動します。
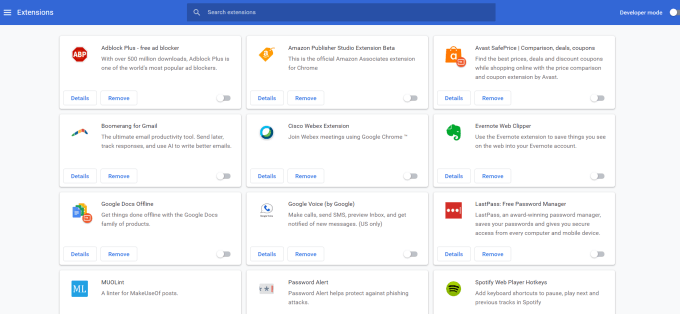
Chromeの正常な動作を妨げる拡張機能を有効にすると、問題のある拡張機能が見つかりました。アンインストールしてChromeを完全に修復します。
4。 Chrome Malware Scannerを使用します
これらのいずれも機能しない場合、Chromeの動作を妨げるマルウェアが存在する可能性があります。 Chromeにはこれに対する秘密の武器があります。コンピューターをスキャンして問題のあるアプリを見つける組み込みのマルウェア対策スキャナー。
このスキャナーを使用するには:
Chromemalwareスキャンを起動できるウィンドウが開きます。 検索ボタンを選択してスキャンを開始します。
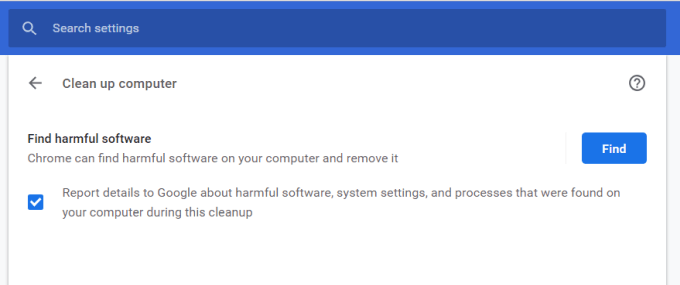
スキャンが完了すると、互換性のないアプリがすべてリストされます。アプリ名の右側にある[削除]ボタンを選択して削除します。
問題のアプリを削除すると、Chromeが再び正常に動作するようになります。
5。すべてのChrome設定をリセット
他のすべてが失敗した場合、Chromeを元の設定にリセットできます。
これは、特にベータ機能を有効にしている場合、間違った設定を微調整することで最終的にChromeで問題が発生する場合があるので役立ちます。
Chromeをリセットすると、すべてを修正できます。
これにより、すべてのChromesettingsがリセットされます。 Resetsettingsを選択して続行します。
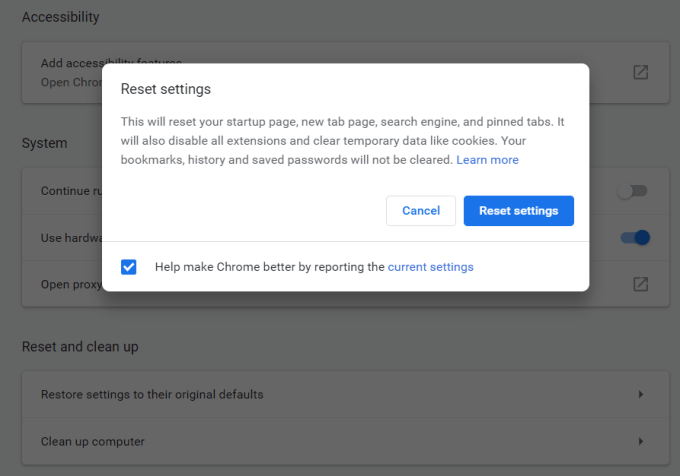
これにより、すべての拡張機能が無効になり、一時データが消去され、すべてのCookieが消去されることに注意してください。
ただし、ブックマーク、履歴、パスワードを保存しました。
6。互換性のないアプリケーションを削除する
Chromeの通常の操作。 Chromeはこれを検出し、Chromeの設定に埋め込まれたリストに不良アプリケーションを一覧表示できます。
そのようなアプリがあるかどうかを確認します:
Chromeで互換性のないアプリケーションが検出された場合、次のオプションが表示されます。互換性のないアプリケーションを更新または削除します。
クリックして、リストを参照して、コンピューターからアプリケーションを削除します。この後、Chromeは再び正常に動作するはずです。
7。 Chromeのアンインストールと再インストール
最後に、最後の手段はChromeの再インストールです。簡単な修復が機能する場合は、完全に再インストールする必要はありません。
スタートメニューを選択し、コントロールパネルと入力して、コントロールパネルデスクトップアプリ。コントロールパネルで、[プログラムと機能]を選択します。
インストールされているプログラムのリストでChromeを見つけて右クリックし、[アンインストール]を選択します。
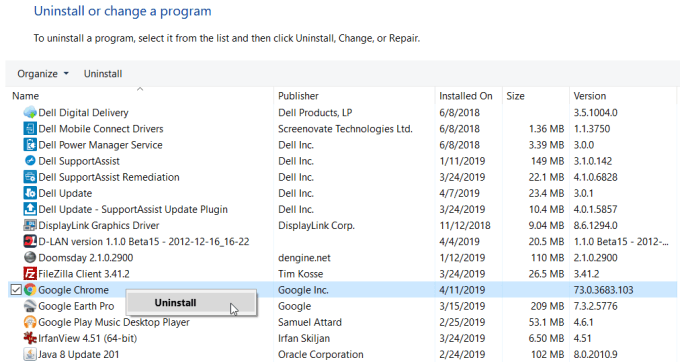
注:これを行う前に、必ずChromeインストーラーの最新コピーをダウンロードしたため、Chromeを簡単に再インストールできます。
アンインストールが完了したら、ダウンロードしたChromeインストーラーを再実行します。 Chromeが完全に再インストールされると、再び正常に動作するはずです。
FixingChromeの問題
ご覧のとおり、Chromeがクラッシュ、フリーズ、またはフリーズしない原因となる潜在的な問題がたくさんあります。均等にロードします。ただし、この記事の手順を系統的に進めれば、すぐに再び正常に機能するようになります。