タブの乱雑さは、仕事中、勉強中、またはインターネットをすばやく効率的に閲覧しようとしているときなど、生産性を著しく低下させる可能性があります。主要なブラウザはすべて、ユーザーがタブを操作するのを支援するホットキーをサポートしていますが、一部のタブの領域を極限まで押し広げているものもあります。試行錯誤の推測クリックだけで必要ですか?それはあなたのストレスレベルにとって非効率的であり、良いことでもありません。私を信頼してください。しかし、あなたがGoogle Chromeユーザーなら、いつでも探しているタブを見つけるためのはるかにクリーンな方法があるので幸運です。
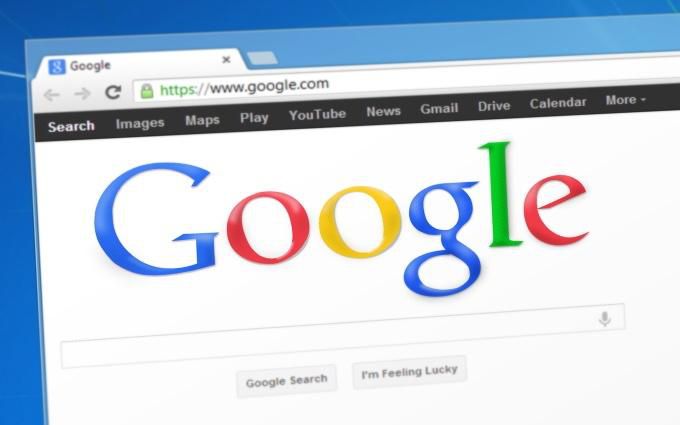
Google Chromeで開いているタブを検索
Google ChromeのOmniboxは、従来のアドレスバーに対する考え方を大きく変えました。 Omniboxを使用すると、Googleの検索エンジンにすばやくクエリを実行したり、すばやく計算したり、GmailやGoogleドライブを検索したりできます。
これが有効にするあまり知られていないことの1つは、開いているタブを検索して切り替えることです。

このプロセスの最初のステップは、コピーと貼り付けですchrome:// flags /#omnibox-tab-switch-suggestionstheOmniboxに。 Enterを押すと、すぐにChromeのフラグ内の[Omniboxタブ切り替えの候補]オプションが表示され、強調表示されます。
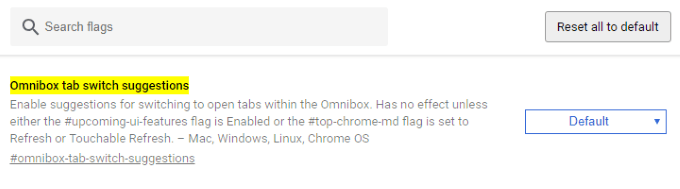
この設定はデフォルトでオフになっているため、デフォルトをドロップダウンメニューをクリックして[有効]にします。
Chromeのフラグを変更した後は必要に応じて、ブラウザを再起動する必要があります。表示されるはずの[今すぐリリース]ボタンをクリックして、開いているタブを保持したまま、これを適切に行うことができます。
それ以外の場合は、Chromeを手動で閉じて開くとうまくいきます。

Google Chromeが再起動したら、すぐに使用できます! tabsearchingとテスト実行の切り替えを行うには、新しいタブを開き、タイトルバーまたはopentabsのURLにある用語またはフレーズを入力します。
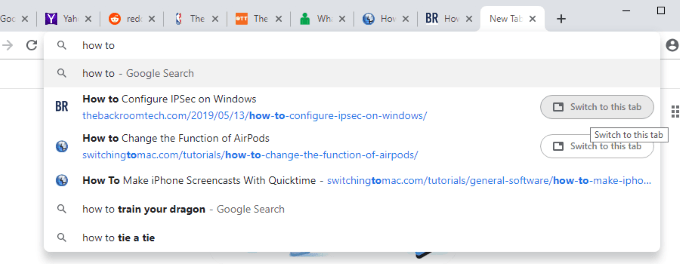
正しく入力すると、現在開いているタブを含む結果が表示されます。これらの各結果には、タイトルとURLの右側に[このタブに切り替える]ボタンがあります。このボタンをクリックすると、正確に表示されます。上記の例では、「how to」というフレーズが2つの開いているタブで検出されていることがわかります。結局のところ、これは私たちの専門です!
新しいタブを開くことは、このプロセスの必須ステップではありません。このビットを削除することで、これを効率的で生産的なトリックにすることができます。探している次のタブがどこにあるのか疑問に思ったら、いつでもOmniboxで検索できます。切り替えても、現在開いているタブには影響しません。
我々ChromeのOmniboxのより興味深い使用法に興味がある場合は、5つのChromeユーザー向けの電源機能 に関する記事をご覧ください。